Cuestionario
Summary
TLDREl video tutorial explica cómo crear un cuestionario en la plataforma EducaWORD. Se inicia con el registro y acceso a la plataforma, luego se procede a seleccionar el curso y crear el cuestionario. Se detalla el ingreso de preguntas de diferentes tipos, como múltiple elección, verdadero o falso y ensayo. Se mencionan las opciones de configuración del examen, incluyendo fechas de vencimiento, aleatoriedad de preguntas, intentos permitidos y calificación. Finalmente, se describe cómo evaluar las entregas de los estudiantes y proporcionar retroalimentación.
Takeaways
- 📝 Un cuestionario es un conjunto de preguntas digitales para verificar el aprendizaje de los estudiantes.
- 💻 Para crear un cuestionario, se utiliza la plataforma Educa y se inicia con el acceso a la cuenta.
- 🌐 Se puede acceder a la plataforma desde diferentes navegadores o descargar la app para dispositivos móviles.
- 📘 Al ingresar, se muestran las páginas de inicio y los cursos disponibles.
- 📑 Seleccionar el curso donde se desea crear el cuestionario y se accede al contenido del mismo.
- ➕ Para crear el cuestionario, se hace clic en el signo más y se elige la opción 'crear'.
- 🔍 Se busca la semana, módulo o unidad donde se desea alojar el cuestionario.
- 🖥 Se configura el cuestionario ingresando el nombre y se eligen los tipos de preguntas como opción múltiple, verdadero o falso y ensayo.
- 📝 Se ingresan los enunciados de las preguntas, se asigna puntuación y se configura la retroalimentación.
- ⚙️ Se configura el examen ajustando fechas de vencimiento, aleatoriedad de preguntas, intentos permitidos y tiempo de evaluación.
- 🔗 Se pueden alinear competencias genéricas y estándares del curso con el cuestionario.
- 🔐 Se establece la condicionalidad y disponibilidad del cuestionario para los estudiantes.
- 👀 Para evaluar las entregas de los estudiantes, se accede a la sección 'entregas' del cuestionario.
- ✅ Se revisan las respuestas y se asigna puntuación, posteriormente se publican los resultados.
Q & A
¿Qué es un cuestionario según el guion?
-Un cuestionario es un conjunto de diversos ítems o preguntas que el profesor utiliza para verificar el aprendizaje de los estudiantes de forma digital.
¿Cómo se crea un cuestionario en la plataforma EducaWord?
-Para crear un cuestionario en EducaWord, primero ingresas a la plataforma, registras tus datos de usuario, seleccionas el curso y buscas el signo más para crear un nuevo ítem, eligiendo la opción de evaluación y luego examen.
¿Qué tipo de navegadores se pueden usar para ingresar a la plataforma EducaWord?
-Se pueden usar navegadores como Google Chrome, Mozilla Firefox y se puede descargar la app en el móvil.
¿Dónde se deben ingresar los datos de usuario al iniciar sesión en EducaWord?
-Los datos de usuario se ingresan al iniciar sesión, donde se debe escribir el nombre de usuario y clave, y luego hacer clic en registrarse.
¿Qué se ve al ingresar a la plataforma EducaWord por primera vez?
-Al ingresar por primera vez aparece como inicio, páginas de la institución y luego se hace clic en cursos para ver los disponibles.
¿Cómo se inicia la creación de un cuestionario en un curso específico?
-Se selecciona el curso donde se quiere crear el cuestionario, se va a la semana, módulo o unidad donde se desea alojar el cuestionario y se hace clic en el signo más.
¿Cuál es el primer paso al construir un cuestionario en EducaWord?
-El primer paso es ingresar el nombre de la evaluación en el extremo superior derecho de la pantalla.
¿Qué tipo de preguntas se recomienda ingresar en un cuestionario en EducaWord?
-Se recomienda ingresar preguntas de tipo opción múltiple, verdadero y falso y ensayo.
¿Cómo se ingresa una pregunta de opción múltiple en el cuestionario?
-Se hace clic en el icono más, se selecciona opción múltiple, se ingresa el enunciado, se coloca la puntuación y se marca la alternativa correcta.
¿Qué se debe hacer para que los estudiantes reciban retroalimentación en el cuestionario?
-Para que los estudiantes reciban retroalimentación, se seleccionan comentarios automatizados al ingresar cada tipo de pregunta.
¿Cómo se configura el examen o cuestionario en la plataforma EducaWord?
-Se va al extremo derecho de la pantalla, se hace clic en el icono del engranaje y se configura la fecha de vencimiento, se eligen las opciones de aleatoriedad de preguntas y respuestas, se establecen los intentos permitidos y se configura el tiempo de la evaluación.
¿Cómo se evalúan las entregas de los cuestionarios en EducaWord?
-Para evaluar las entregas, se hace clic en 'entregas' en el cuestionario configurado, se selecciona el nombre del estudiante y se revisan y puntúan las respuestas, especialmente las de tipo ensayo.
¿Cómo se publican las puntuaciones y comentarios del cuestionario en EducaWord?
-Después de revisar las respuestas, se va a los tres puntos en el extremo superior derecho y se selecciona 'publicar' para que los estudiantes vean su puntuación y comentarios.
Outlines

このセクションは有料ユーザー限定です。 アクセスするには、アップグレードをお願いします。
今すぐアップグレードMindmap

このセクションは有料ユーザー限定です。 アクセスするには、アップグレードをお願いします。
今すぐアップグレードKeywords

このセクションは有料ユーザー限定です。 アクセスするには、アップグレードをお願いします。
今すぐアップグレードHighlights

このセクションは有料ユーザー限定です。 アクセスするには、アップグレードをお願いします。
今すぐアップグレードTranscripts

このセクションは有料ユーザー限定です。 アクセスするには、アップグレードをお願いします。
今すぐアップグレード関連動画をさらに表示

APRENDE A ARMAR EL CUESTIONARIO DE LA TESIS
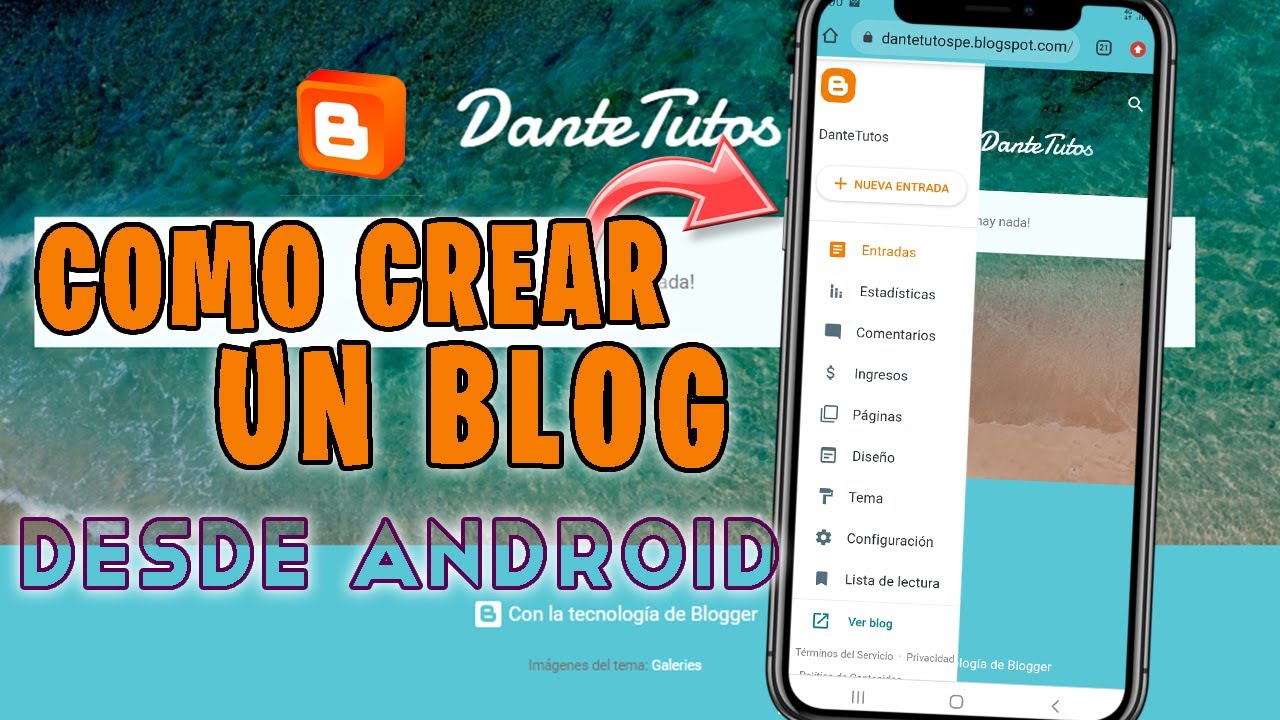
cómo crear un blog en Blogger desde Android - como hacer una página web con Blogger en celular 2022
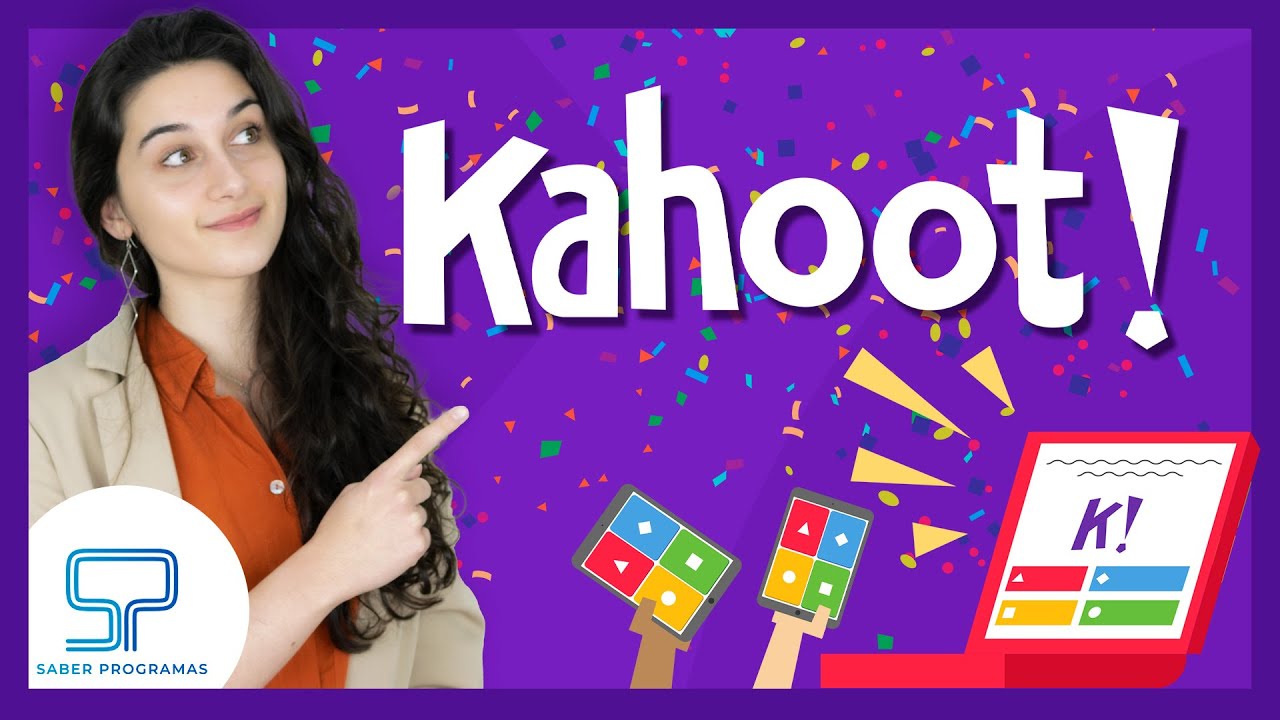
Descubre cómo crear un KAHOOT 👉 crea QUIZS interactivos

Crear un formulario con Google Drive
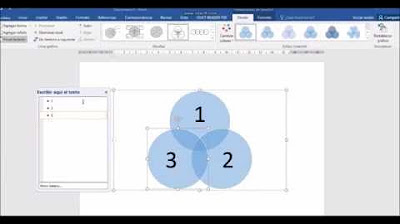
TUTORIAL COMO HACER DIAGRAMA DE VENN EN WORD

CÓMO REALIZAR UNA ENCUESTA PARA UN TRABAJO DE INVESTIGACIÓN | VENTAJAS, DESVENTAJAS Y PROCEDIMIENTO
5.0 / 5 (0 votes)
