Text Animators for Beginners - After Effects Type Tutorial
Summary
TLDRThis After Effects tutorial teaches how to use text animators for creating dynamic text effects. It starts with basic text animations, like changing source text and simple slide-ins, then progresses to more complex animations like the 'sexy slide-in'. The tutorial also covers advanced features like easing and randomizing animation order for a flicker effect. Finally, it guides on creating and saving custom text presets for reuse.
Takeaways
- 📕 In After Effects, you can animate text by changing the source text and making keyframes for different properties like font, style, color, and size.
- 🔨 To create a slide-in animation, use text animators to save and reuse animations on different text layers.
- 🔧 The sexy slide-in effect involves each line, letter, or word fading and sliding in individually, then sliding back out, all controlled by keyframes.
- 🔄 Text animators allow for precise control over text animations, including position, opacity, scale, rotation, and more.
- 🔍 Easing can be applied to keyframes to create smoother transitions between text states.
- 💵 The shape of the animation path can be adjusted using options like square, ramp up, ramp down, triangle, and round to affect how the animation progresses.
- 💲 Randomizing the order of animation can create unique effects, such as a flicker in text.
- 💹 Adding expressions to the random seed can introduce variability in animations, like a flicker effect.
- 📗 Unicode support in fonts allows for the use of special characters like arrows, pointers, emojis, and smiley faces in animations.
- 📌 Wiggly selectors can be used to create dynamic, wiggling animations for text elements.
- 📌 The tutorial concludes with a gift for viewers: a bundle of text animators that can be downloaded and used in their projects.
Q & A
What is the main focus of the After Effects tutorial discussed in the script?
-The main focus of the tutorial is learning about text animators to create various text effects and animations in Adobe After Effects.
What is the 'little present' mentioned at the end of the video?
-The 'little present' is a bundle of text animators that the creator has made for viewers to download and use in their own projects.
How can you change the source text in After Effects according to the tutorial?
-You can change the source text by opening the text dropdown and creating keyframes to alter the text at different points in time.
What is the purpose of using text animators in After Effects as described in the script?
-Text animators are used to save and reuse text animations on different parts of a project, making the animation process more efficient.
How do you create a basic slide-in animation in After Effects according to the tutorial?
-To create a basic slide-in animation, you use text animators to animate the position and opacity, setting keyframes for the start and end points and applying easing.
What is the 'sexy slide-in' animation technique mentioned in the script?
-The 'sexy slide-in' is a technique where each line, letter, or word fades and slides in individually and then slides back out, all on one text block.
How do you adjust the position and opacity for the 'sexy slide-in' animation?
-You create two states with different positions (one starting down and one animating up) and adjust the opacity from zero to one hundred to create the 'sexy slide-in' effect.
What does the 'shape' property in the advanced settings of the text animator control?
-The 'shape' property controls how the animation progresses through the text, with options like 'square', 'ramp up', 'ramp down', 'triangle', and 'round'.
How can you create a flicker effect in the text animation?
-To create a flicker effect, you add a new opacity animator, animate the offset from negative to zero, enable 'randomize order', and add an expression to the random seed to introduce randomness.
What is the benefit of using Unicode support in text animators as mentioned in the script?
-Using Unicode support allows you to include special characters like arrows, pointers, smiley faces, and emojis in your text, which can be animated in creative ways that would be difficult to achieve manually.
How do you save your own text animation preset in After Effects?
-To save your own text animation preset, you create the text animation, select all the animators you want to save, and then use the 'Save Animation Preset' option in the Animation menu.
Outlines

このセクションは有料ユーザー限定です。 アクセスするには、アップグレードをお願いします。
今すぐアップグレードMindmap

このセクションは有料ユーザー限定です。 アクセスするには、アップグレードをお願いします。
今すぐアップグレードKeywords

このセクションは有料ユーザー限定です。 アクセスするには、アップグレードをお願いします。
今すぐアップグレードHighlights

このセクションは有料ユーザー限定です。 アクセスするには、アップグレードをお願いします。
今すぐアップグレードTranscripts

このセクションは有料ユーザー限定です。 アクセスするには、アップグレードをお願いします。
今すぐアップグレード関連動画をさらに表示
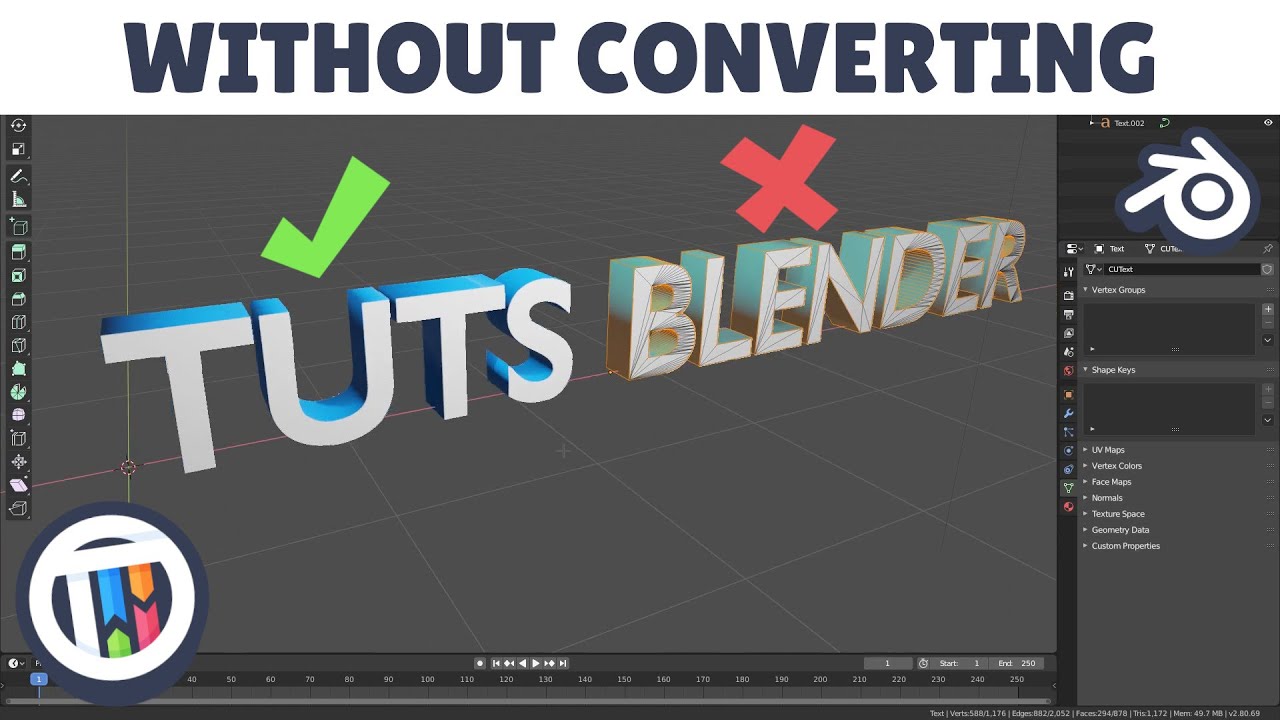
How to modify text WITHOUT converting to a mesh in Blender 2.8 Eevee | TutsByKai

APRENDA O ESTILO DE EDIÇÃO DO CANAL MAGNATES MEDIA (O maior canal dark do mundo)

Como fazer OBJETOS seguirem o MOVIMENTO DA CÂMERA no AFTER EFFECTS - Tracking 3D
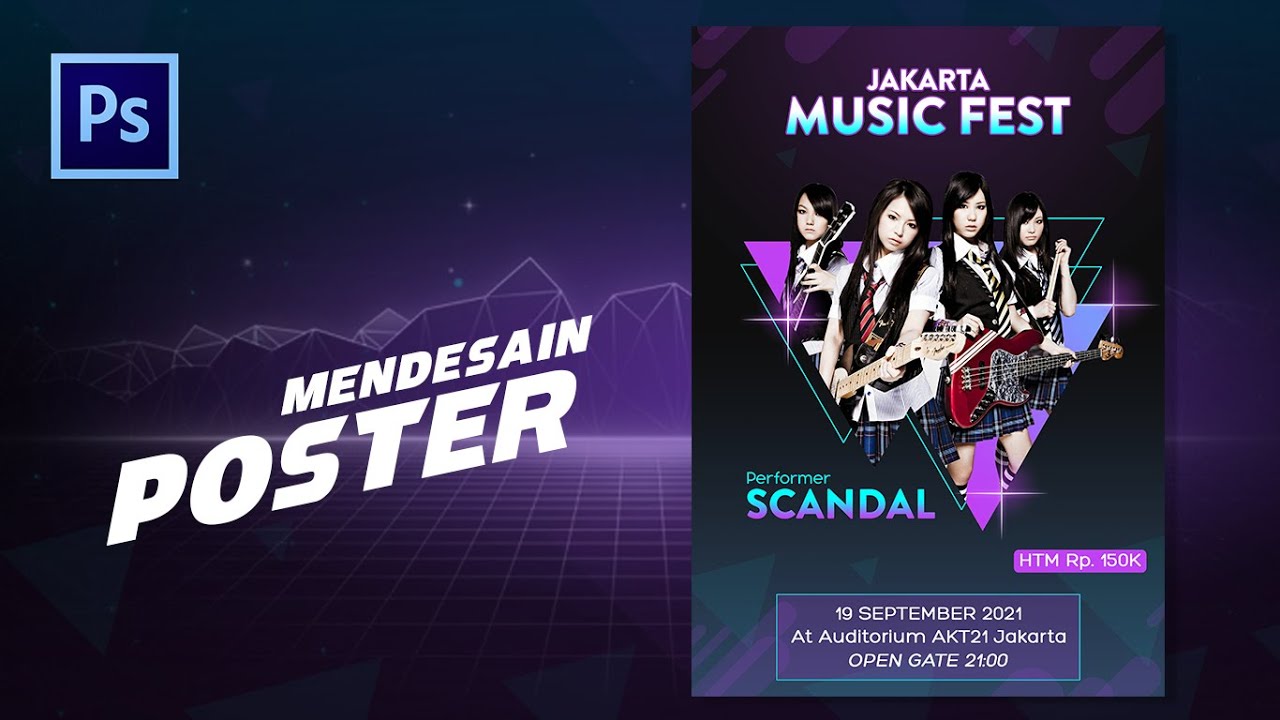
Cara Membuat Poster - Tutorial Photoshop Indonesia
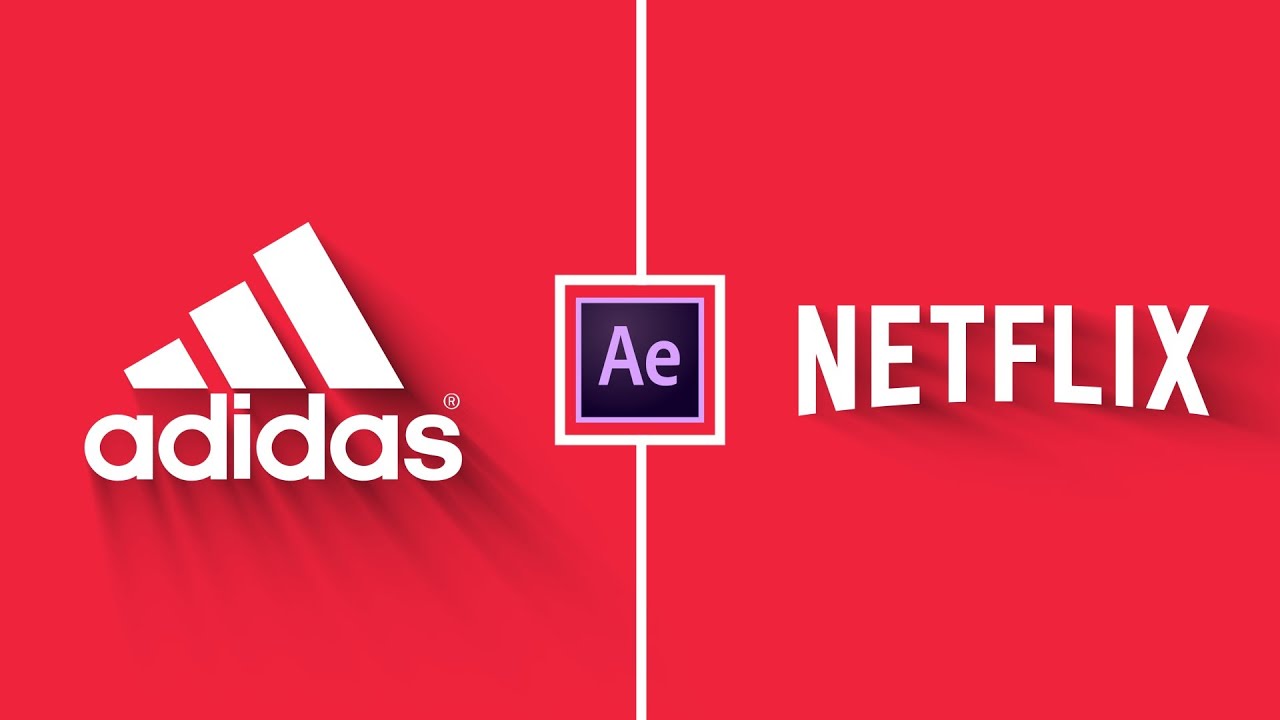
Trendy Logo Animation in After Effects - After Effects Tutorial - Simple Logo Animation
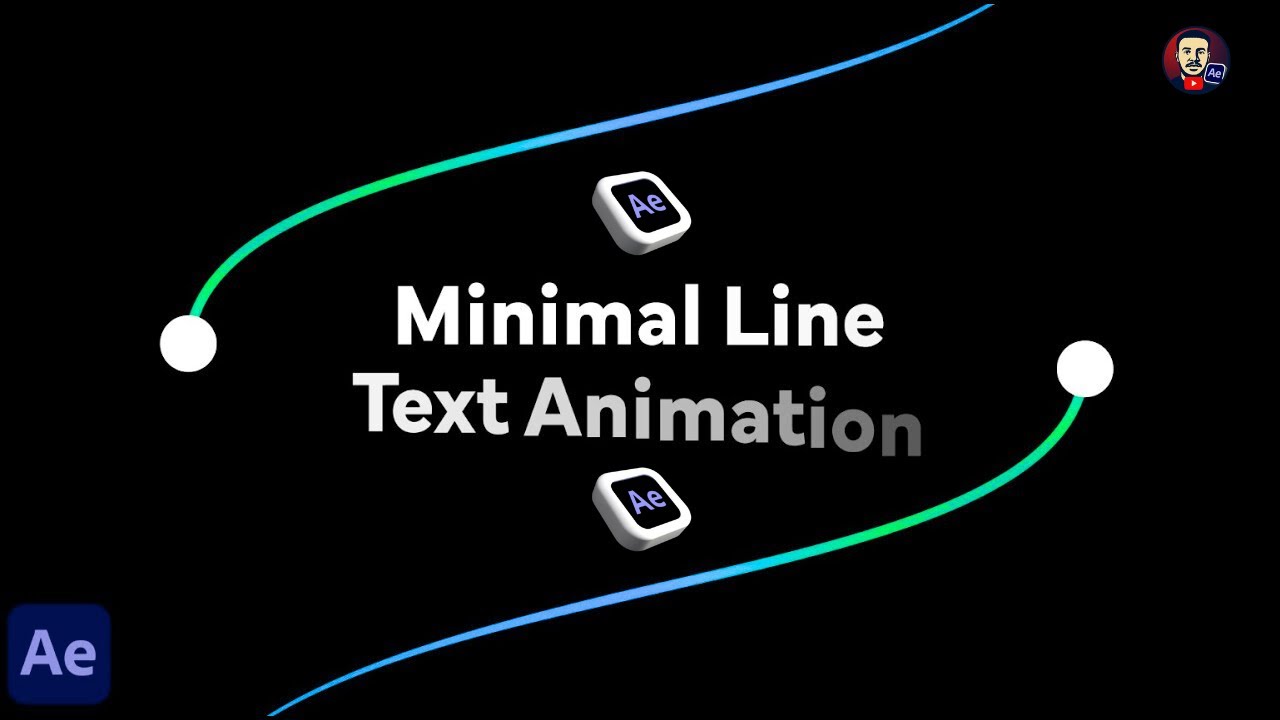
Minimal Line Text Animation | After Effects Tutorial
5.0 / 5 (0 votes)
