How to Fix Strokes Scaling in Illustrator
Summary
TLDRIn this tutorial, Rob from Panther demonstrates how to manage stroke scaling in illustrations. He addresses the common issue of strokes appearing too thick when scaling down and shows a solution. By selecting the stroke shape and enabling 'Scale Stroke and Effect' in the Transform options, users can maintain consistent stroke thickness regardless of the scale. The video concludes with a prompt to subscribe and enable notifications for more updates.
Takeaways
- 🖌️ Rob from Panther demonstrates a technique for working with stroke scaling in illustrations.
- 🔍 When scaling down strokes, they can appear thick and disproportionate when zoomed in.
- 📏 To fix this, select a stroke shape and access the transform options.
- 💡 Ensure the 'Scale Stroke and Effect' option is checked to maintain stroke thickness during scaling.
- 👉 The 'Scale Stroke and Effect' feature allows strokes to scale proportionally with the object.
- 📍 The transform panel can be accessed via the Windows menu if not visible.
- 🎨 This technique is particularly useful for illustrators working with vector graphics.
- 📹 The tutorial is part of a series of instructional videos by Panther.
- 🔔 Encourages viewers to subscribe for daily updates and to enable notifications.
- 🎉 The video ends with a call to action to check out the rest of the channel's content.
Q & A
What is the main topic of the video?
-The main topic of the video is how to work with stroke scaling in an illustration software.
What is the issue with scaling strokes down when zooming in?
-The issue is that when strokes are scaled down, they appear very thick when zoomed in, which can be undesirable for small proportions.
How does scaling up affect the stroke thickness?
-When scaling up, the stroke thickness remains exactly the same as the original, which is consistent behavior.
What is the solution to the stroke scaling issue?
-The solution is to select the stroke shape, go to the transform options, and check the 'Scale Stroke and Effect' box.
Where can the transform options be found in the software?
-The transform options can be found in the options menu or by going to 'Windows' and selecting 'Transform'.
What happens to the stroke size when 'Scale Stroke and Effect' is checked?
-When 'Scale Stroke and Effect' is checked, the stroke size remains consistent regardless of the scale of the illustration.
Why is it important to scale strokes correctly in illustrations?
-Correctly scaling strokes is important to maintain the visual consistency and quality of the illustration at different sizes.
What does the speaker recommend for new viewers of the channel?
-The speaker recommends that new viewers subscribe to the channel and hit the notification bell for daily updates.
How often are new videos posted on the channel?
-The channel provides daily updates, implying that new videos are posted daily.
What should viewers do if they want to learn more about the software?
-Viewers should check out the rest of the videos on the channel for more tutorials and information.
What is the final message from the speaker to the viewers?
-The final message is a farewell, wishing viewers to have a good day.
Outlines

このセクションは有料ユーザー限定です。 アクセスするには、アップグレードをお願いします。
今すぐアップグレードMindmap

このセクションは有料ユーザー限定です。 アクセスするには、アップグレードをお願いします。
今すぐアップグレードKeywords

このセクションは有料ユーザー限定です。 アクセスするには、アップグレードをお願いします。
今すぐアップグレードHighlights

このセクションは有料ユーザー限定です。 アクセスするには、アップグレードをお願いします。
今すぐアップグレードTranscripts

このセクションは有料ユーザー限定です。 アクセスするには、アップグレードをお願いします。
今すぐアップグレード関連動画をさらに表示
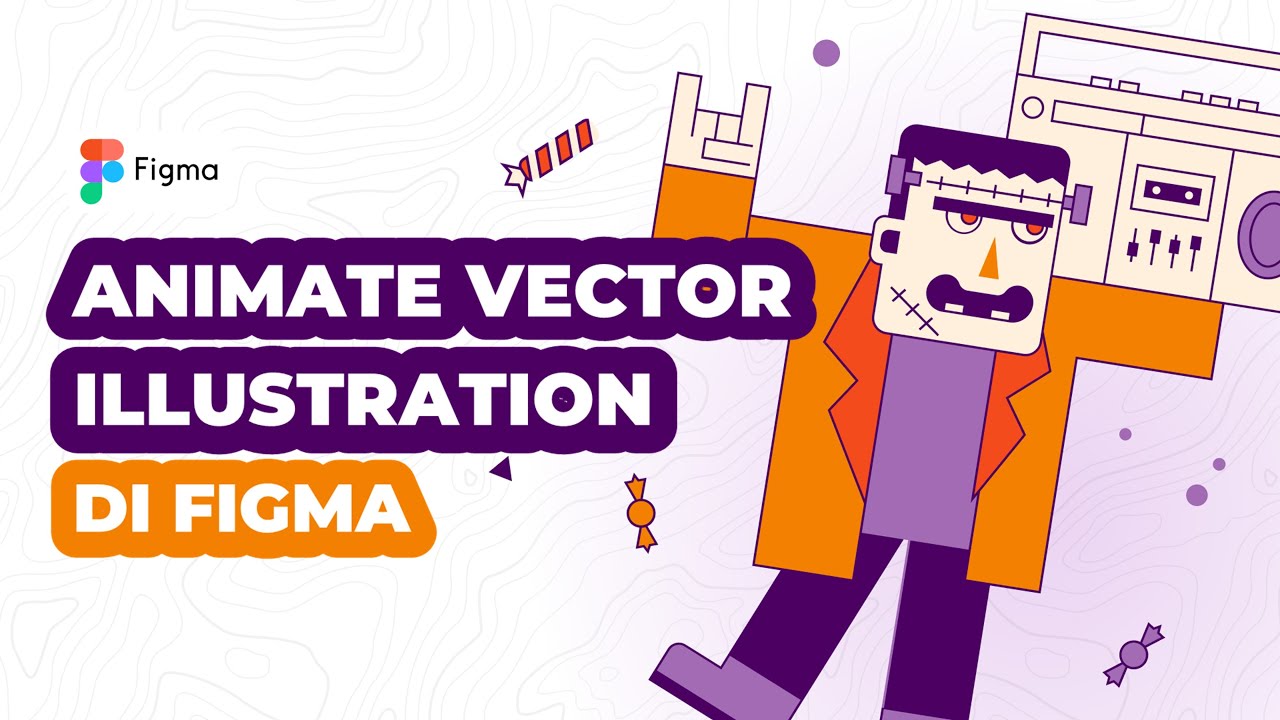
Cara Animasi Vector Simple pada Vector Illustration di Figma
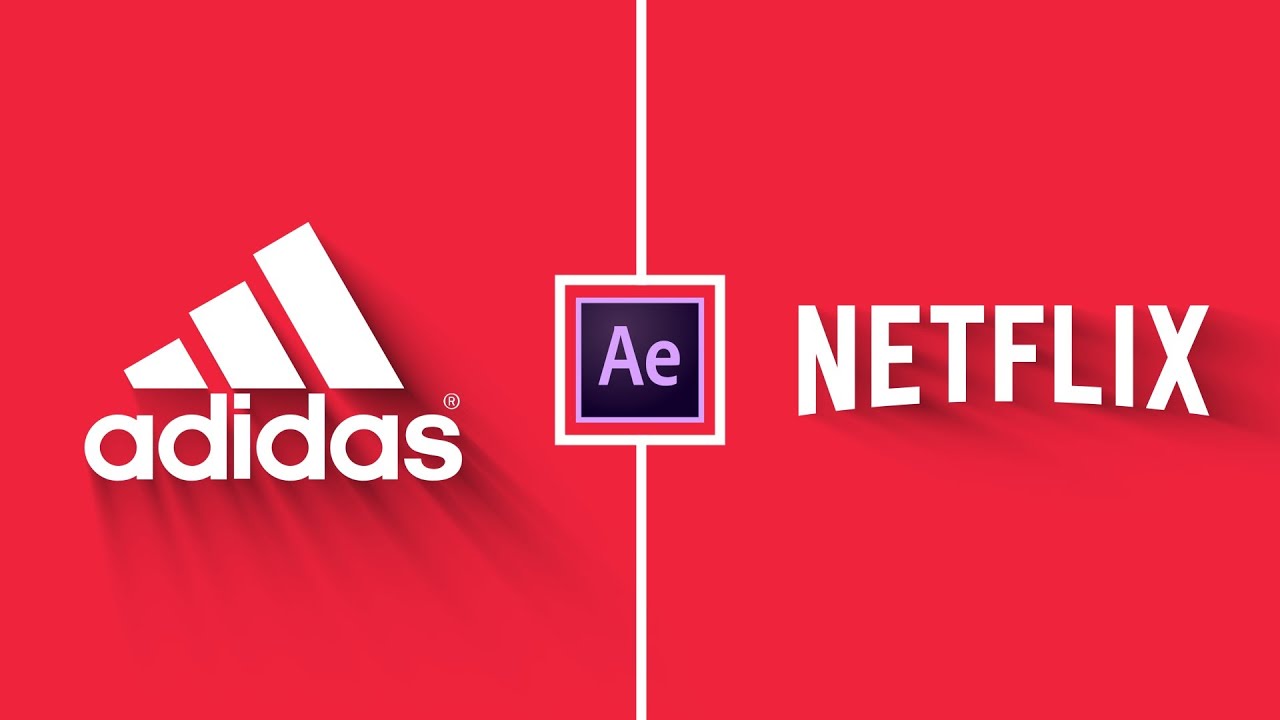
Trendy Logo Animation in After Effects - After Effects Tutorial - Simple Logo Animation
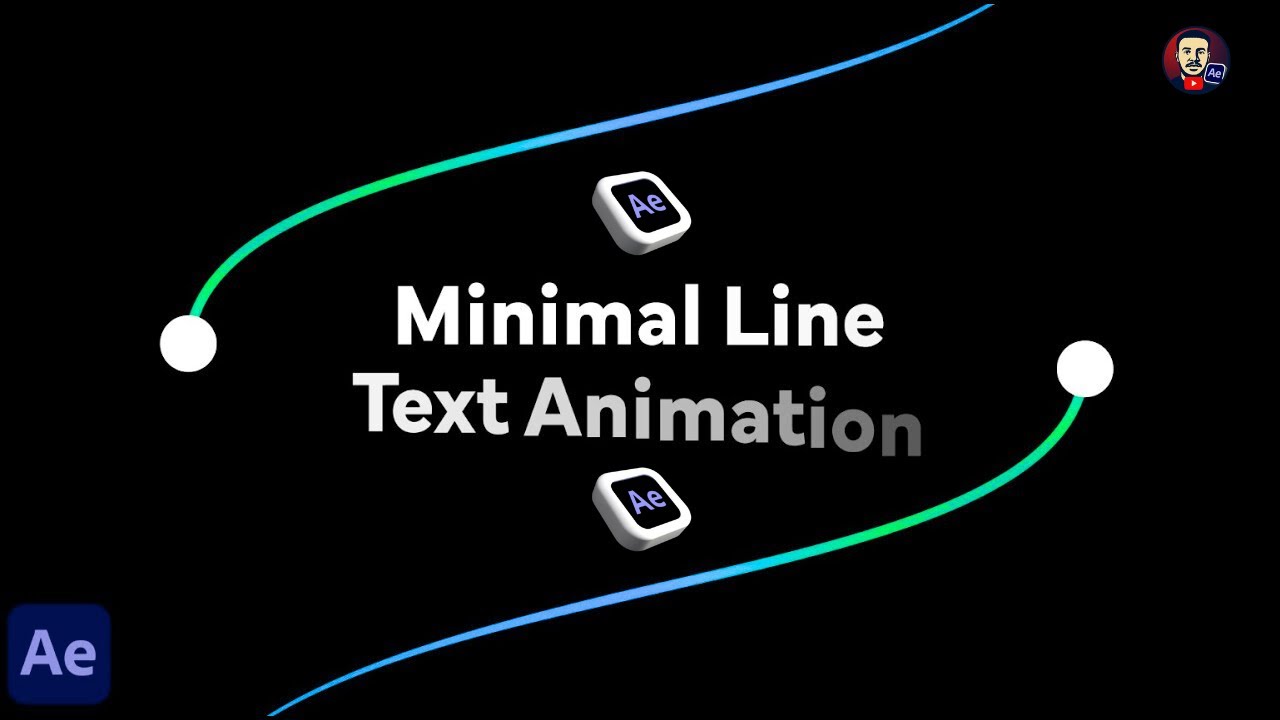
Minimal Line Text Animation | After Effects Tutorial

Time Series Forecasting with XGBoost - Use python and machine learning to predict energy consumption

Width Tool Illustrator Tutorial

Ep393 PETER ATTIA IS WRONG! BEST STRATEGY TO MANAGE HEART DISEASE
5.0 / 5 (0 votes)
