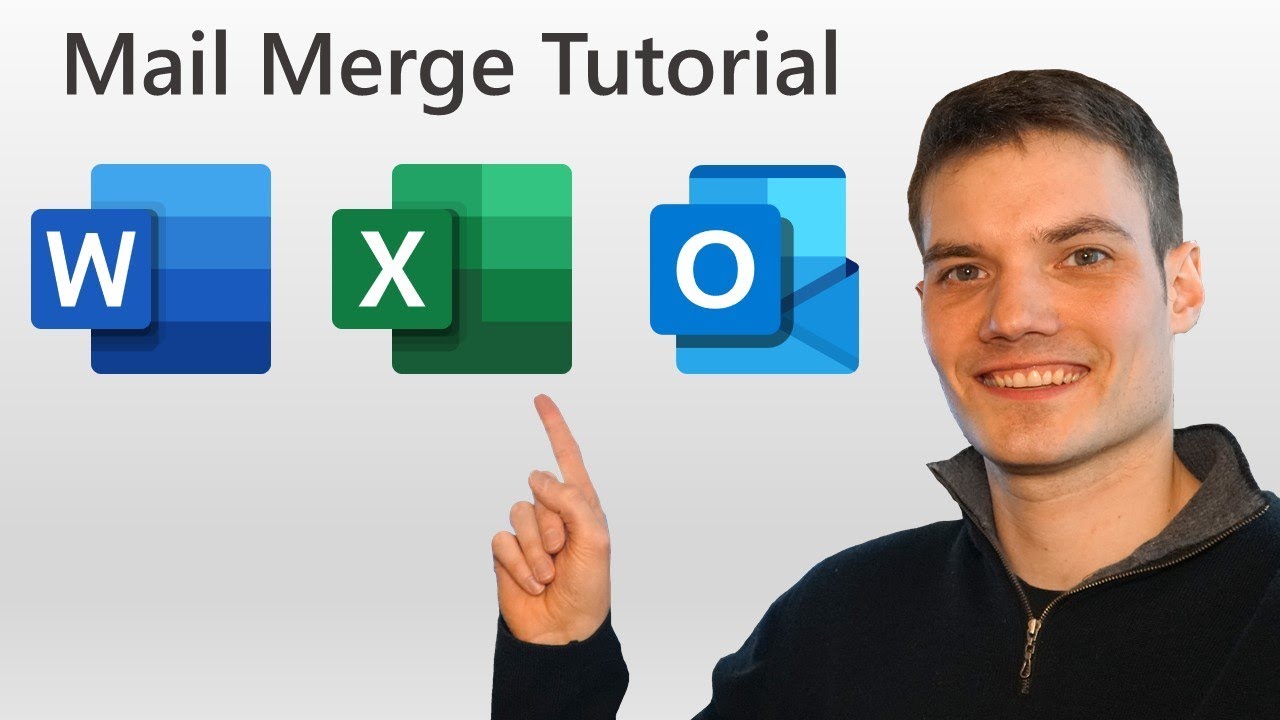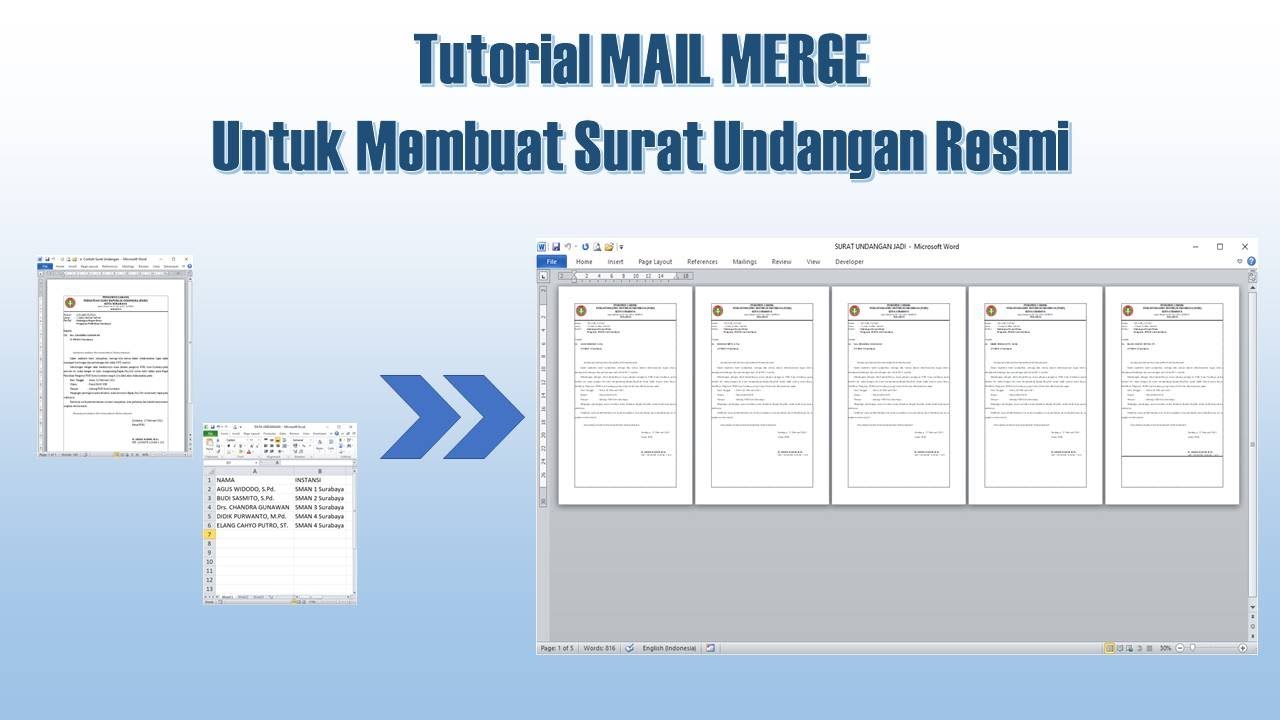How to Mail Merge Letters - Office 365
Summary
TLDRIn this tutorial, Kevin explains how to use the mail merge feature in Microsoft Word to create customized letters. He walks through an example where users can personalize Christmas letters or mass communication for companies by inserting specific names, addresses, and other details from an Excel spreadsheet. The guide demonstrates how to utilize templates, select recipients, and automate the process, saving time and making correspondence feel more personal. This step-by-step process simplifies mail merges, making it easy for anyone to send personalized letters efficiently.
Takeaways
- 📝 Mail merge is a feature in Microsoft Word that allows you to create customized letters for multiple recipients.
- 🎄 A practical use case for mail merge is sending personalized Christmas letters to friends and family.
- 💼 Mail merge is also useful for businesses, like utility companies, that need to send customized communications to customers.
- 💻 The tutorial is given by Kevin, a Microsoft employee, using Word from the Office 365 suite, but the process is applicable to older versions as well.
- 🔍 The Mail Merge Wizard is introduced as the easiest method to perform a mail merge.
- 📑 The process starts by selecting 'Letter' as the document type and then choosing a template or using a current document.
- 📋 An Excel spreadsheet is used to source the recipient data, including names, addresses, and other personal details.
- 📋 The spreadsheet must have column headers in the first row for the mail merge to correctly identify fields like first name, last name, and address.
- 💌 The tutorial demonstrates how to insert placeholders for recipient names and addresses within the letter template.
- 🔎 Mail merge offers options to sort, filter, and validate addresses, enhancing the customization and accuracy of the letters.
- 🖨️ The final step involves previewing the customized letters and completing the merge to print or save them as individual documents.
Q & A
What is the purpose of using mail merge for letters?
-The purpose of using mail merge for letters is to customize each letter with personal details such as the recipient's name and address, making it seem more personal rather than sending generic messages.
Who might benefit from using mail merge for customized letters?
-People who need to send out customized letters, such as utility companies, businesses, or individuals sending holiday greetings like Christmas letters, can benefit from using mail merge.
What is the minimum version of Microsoft Word required to use mail merge?
-Mail merge has been around for a while, so even older versions of Microsoft Word like 2019, 2016, 2013, or even the latest Office 365 should be able to follow along and use mail merge.
How does the mail merge wizard help in creating customized letters?
-The mail merge wizard guides users through a step-by-step process, allowing them to select a document type, choose a template, select recipients from a list, and insert personalized information into the letter.
What kind of information can be included in a mail merge document from an Excel spreadsheet?
-Information such as first name, last name, address, city, state, and zip code can be included in a mail merge document from an Excel spreadsheet.
How can users ensure that the correct data from their Excel spreadsheet is used in the mail merge?
-Users can ensure correct data usage by selecting the appropriate list from their Excel spreadsheet, confirming that the first row contains column headers, and matching the data fields in Word with the headers in Excel.
What is the advantage of using the 'Address Block' feature in mail merge?
-The 'Address Block' feature automatically formats and inserts the recipient's address into the letter, including the name, which saves time and ensures consistency.
How can users preview their mail merge letters before finalizing them?
-Users can preview their mail merge letters by clicking on 'Preview your letter' in the mail merge wizard, which shows how the letter will look with the current record's data.
What are the options available after completing the mail merge?
-After completing the mail merge, users can either edit individual letters to create a Word document with each letter or print the letters directly.
Can users print a selected number of letters instead of the entire mail merge list?
-Yes, users can choose to print a selected number of letters by specifying the number of records they want to print before clicking the print button.
What is the benefit of using mail merge for sending holiday letters?
-Using mail merge for holiday letters allows individuals to include personalized details and greetings for each recipient, making the letters feel more thoughtful and tailored.
Outlines

このセクションは有料ユーザー限定です。 アクセスするには、アップグレードをお願いします。
今すぐアップグレードMindmap

このセクションは有料ユーザー限定です。 アクセスするには、アップグレードをお願いします。
今すぐアップグレードKeywords

このセクションは有料ユーザー限定です。 アクセスするには、アップグレードをお願いします。
今すぐアップグレードHighlights

このセクションは有料ユーザー限定です。 アクセスするには、アップグレードをお願いします。
今すぐアップグレードTranscripts

このセクションは有料ユーザー限定です。 アクセスするには、アップグレードをお願いします。
今すぐアップグレード5.0 / 5 (0 votes)