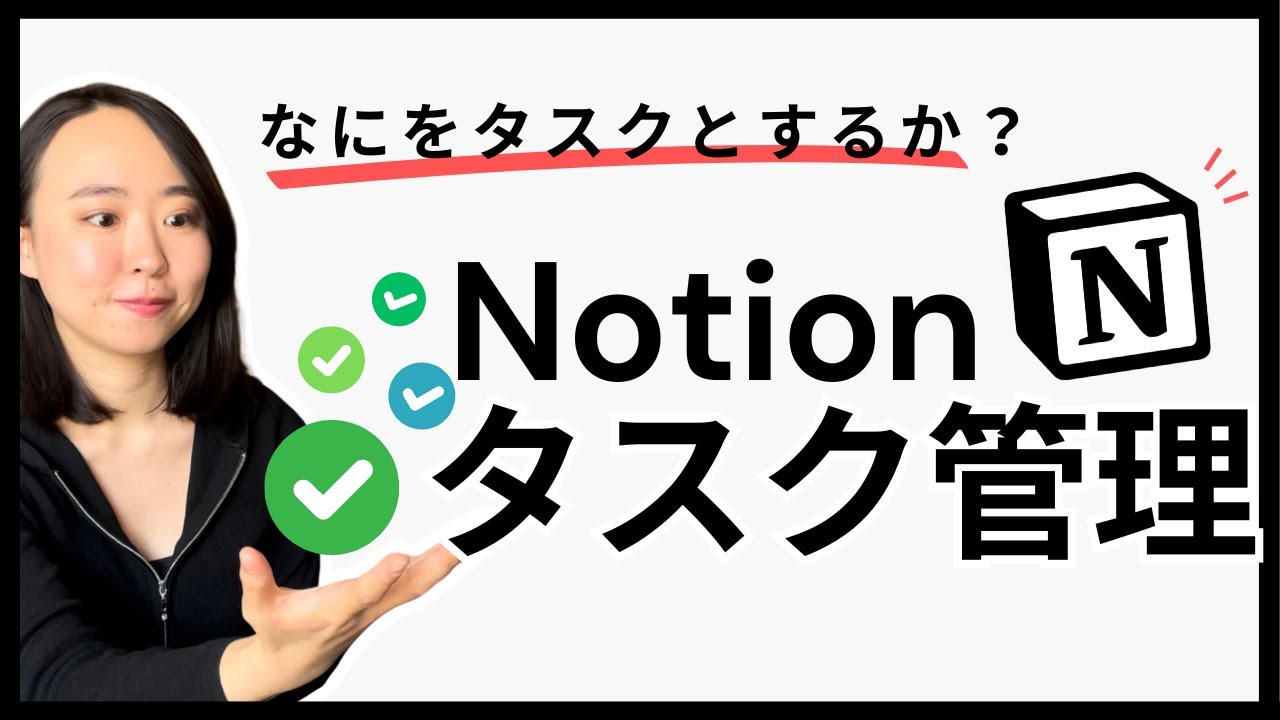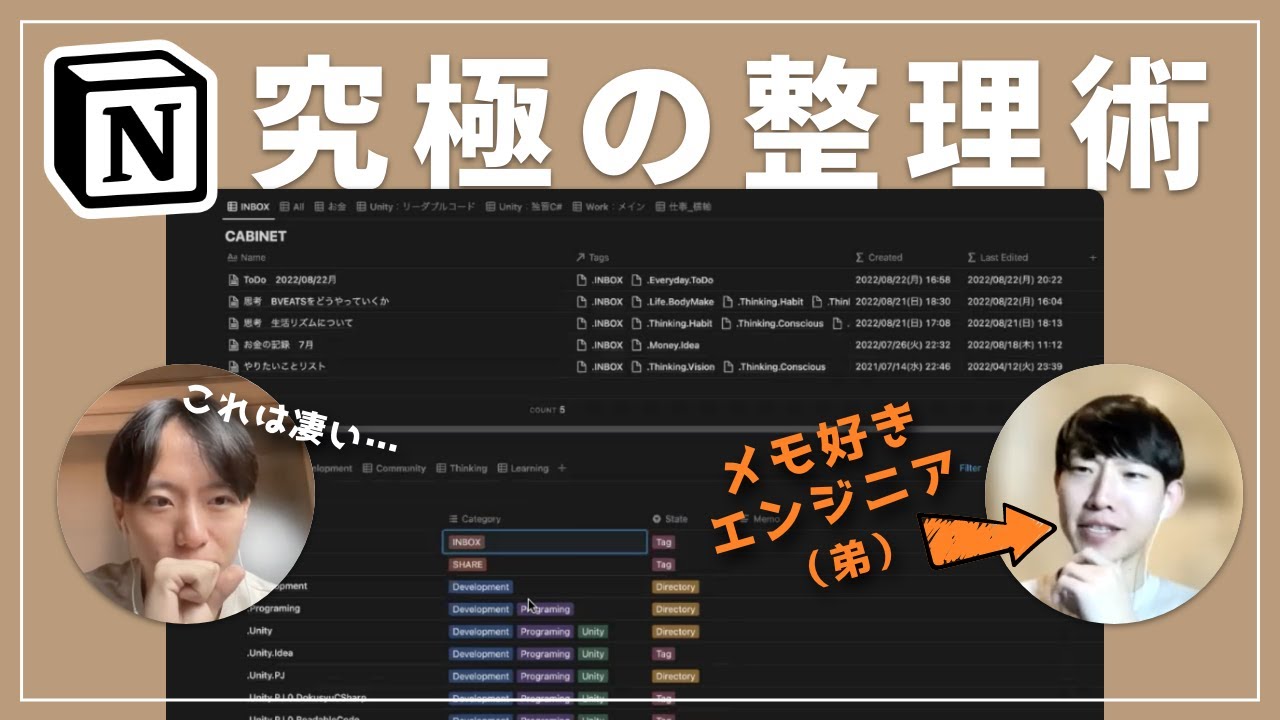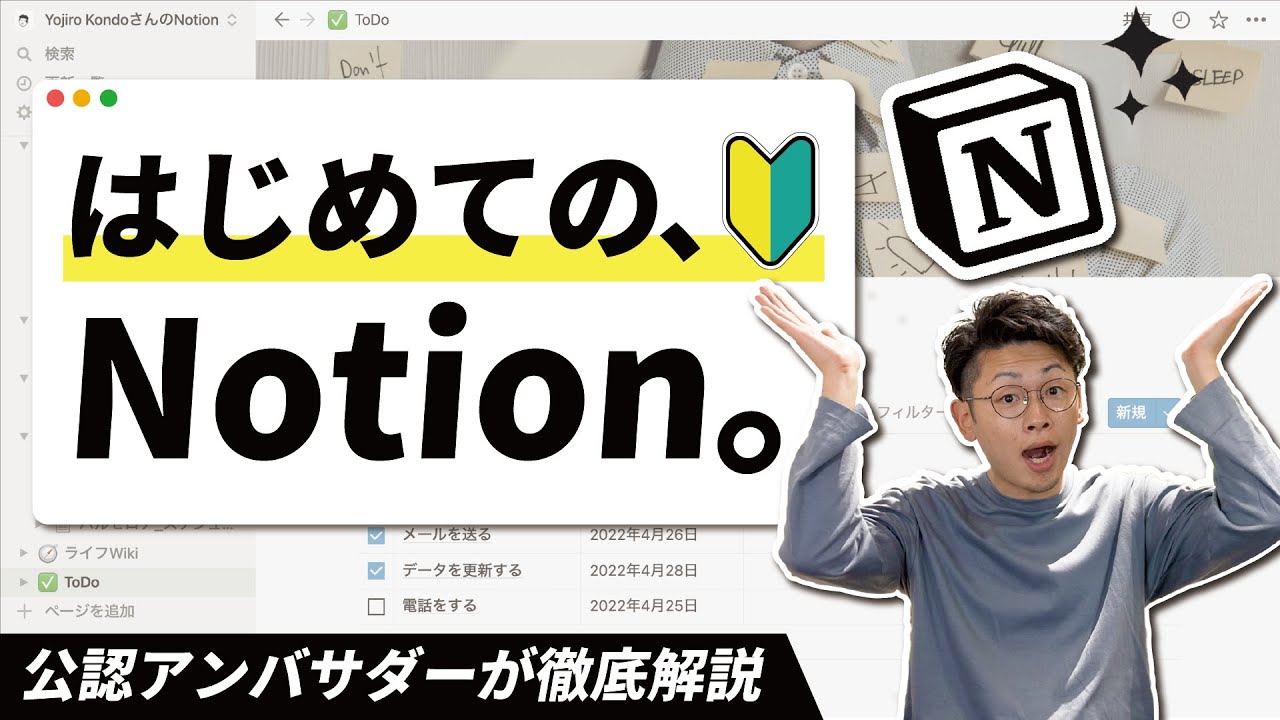【2024年版】初心者向け Notion タスク管理術を紹介します
Summary
TLDRこの動画スクリプトは、初心者でも使いやすいノーションを使ったタスク管理術を紹介しています。スワンさんのテンプレートを基に、シンプルで実践的なアプローチでタスクを管理する方法を説明し、データベース機能を活用した上級者向けのテンプレートと比較しながら、ノーションの使い方について学ぶことができます。また、未来年表の作成方法も紹介されており、人生の目標やライフイベントを計画するためのアイデアを提供しています。
Takeaways
- 📝 初心者でも使いやすいノーションを使ったタスク管理術が紹介されています。
- 🎓 以前のGTDをベースにしたタスク管理術は上級者向けだったため、今回のスワンさんのテンプレートは初心者にもおすすめです。
- 🔗 テンプレートのダウンロード方法と使い方の解説が视频で行われています。
- 📑 ページは1週間単位で作成され、タスクを日々の進捗に合わせて管理することができます。
- 🖇️ 同期ブロックを使って中長期的なタスクを管理し、ウィッシュリストから毎週のタスクに反映させることができます。
- 🗂️ やりたいことマスターを年単位で記載し、目標に向かっての進捗を確認できるようにします。
- 🔄 毎週のタスクを振り返り、必要に応じて他の週に移動したり、次週に持ち越したりすることができます。
- 🎯 テンプレートを使って達成感を感じながらタスクをこなしていくことができるようになります。
- 📅 未来年表の作成方法も紹介されており、ライフイベントや目標を年份に沿って記録できます。
- 👨👩👧👦 家族の誕生日や目標を関数を使って簡単に诺ックして、未来年表を共创すことができます。
- 💡 ノーションの使い方について学び、タスク管理や人生計画をよりスムーズに行うための知識を得ることができます。
Q & A
初心者が诺哀听图管理を始めるにあたってのアドバイスは何ですか?
-初心者には、スワンさんのテンプレートをダウンロードして使ってみることをお勧めします。このテンプレートは初心者にも分かりやすく、初心者さんにも使いやすい形式になっています。
诺哀听でタスク管理をするための基本的なステップは何ですか?
-诺哀听でタスク管理を行う基本的なステップは、まず1週間単位のページを作成し、新しいタスクを入力するところから始めます。タスクは短期的な1週間単位、中期的な1ヶ月単位、長期的な年単位に分けて整理し、週が終わるごとに進捗を確認して、次の週のタスクを設定します。
スワンさんのテンプレートをダウンロードするにはどうすればいいですか?
-スワンさんのテンプレートをダウンロードするには、提供されたURLをクリックするだけです。クリック後、诺哀听のデータベース機能を利用して、自分のワークスペースにテンプレートを複製することができます。
タスク管理ページの構成について説明してください。
-タスク管理ページは3つのセクションから成り立っています。1つは曜日ごとのタスクを管理する上部セクション、2つ目は同期ブロックを使って中長期的なタスクを入れる中段セクション、3つ目は年中にやりたいことを記載している下部セクションです。
タスクの進捗をどうやって管理するのですか?
-タスクの進捗は、ページ内のチェックボックスを使って管理します。タスクが完了するたびに、そのタスクの横にあるチェックボックスにチェックを入れることで、進捗を確認しやすくなります。
アーカイブ機能は何のために使われますか?
-アーカイブ機能は、過去のタスク管理ページを整理して、必要な情報を残した状態で不要な情報を画面から除外するために使用されます。これにより、最新のタスクやプロジェクトに集中しやすくなります。
やりたいことリストをどのようにして作成するのですか?
-やりたいことリストは、诺哀听のデータベース機能を使って作成します。年初に自分が達成したい目標を列挙し、それをデータベースに入力します。その後、月ごとのタスクに分解して、進捗を確認しながら目標達成に向けて取り組むことができます。
スワンさんのテンプレートの利点は何ですか?
-スワンさんのテンプレートの利点は、初心者でも簡単に使い始められることと、短・中・長期のタスクを一緒に管理できる点です。また、同期ブロックを使って中長期的なタスクを管理し、やりたいことリストを使って目標に向かって進むことができる点も大きな魅力です。
未来年表を作るために必要な情報は何ですか?
-未来年表を作るために必要な情報は、ライフイベントや人生の目標、年生の岁时などです。これらを诺哀听のデータベースに入力し、数式や関数を使って年齢や目標達成の進捗を自動的に計算・表示することができます。
诺哀听で作成したタスク管理ページを共有するにはどうすればいいですか?引用日期
-诺哀听で作成したタスク管理ページを共有するには、ページ内の共有ボタンをクリックして、他の人と共有することができます。共有設定から、誰と共有したいか、どのように共有したいかを選べます。また、リンクをコピーして他のサービスに貼ることもできます。
Outlines

このセクションは有料ユーザー限定です。 アクセスするには、アップグレードをお願いします。
今すぐアップグレードMindmap

このセクションは有料ユーザー限定です。 アクセスするには、アップグレードをお願いします。
今すぐアップグレードKeywords

このセクションは有料ユーザー限定です。 アクセスするには、アップグレードをお願いします。
今すぐアップグレードHighlights

このセクションは有料ユーザー限定です。 アクセスするには、アップグレードをお願いします。
今すぐアップグレードTranscripts

このセクションは有料ユーザー限定です。 アクセスするには、アップグレードをお願いします。
今すぐアップグレード5.0 / 5 (0 votes)