VIDEO APOYO NUTRICIÓN UNIDAD 7 1
Summary
TLDREste video tutorial se centra en la resolución de problemas comunes en Excel, específicamente en la creación de paneles y el uso de funciones como 'Buscar B'. Se explican técnicas para mejorar la visualización y eficiencia al trabajar con hojas de cálculo, incluyendo la personalización de la barra de herramientas de acceso rápido, el uso de nombres de rango y cómo estructurar fórmulas para buscar valores específicos en rangos de celdas. Además, se aborda la transposición de datos y la adaptación de fórmulas a nuevos rangos, destacando la importancia de la precisión y la adaptabilidad en el manejo de datos en Excel.
Takeaways
- 😀 En el video se aborda cómo lidiar con aspectos potencialmente conflictivos o problemáticos en Excel, especialmente en lo teórico.
- 🔍 Se enfatiza que los videos de apoyo no reemplazan el material de lectura, el cual es necesario revisar para comprender completamente los temas.
- 📊 Se explica que se utilizarán dos opciones para Excel 365 y versiones anteriores, y se resalta la importancia de personalizar la barra de herramientas de acceso rápido.
- 🛠️ Se detalla cómo crear un nuevo panel en Excel para mostrar información de manera más clara y cómo personalizar la vista de la cinta de opciones.
- 📋 Se describe el proceso de combinar y centrar celdas en Excel, y cómo copiar el formato de una celda para aplicarlo a otras sin necesidad de combinarlas.
- 🎨 Se discute la importancia de la estética en la presentación de datos, incluyendo el uso de colores de relleno, letras en negrita y bordes gruesos.
- 🔡 Se menciona cómo copiar texto de una dirección horizontal a vertical y cómo corregir errores tipográficos, como la falta de acento en una palabra.
- 🔧 Se cubre la creación de nombres de rango en Excel, que es esencial para fórmulas más complejas y permite una gestión más eficiente de las fórmulas.
- 🔢 Se explica cómo construir una fórmula usando la función 'Buscar B', incluyendo la concatenación de texto con el resultado de una fórmula y la selección de rangos y coincidencias.
- ✅ Se demuestra cómo aplicar la fórmula a varias columnas y cómo copiar y pegar especial para transponer fórmulas de horizontal a vertical, facilitando su adaptación a diferentes elementos.
Q & A
¿Qué herramienta se utiliza para simplificar la búsqueda de valores en Excel según el guion del video?
-El guion menciona que en lugar de explicar la función 'Buscar x', que es más sencilla, se opta por explicar 'Buscar B', que es más compleja y requiere pasos adicionales como la creación de nombres de rango.
¿Cuál es la ventaja de personalizar la barra de herramientas de acceso rápido en Excel?
-Personalizar la barra de herramientas de acceso rápido permite tener una interfaz más limpia y enfocada en las herramientas que se utilizan con mayor frecuencia, facilitando el acceso y mejorando la eficiencia al trabajar en Excel.
¿Cómo se puede contraer la cinta de opciones en Excel para una mejor visualización de la pantalla?
-Para contraer la cinta de opciones en Excel, se puede hacer clic derecho en la barra de herramientas y seleccionar la opción de contraer, o bien usar la opción que se encuentra en la parte superior de la cinta de herramientas.
¿Qué función de Excel se utiliza para combinar y centrar texto en varias celdas?
-La función 'Combinar y centrar' se utiliza para combinar y centrar texto en varias celdas en Excel, lo que se menciona en el guion cuando se trabaja con las celdas de la fila 15 a 22.
¿Cómo se copia el formato de una celda en Excel para aplicarlo en otras sin necesidad de copiar y pegar manualmente?
-Se puede copiar el formato de una celda en Excel haciendo doble clic en el icono de 'Copiar formato' y luego seleccionando las celdas donde se desea aplicar el formato.
¿Qué se debe tener en cuenta al escribir fórmulas en Excel para que se adapten automáticamente a cambios en el rango de celdas?
-Al escribir fórmulas, se debe fijar el rango de referencia de tal manera que se mantenga constante en relación con la posición de la celda de inicio, permitiendo que las fórmulas se adapten automáticamente a cambios en el rango de celdas.
¿Qué función se utiliza en Excel para buscar el valor más barato de un conjunto de datos?
-La función 'Buscar B' se utiliza en Excel para buscar el valor más barato dentro de un conjunto de datos, como se describe en el guion al trabajar con la columna de precios.
¿Cómo se crea un nombre de rango en Excel para facilitar la referencia en fórmulas?
-Se pueden crear nombres de rango en Excel seleccionando un rango de celdas y asignando un nombre a través de la pestaña 'Fórmulas' en 'Nombres definidos', o directamente en el cuadro de nombres al presionar 'Enter'.
¿Qué ventaja tiene usar nombres de rango en Excel cuando se realizan cambios en el rango de celdas?
-El uso de nombres de rango en Excel permite que las fórmulas se adapten automáticamente a cambios en el rango de celdas, lo que evita tener que modificar manualmente cada fórmula cuando se agregan o eliminan filas.
¿Cómo se puede unir texto a la salida de una fórmula en Excel?
-Para unir texto a la salida de una fórmula en Excel, se puede utilizar el operador '&' para concatenar el texto con el resultado de la fórmula, tal como se muestra en el guion al crear la fórmula para mostrar el alimento más económico.
Outlines

このセクションは有料ユーザー限定です。 アクセスするには、アップグレードをお願いします。
今すぐアップグレードMindmap

このセクションは有料ユーザー限定です。 アクセスするには、アップグレードをお願いします。
今すぐアップグレードKeywords

このセクションは有料ユーザー限定です。 アクセスするには、アップグレードをお願いします。
今すぐアップグレードHighlights

このセクションは有料ユーザー限定です。 アクセスするには、アップグレードをお願いします。
今すぐアップグレードTranscripts

このセクションは有料ユーザー限定です。 アクセスするには、アップグレードをお願いします。
今すぐアップグレード関連動画をさらに表示

VIDEO APOYO NUTRICIÓN UNIDAD 3

PROGRAMA HTML EN TU CELULAR ANDROID CON SUBLIME TEXT EDITOR

Tutorial LibreOffice Calc - 11/34 Funciones (I): SI - Y - O - SUMA - SUMAR.SI - SUMAR.SI.CONJUNTO.
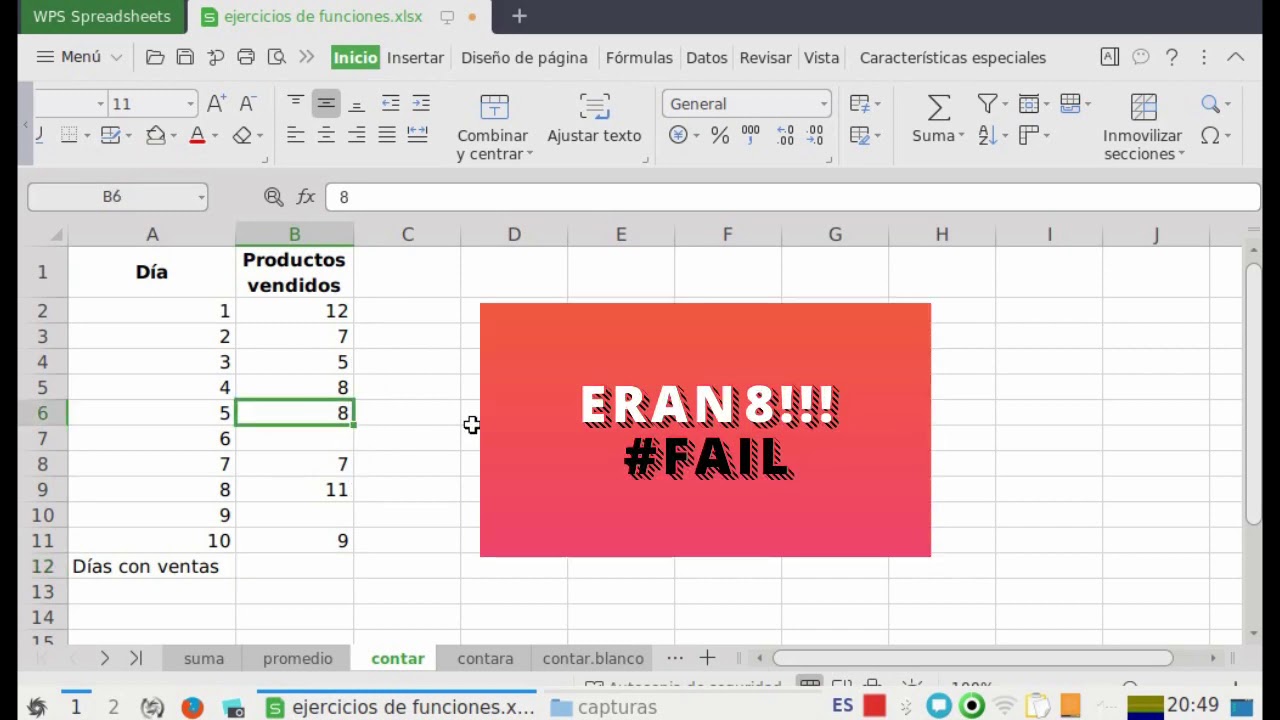
Funciones y Fórmulas en Hojas de Cálculo - Explicación y ejemplos comunes.

Curso Excel - Capítulo 7, Función BuscarV (Llamado de Datos - Audio Mejorado)
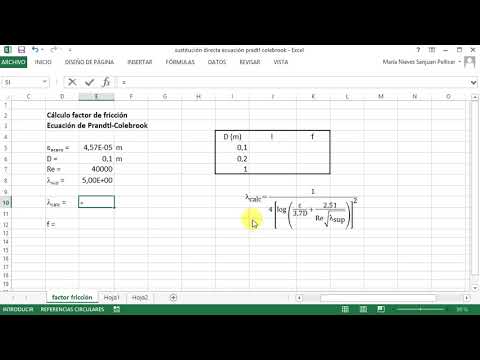
Cálculos iterativos con Excel. Sustitución directa | | UPV
5.0 / 5 (0 votes)
