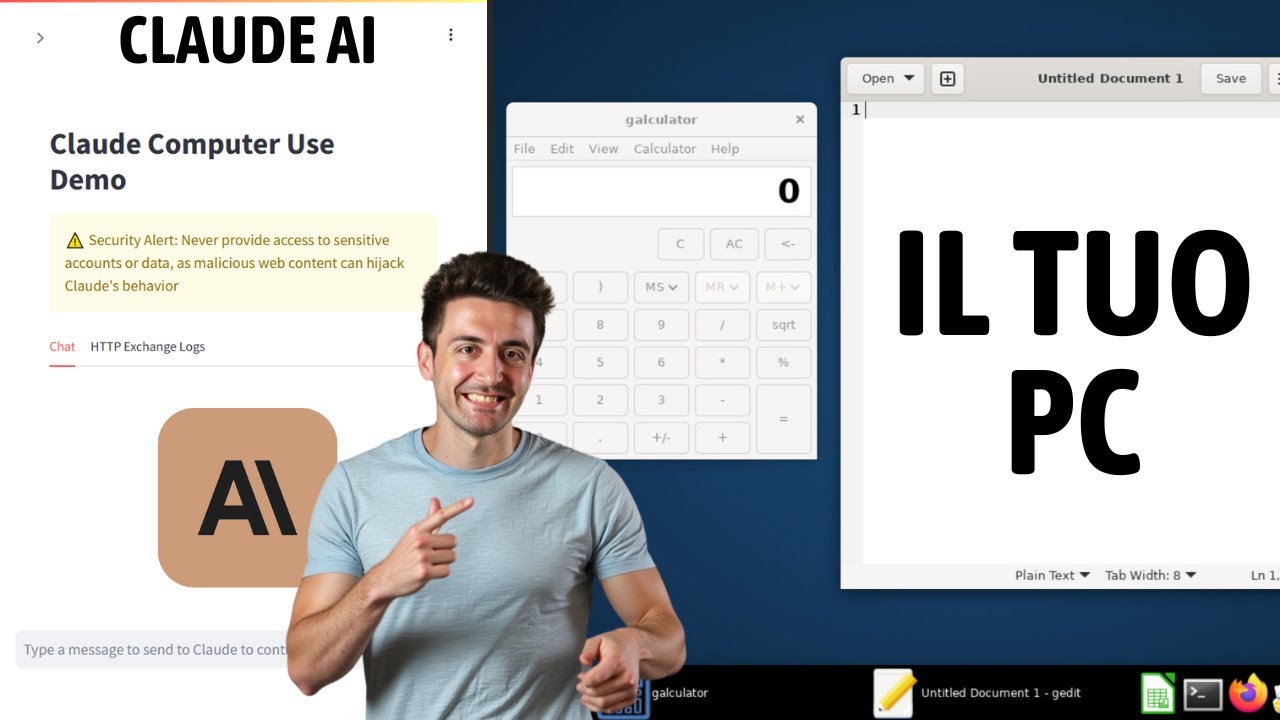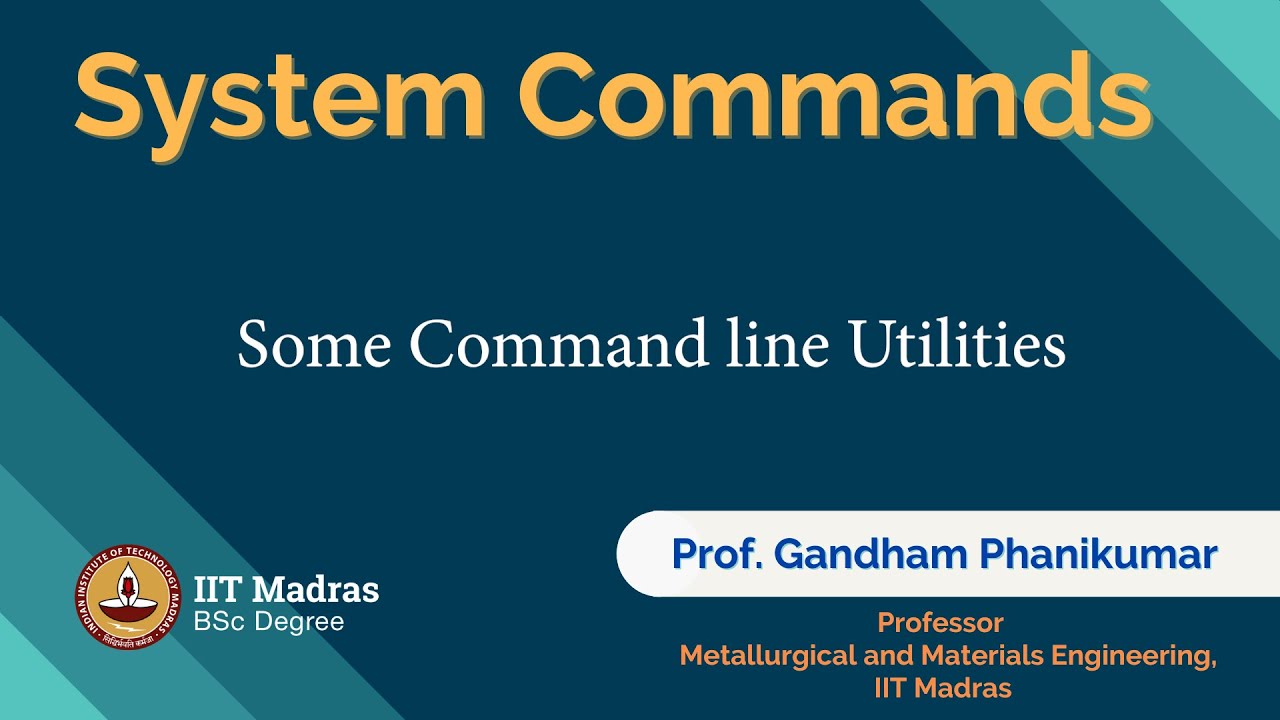PyAutoGUI - Locate anything on your screen | Simple Pyautogui project
Summary
TLDRIn this tutorial, the creator demonstrates the most crucial function of the 'PyAutoGUI' package used for automating tasks on your computer. By using functions like 'locateOnScreen', 'moveTo', and 'locateCenterOnScreen', users can automate tasks such as navigating through GUIs, pressing hotkeys, and clicking on specific areas of the screen. As an example, the video automates subscribing to a YouTube channel. The creator also shows how to fine-tune the automation using confidence levels for more accurate results. Viewers are encouraged to follow along and try automating the task themselves.
Takeaways
- 💻 The video introduces the PiAutoGUI package for Python, emphasizing its usefulness in automation projects.
- 📦 The 'locateOnScreen' function finds the location of an image on the screen, returning its coordinates and size.
- 📸 To use 'locateOnScreen', capture a screenshot of the desired area (e.g., with the Snipping Tool) and pass the image to the function.
- 🖱️ The 'center' function can return the center coordinates of the located image, useful for precise mouse movements.
- 🎯 The 'moveTo' function moves the mouse to the specified coordinates on the screen.
- 🔗 The 'locateCenterOnScreen' function combines 'locateOnScreen' and 'center' for more efficient workflows.
- 🔑 To open a new browser tab, the 'hotkey' function is used, simulating keyboard shortcuts (e.g., Ctrl+T).
- 📝 The 'write' function types text (like URLs or search queries) into the targeted location.
- 🤖 Confidence levels can be adjusted in image recognition (using the 'confidence' attribute) to handle pixel mismatches.
- 📽️ The script automates subscribing to a YouTube channel by combining several PiAutoGUI functions, including image recognition and keyboard/mouse interactions.
Q & A
What is the most important function in the pyautogui package discussed in the video?
-The most important function in the pyautogui package discussed in the video is 'locateOnScreen', which is used to find the location or coordinates of any part on the screen using an image as a parameter.
How does the 'locateOnScreen' function work?
-The 'locateOnScreen' function works by taking an image as a parameter and returning the full location of that image on the screen, including its coordinates (x and y), width, and height.
What is the purpose of the 'center' function in pyautogui?
-The 'center' function is used to find the center coordinates of a part on the screen. It is often used after 'locateOnScreen' to get the exact center point for mouse movement.
How can you move the mouse to a specific location using pyautogui?
-To move the mouse to a specific location, you can use the 'moveTo' function in pyautogui, passing the coordinates (x and y) as arguments.
What is the 'locateCenterOnScreen' function and how does it simplify the automation process?
-The 'locateCenterOnScreen' function is a combination of 'locateOnScreen' and 'center' functions. It returns the center location of an image on the screen in one operation, simplifying the process of locating and moving to screen elements.
What is the role of the 'hotkey' function in the automation project described in the video?
-The 'hotkey' function is used to simulate keyboard shortcuts. In the video, it is used to press 'Ctrl+T' to open a new tab and 'Enter' to navigate to the typed URL.
How does the 'prompt' function assist in taking user inputs during automation?
-The 'prompt' function in pyautogui shows a pop-up with a text box to take user inputs. It is used in the video to get the channel name for subscribing to a YouTube channel without manually typing it in the code.
What is the purpose of the 'confidence' attribute when locating images on the screen?
-The 'confidence' attribute is used to set the threshold for image matching. A higher value means a more precise match is required. It is important for accurately locating elements on the screen, especially when there might be slight variations in the image.
Why is it necessary to install the 'opencv-python' package when using the 'confidence' attribute?
-The 'opencv-python' package is required for image processing tasks, such as adjusting the confidence level for image matching. It provides the necessary tools to handle image recognition with varying degrees of accuracy.
What is the final project demonstrated in the video using pyautogui?
-The final project demonstrated in the video is an automated process to subscribe to a YouTube channel. It involves opening a browser, navigating to YouTube, searching for the channel, and subscribing to it using pyautogui functions.
Outlines

このセクションは有料ユーザー限定です。 アクセスするには、アップグレードをお願いします。
今すぐアップグレードMindmap

このセクションは有料ユーザー限定です。 アクセスするには、アップグレードをお願いします。
今すぐアップグレードKeywords

このセクションは有料ユーザー限定です。 アクセスするには、アップグレードをお願いします。
今すぐアップグレードHighlights

このセクションは有料ユーザー限定です。 アクセスするには、アップグレードをお願いします。
今すぐアップグレードTranscripts

このセクションは有料ユーザー限定です。 アクセスするには、アップグレードをお願いします。
今すぐアップグレード5.0 / 5 (0 votes)