Habilitar WIFI Epson L3150 Sin Cable USB Imprimir desde Red LAN o Wifi
Summary
TLDREn este tutorial, Luis Uribe muestra cómo agregar una impresora Epson L3150 a una red WiFi sin usar un cable USB. Explicó el proceso de habilitar el WiFi Direct, imprimir un test de red para obtener la clave y el IP, y conectarse a la impresora a través de una computadora con adaptador WiFi. Posteriormente, se conecta a la red WiFi de la impresora, accede a la configuración avanzada y la configura para que se conecte a la red WiFi principal. Finalmente, descarga e instala el driver de la impresora para poder imprimir desde diferentes dispositivos.
Takeaways
- 😀 Luis Uribe les da la bienvenida a un nuevo tutorial sobre cómo agregar una impresora Epson L3150 a la red WiFi sin usar cable USB.
- 🔧 Primero, se debe habilitar el modo WiFi Direct en la impresora, lo cual se logra presionando dos botones específicos.
- 📄 Se imprime un test de red para obtener la información necesaria como el nombre de la red WiFi Direct, la contraseña y la dirección IP.
- 💻 Para configurar la impresora, se conecta a la red WiFi Direct desde una computadora con adaptador WiFi, y se deshabilita la conexión cableada.
- 🌐 Se accede a la dirección IP de la impresora a través del navegador y se configura la conexión a la red WiFi principal.
- 🔗 Se selecciona la red WiFi a la que se desea conectar la impresora y se introduce la contraseña correspondiente.
- 💡 La impresora comienza a buscar y conectarse a la red WiFi seleccionada, lo que se confirma con la activación de las luces LED.
- 🖨️ Una vez configurada, se puede instalar el driver de la impresora y conectarse a la red principal para imprimir desde cualquier dispositivo.
- 🔄 Se menciona que si el driver no se instala correctamente, se pueden usar otros métodos o drivers, y se proporcionarán enlaces en la descripción del vídeo.
- 👋 Luis Uribe invita a los espectadores a suscribirse y activar la notificación de nuevos vídeos, y les desea un buen cuidado.
Q & A
¿Qué tutorial está proporcionando Luis Uribe en el video?
-Luis Uribe está proporcionando un tutorial sobre cómo agregar una impresora Epson L3150 a una red WiFi sin usar un cable USB.
¿Qué método nuevo se presenta para habilitar el WiFi en la impresora Epson L3150?
-Se presenta un método que permite habilitar el WiFi directo en la impresora, permitiendo conectarse y configurar la impresora a través de una red WiFi sin necesidad de un cable USB.
¿Cómo se habilita el WiFi directo en la impresora Epson L3150?
-Para habilitar el WiFi directo, se deben presionar dos botones de la impresora por unos segundos hasta que dos luces comiencen a parpadear, indicando que el WiFi directo está activo.
¿Qué se debe hacer después de habilitar el WiFi directo en la impresora?
-Después de habilitar el WiFi directo, se debe imprimir un test de red para obtener la información necesaria como el nombre de la red WiFi, la contraseña y la dirección IP de la impresora.
¿Qué información se puede obtener del test de red impreso por la impresora Epson L3150?
-El test de red proporciona el nombre de la red WiFi directa, la contraseña para conectarse a esta red y la dirección IP que se usará para conectarse a la impresora.
¿Cómo se conecta la impresora a una computadora usando un adaptador WiFi?
-Se debe conectar un adaptador WiFi a la computadora, deshabilitar la conexión por cable y luego conectarse a la red WiFi directa creada por la impresora usando la contraseña proporcionada.
¿Qué dirección IP se debe ingresar en el navegador para configurar la impresora Epson L3150?
-Se debe ingresar la dirección IP del WiFi direct, que es 192.168.22.1, en el navegador para acceder al menú de configuración de la impresora.
¿Qué se debe hacer en el navegador para configurar la impresora Epson L3150 a la red WiFi?
-En el navegador, se debe ir a la configuración avanzada, seleccionar la opción de configuración de WiFi, buscar las redes WiFi disponibles y luego configurar la impresora para que se conecte a la red WiFi deseada.
¿Cómo se verifica que la impresora Epson L3150 está correctamente configurada en la red WiFi?
-Se verifica que las dos luces LED de la impresora, la de WiFi y la de WiFi direct, se hayan apagado y luego se hayan encendido de nuevo, lo que indica que la configuración se ha completado correctamente.
¿Qué se debe hacer para instalar el driver de la impresora Epson L3150 en una computadora?
-Una vez que la impresora está configurada en la red WiFi, se debe descargar el driver correspondiente desde el sitio web oficial de Epson y luego instalarlo en la computadora siguiendo las instrucciones del programa de instalación.
¿Cómo se puede instalar el driver de la impresora si no se encuentra automáticamente durante el proceso de instalación?
-Si el driver no se encuentra automáticamente, se debe seleccionar la opción 'Usar disco' y指向 el directorio donde se extrajo el driver descargado previamente para que el instalador lo reconozca y lo instale.
Outlines

このセクションは有料ユーザー限定です。 アクセスするには、アップグレードをお願いします。
今すぐアップグレードMindmap

このセクションは有料ユーザー限定です。 アクセスするには、アップグレードをお願いします。
今すぐアップグレードKeywords

このセクションは有料ユーザー限定です。 アクセスするには、アップグレードをお願いします。
今すぐアップグレードHighlights

このセクションは有料ユーザー限定です。 アクセスするには、アップグレードをお願いします。
今すぐアップグレードTranscripts

このセクションは有料ユーザー限定です。 アクセスするには、アップグレードをお願いします。
今すぐアップグレード関連動画をさらに表示

Como INSTALAR una IMPRESORA SIN CD Conectar Impresoras Sin Disco Manualmente a Mi PC 2024

Armado de cable de RED DIRECTO

get started with Ansible Network Automation (FREE cisco router lab)
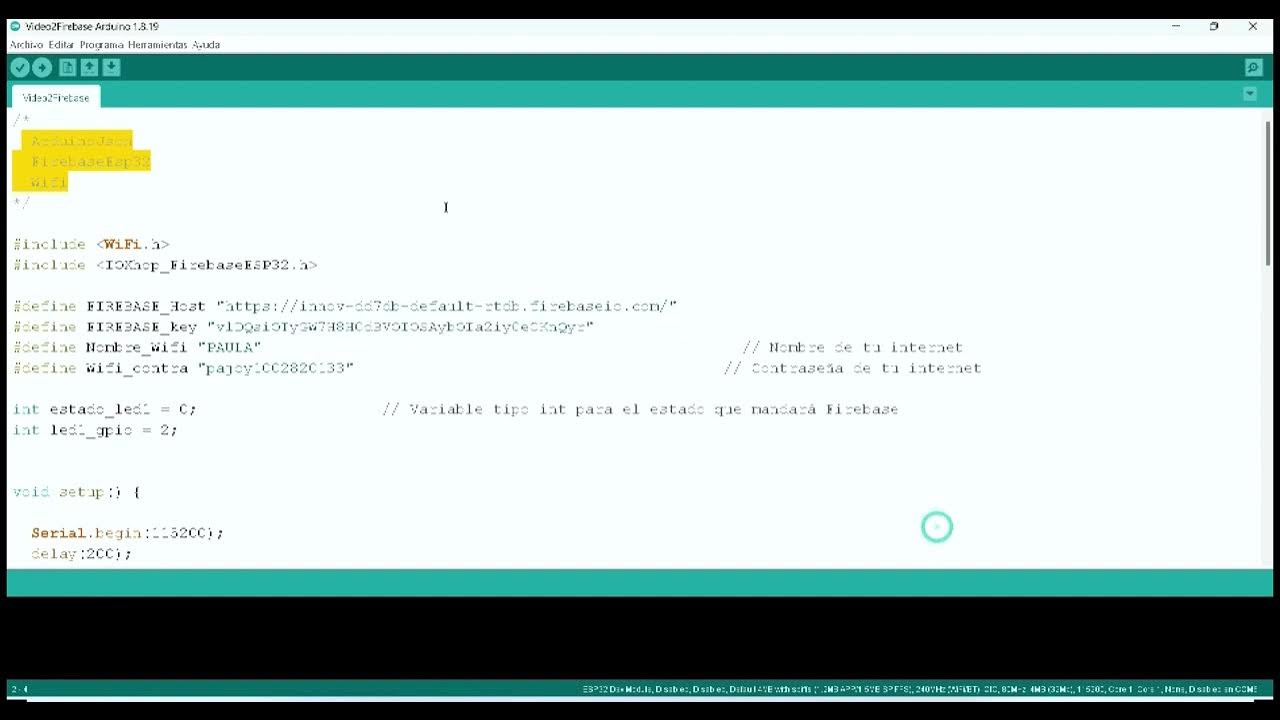
Encendido de un bombillo con ESP32 y Firebase

CONECTAR DOS PC POR WIFI (BIEN EXPLICADO)

domotico with arduino ethernet shield and control from Internet
5.0 / 5 (0 votes)
