無料で変換!5分で完成!写真から作るなめらかな3D動画!【Aeチュートリアル】
Summary
TLDRこの動画は、静止画を3D映像に変換する方法を紹介しています。香港の有名な場所や自然の風景、さらには人物のポートレートを例に、簡単な手順で立体的な動画を作成する方法を説明します。特に、歪みや違和感を避けるために、カメラワークやオブジェクトのスケールを調整するテクニックに焦点を当てています。視聴者は、この方法を学んで、自分の静止画を動かして、映画のような色味を持った作品を作り上げることができます。
Takeaways
- 🎥 動画制作の目的は、静止画を立体的な動画に変換することです。
- 🕒 動画制作にかかる時間は、慣れれば短縮できます。23分でワンカットが作れるようになります。
- 🌆 香港の有名な場所、モンスターマンションを立体的な映像にすることを目指します。
- 🔗 静止画を3D素材に変換するには、オンラインサービス「えサイ」を利用します。
- 📸 3D素材の作成には、GLB形式でダウンロードしたファイルを使用します。
- 📷 カメラワークは、自然な動きと立体感を意識して調整します。
- 🎨 ポートレートの場合、ドアップで撮影することで違和感を軽減できます。
- 🌲 自然の風景は、直線が少ないため、3D化するのが適しています。
- 🖼️ 静止画の左右反転やスケール調整が必要であり、違和感のない位置を探して調整します。
- 🎞️ 動画の色味を卡拉グレーディングすることで、映画のような雰囲気を演出できます。
- 📌 動画制作のコツやヒントは、実践を通じて学ぶことができます。
Q & A
この映像制作の目的は何ですか?
-この映像制作の目的は、静止画を立体的な動画にすることで、視聴者に新しい体験を提供することです。
どのようなツールを使用して静止画を3D素材に変換しますか?
-静止画を3D素材に変換するために、エッジングツール「えサイ」を使用しています。
3D素材を作成するのにどれくらいの時間がかかりますか?
-慣れてしまった場合、23分でワンカットの3D素材を作成することができます。
香港のモンスターマンションの映像をどのように立体化しましたか?
-香港のモンスターマンションの映像を立体化するために、まず静止画の写真素材を3D素材に変換し、その後、After Effectsでオブジェクトスケールを調整して立体的な映像を作成しました。
3D素材の左右反転はどのように修正するのですか?
-3D素材の左右反転を修正するために、レイヤーを選択し、スケールのチェーンを外して、左の数値を-100に変更することで元に戻すことができます。
カメラワークの作成にどのようなポイントがありますか?
-カメラワークの作成において、画面の歪みを無視して自然に見える場所を探して、方向と奥行きを一緒に動かすことが重要です。また、大きな動きは避け、違和感のない場所を探することがおすすめです。
自然の風景を3D化する際の注意点は何ですか?
-自然の風景を3D化する際には、直線が多くないため、少しの胃がんでも気にならないという点に注意が必要です。また、3D化された素材は真ん中の部分しか使い道がないので、スケールを調整する必要があります。
ポートレートを3D化する際にどのような課題がありますか?
-ポートレートを3D化する際の課題は、歪みが発生しやすく、違和感が強いことです。ドアップで表現し、顔の辺りの伸びを避けることで違和感を軽減できます。
この映像制作の最後にはどのような処理をしていますか?
-映像制作の最後に、Premiere Proでカラグレーディングを行い、映画のような色味を加えています。
このスクリプトをもとにした映像制作を始める前にどのような準備が必要ですか?
-始める前に、After EffectsとPremiere Proの基本的な操作を理解し、使用するツールと素材を準備する必要があります。また、スクリプトを理解し、手順を熟知することも重要です。
Outlines

このセクションは有料ユーザー限定です。 アクセスするには、アップグレードをお願いします。
今すぐアップグレードMindmap

このセクションは有料ユーザー限定です。 アクセスするには、アップグレードをお願いします。
今すぐアップグレードKeywords

このセクションは有料ユーザー限定です。 アクセスするには、アップグレードをお願いします。
今すぐアップグレードHighlights

このセクションは有料ユーザー限定です。 アクセスするには、アップグレードをお願いします。
今すぐアップグレードTranscripts

このセクションは有料ユーザー限定です。 アクセスするには、アップグレードをお願いします。
今すぐアップグレード関連動画をさらに表示

【徹底解説】早送りのやり方を解説!残像と躍動感のある早送りにはフレームブレンドが必要 | Premiere Pro チュートリアル

【AI動画の作り方】アニメのai実写化動画はどう作る?SNSでバズるAI動画を作って、マネタイズする方法とは

【2024年最新版】知って得する!Canva厳選神アプリはコレだ!

Generate AI Images with Stable Diffusion + Audio Reactive Particle Effects - TouchDesigner Tutorial
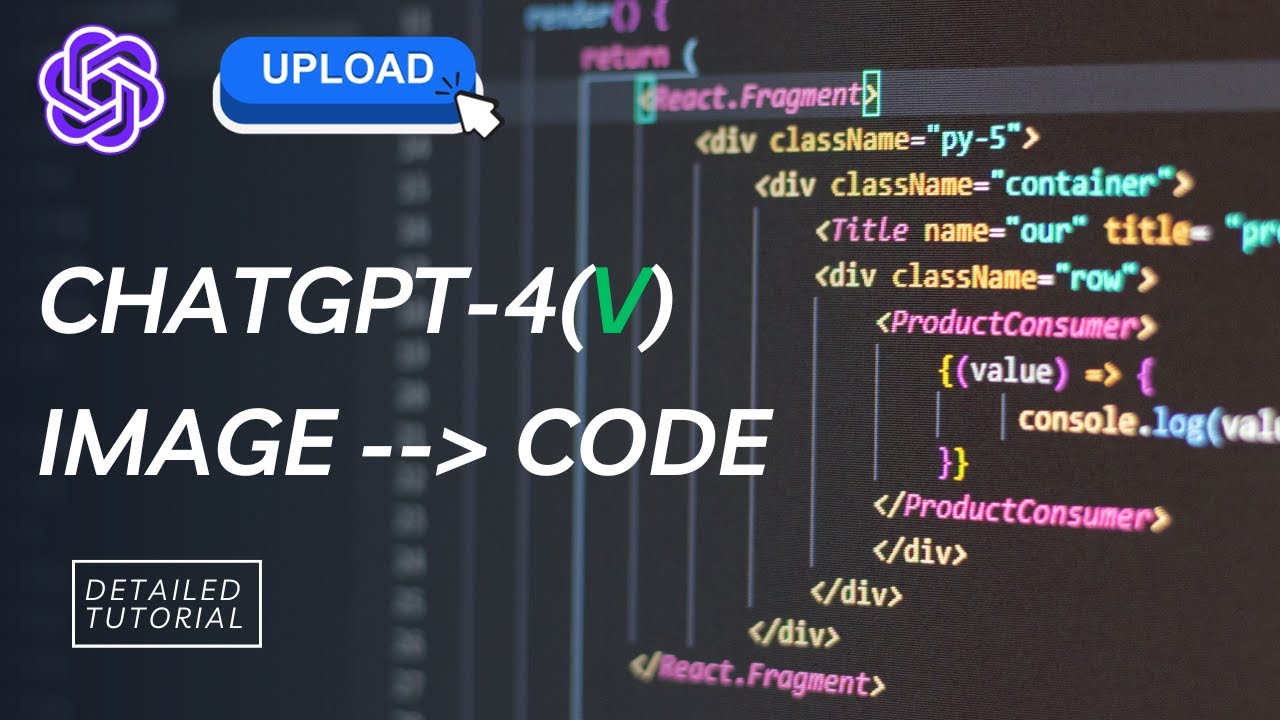
ChatGPT-4(V) Image To Code Is Here! Detailed Tutorial

AIで癒しの風景ビデオの超簡単な作り方!週にフォロワーを10万人超える!再生回数が数千万回!
5.0 / 5 (0 votes)