*NEW* How To Get TRUE STRETCHED RES | No Taskbar | No Third Party Programs | 1440P WORKING
Summary
TLDRDiscover a new, simplified method to achieve true stretch resolution in Valiant without any third-party software. The tutorial guides you through disabling monitors, creating a custom resolution via the Nvidia control panel, and applying it in-game for a full-screen experience. Specific resolutions are required for this method to work, and the video promises updates on additional compatible resolutions. For those who encounter issues, support is offered via Discord, and viewers are encouraged to like and subscribe for more content.
Takeaways
- 🎮 Open Valiant as usual and ensure everything is set to your native resolution.
- 🔧 Access the Device Manager and disable the monitors to trick Valiant into full-screening with stretch resolution.
- 🖥️ Go to the Nvidia Control Panel and select 'Change Resolution' to create a custom resolution for full-screen compatibility.
- 📊 Enable 'Custom Resolutions' and create a resolution from the list provided in the tutorial for optimal results.
- 🔄 Enter the custom resolution, such as 1280x882, along with the correct refresh rate, and apply the settings.
- 🔄 Return to Valiant and adjust the video settings to use the letterbox and then switch to fill to apply the true stretch resolution.
- 📚 Ensure that the game is stretched fully without any black bars, indicating successful application of the custom resolution.
- ⚠️ Be aware that this method requires specific resolutions and should not be used for general PC usage as it may look poor.
- 🔄 To play Valiant again, select the custom resolution before loading the game to avoid starting in the standard 1920x1080 resolution.
- 🛠️ If the process doesn't work, the user can reach out to the tutorial creator on Discord for assistance.
- 👍 Encouragement to like and subscribe for more helpful content.
Q & A
What is the main purpose of the video script?
-The main purpose of the video script is to guide viewers on how to achieve true stretch resolution in the game Valorant without using third-party software.
What is the first step mentioned in the script for achieving full screen in Valorant?
-The first step is to open Valorant normally and ensure everything is set to the native resolution.
Why is the Device Manager mentioned in the process?
-The Device Manager is mentioned to disable the monitors, which is a step to trick Valorant into thinking it's running in full screen while using stretch resolution.
What is the role of the Nvidia Control Panel in this process?
-The Nvidia Control Panel is used to create a custom resolution that allows the game to run in full screen with the desired stretch resolution.
What is the importance of selecting specific resolutions in the Nvidia Control Panel?
-Selecting specific resolutions is crucial because only certain resolutions will allow Valorant to run in full screen with the stretch resolution.
What resolution does the script suggest for creating a custom resolution?
-The script suggests creating a custom resolution of 1280 by 882, but it also mentions that other specific resolutions may work.
What refresh rate should be entered when creating a custom resolution?
-The script does not specify a particular refresh rate, implying that the user should enter their monitor's refresh rate.
How does the script suggest applying the new resolution in Valorant?
-After creating the custom resolution, the user should go back into Valorant, navigate to the video settings, select letterbox, then switch to fill and apply the changes.
What should the user do if they close Valorant and want to play again?
-The user should select the custom resolution they created before loading up Valorant again.
What should a user do if they accidentally load up Valorant in 1920x1080 resolution?
-If a user accidentally loads up Valorant in 1920x1080, they might have to go through the process of creating the custom resolution and applying it again.
How can users get help if they encounter issues with the process described in the script?
-Users can message the script's author on Discord for assistance if they have trouble following the process.
Outlines

このセクションは有料ユーザー限定です。 アクセスするには、アップグレードをお願いします。
今すぐアップグレードMindmap

このセクションは有料ユーザー限定です。 アクセスするには、アップグレードをお願いします。
今すぐアップグレードKeywords

このセクションは有料ユーザー限定です。 アクセスするには、アップグレードをお願いします。
今すぐアップグレードHighlights

このセクションは有料ユーザー限定です。 アクセスするには、アップグレードをお願いします。
今すぐアップグレードTranscripts

このセクションは有料ユーザー限定です。 アクセスするには、アップグレードをお願いします。
今すぐアップグレード関連動画をさらに表示

Use TRUE STRETCH after NEW PATCH ( Easy Method )
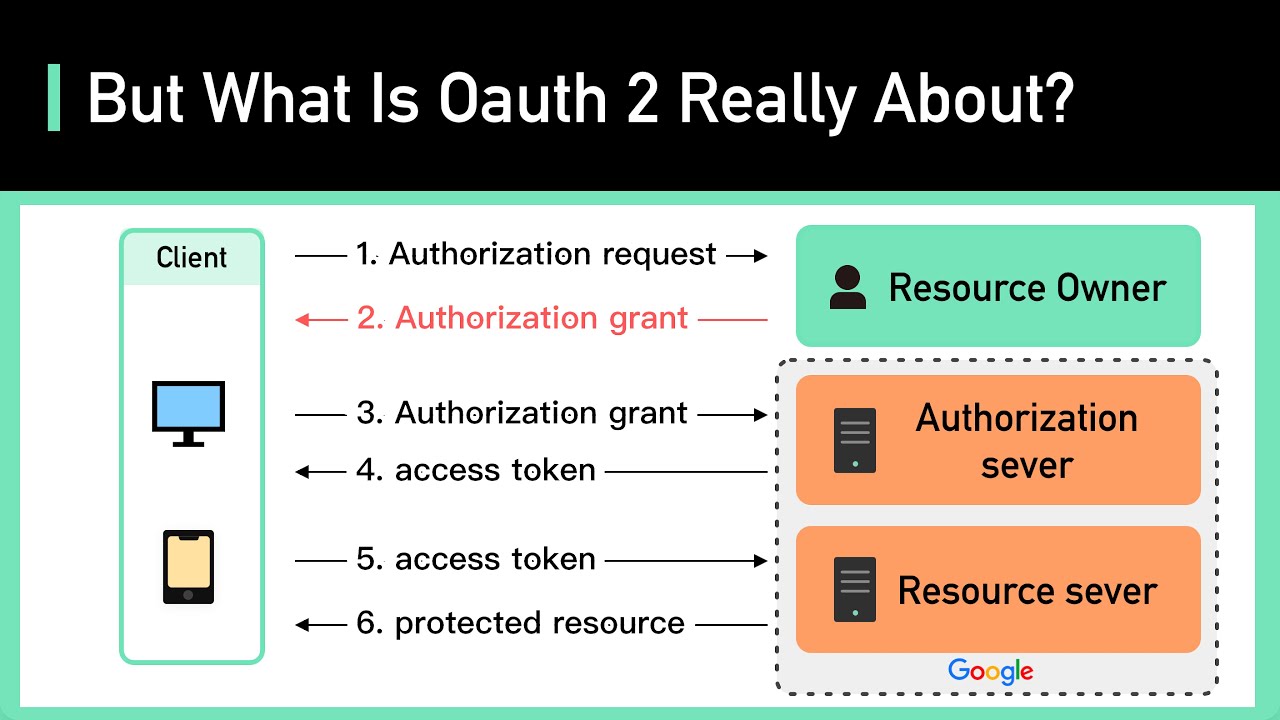
OAuth 2 Explained In Simple Terms

FORMAS DE RESOLUÇÃO DE CONFLITOS: Autotutela, Autocomposição e Heterocomposição (DIFERENÇAS)
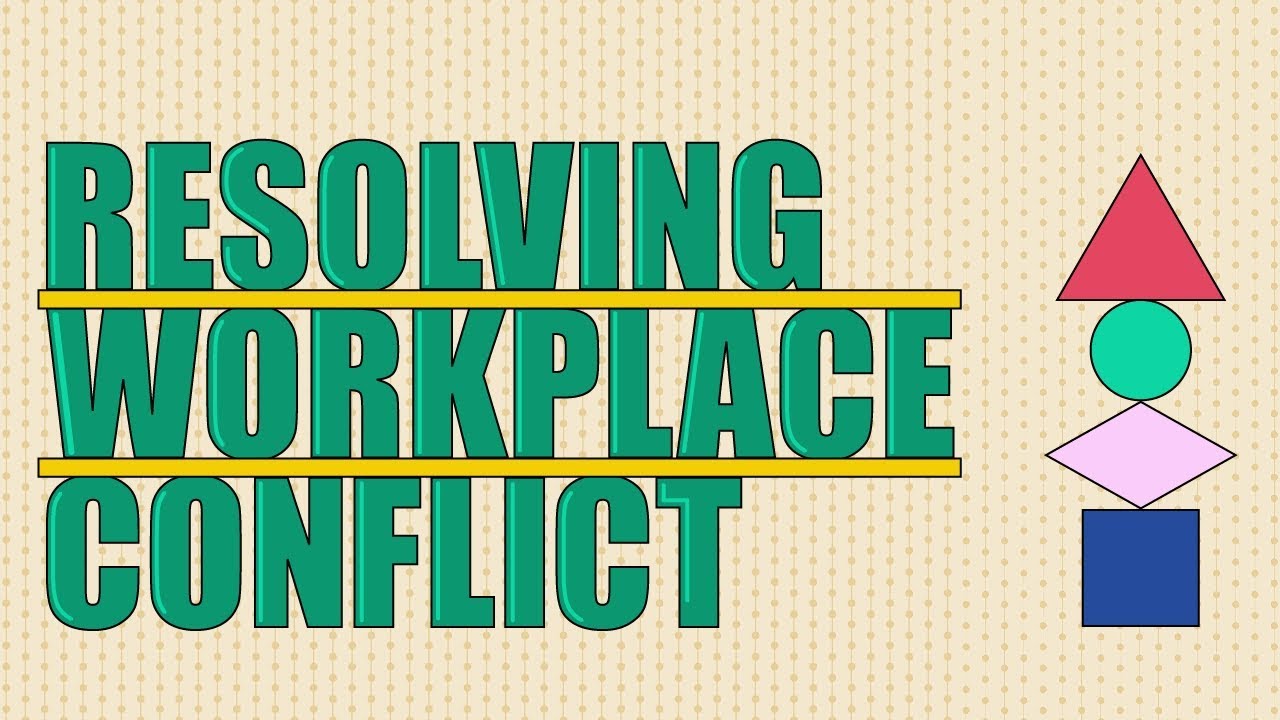
Resolving Workplace Conflict
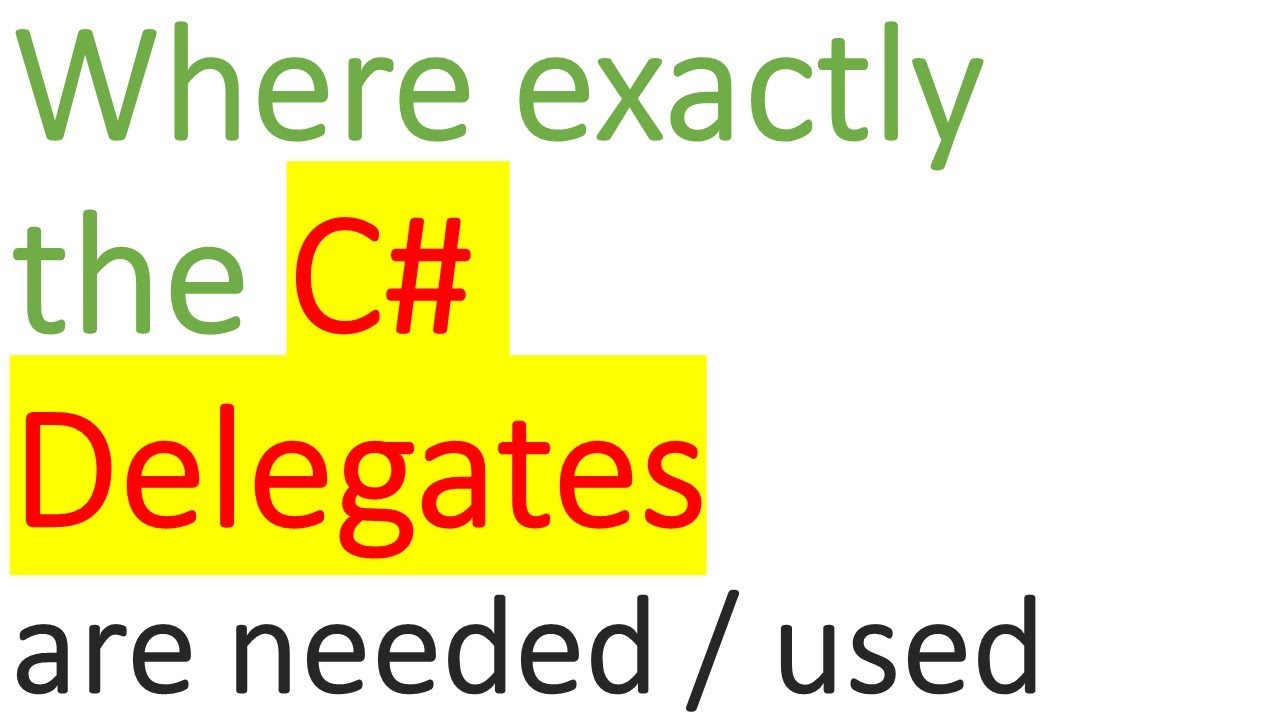
Without delegate this won't be possible
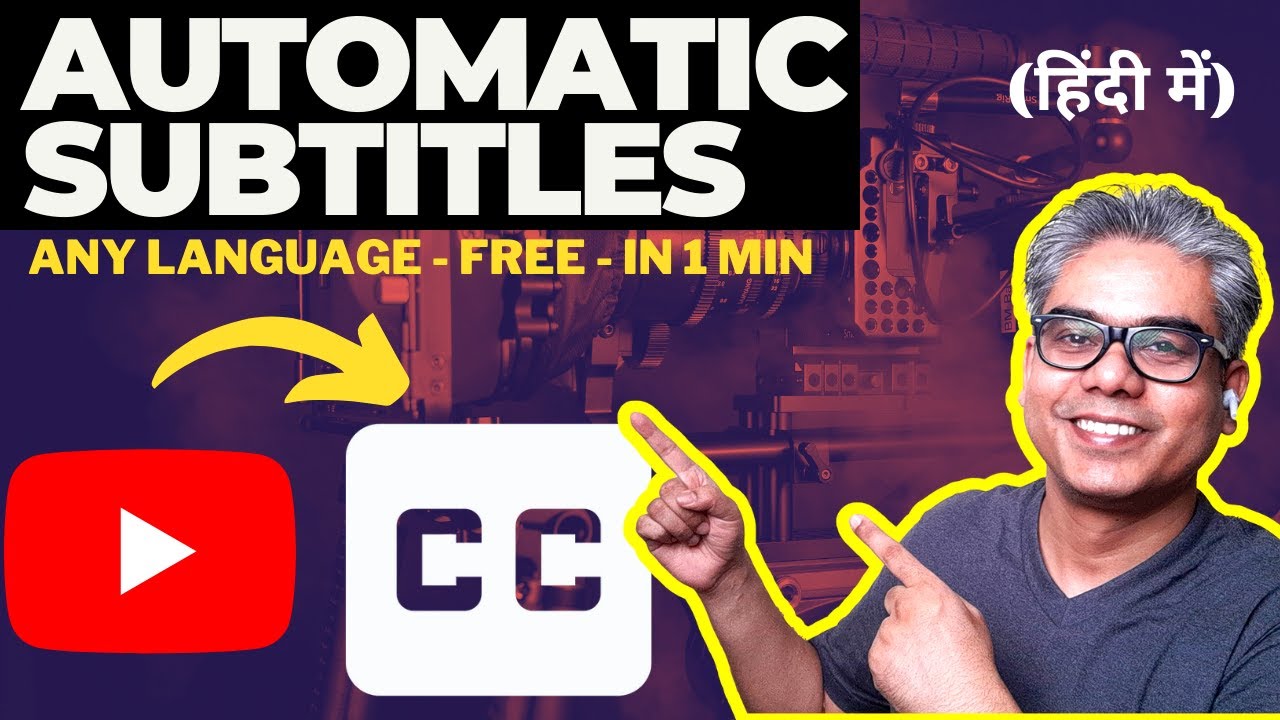
How to Add Auto Subtitles in Youtube Video🔥 | Any Language | Free -No 3rd Party Tool
5.0 / 5 (0 votes)
