Samsung One UI 6.1 : Top 10 New Features (Part 2)
Summary
TLDRIn this video, Atul introduces new features available in the 1us 6.1 update. Key highlights include advanced mic modes like Voice Focus to block out background noise during calls, and customizable video call effects, such as background changes, face smoothing, and color tone adjustments. Additionally, the update offers a real-time interpreter mode for live language translation, enhanced alarm customization with various background styles, and AI-powered features for audio transcription and summarization. Atul also demonstrates how to edit and manage stickers, making the phone's features more accessible and user-friendly.
Takeaways
- 🎙️ You can access the 'Mic Mode' option during a call by swiping down to the control center. It offers two modes: Standard and Voice Focus.
- 🔇 The 'Voice Focus' mode helps reduce background noise during calls, making your voice clearer to the person on the other end.
- 📹 While on a video call, you can change the mic mode to Standard, Voice Focus, or Full Spectrum, depending on your needs.
- 🎨 'Video Call Effects' allows customization of the background, face smoothness, and color tone during video calls.
- 📷 'Auto Framing' keeps you centered on the screen during video calls, even if you move around.
- 🌐 A new 'Interpreter' feature is available in the control center, enabling live translation between different languages during face-to-face conversations.
- ⏰ The 'Alarm Background' option lets you set custom backgrounds for your alarm, with different styles and the ability to add your own photos or videos.
- 📝 The default voice recorder now includes AI features for summarizing and translating audio recordings.
- 📄 You can transcribe audio into text and summarize it using keywords, topics, and subtopics, which can also be translated into different languages.
- 🔄 'Sticker' functionality allows for easy drag-and-drop placement, copying, and editing of stickers across different photos, with various styles and customization options.
Q & A
What is the purpose of the 'Voice Focus' feature during a call?
-The 'Voice Focus' feature is designed to enhance the clarity of the user's voice during a call, especially in noisy environments. It filters out background noise so that the person on the other end can hear the user's voice more clearly.
How can users access the 'Mic Mode' options during a normal call?
-Users can access the 'Mic Mode' options by swiping down during a call to access the control center. Tapping on 'Mic Mode' will reveal options like 'Standard' and 'Voice Focus'.
What does enabling 'Voice Focus' do during a video call?
-Enabling 'Voice Focus' during a video call will block out or filter the background noise, ensuring that the person on the other end hears the user's voice clearly without the interference of surrounding noise.
How can users customize their video call effects using the app?
-Users can customize their video call effects by swiping down and accessing the 'Video Call Effects' and 'Mic Mode' toggles. They can choose from various effects and modes, such as 'Standard', 'Voice Focus', and 'Full Spectrum'.
What are the different video call effects available for users to choose from?
-The different video call effects available include background blur, face color tone adjustment, and auto-framing. These effects allow users to customize their video call appearance.
How can users change the background during a video call?
-To change the background during a video call, users can tap on the background option and select from various backgrounds, such as blur color or adding any photo from their gallery.
What is the 'Interpreter' feature and how is it used?
-The 'Interpreter' feature is used for real-time language translation during calls. Users can select the languages for both their side and the other party's side, and the feature will translate the conversation live.
How can users access the 'AI' features for recording and transcription?
-Users can access the AI features for recording and transcription by opening the 'Recorder' app, tapping on the microphone to start recording, and then using the 'AI' option to transcribe or summarize the recording.
What does the 'Transcribe' option do in the 'Recorder' app?
-The 'Transcribe' option in the 'Recorder' app converts the recorded audio into text, providing a written version of the spoken words for easy reference and note-taking.
How can users adjust the background style for their alarm clock?
-Users can adjust the background style for their alarm clock by opening the Clock app, tapping on the alarm, and then selecting the 'Alarm Background' option to choose from different styles and customize the appearance.
What is the 'Sticker' feature and how can users edit or place it on photos?
-The 'Sticker' feature allows users to create and edit stickers to place on photos. Users can long-press to create a new sticker, edit its size, angle, and outline, and then place it on any photo by dragging and dropping.
Outlines

Cette section est réservée aux utilisateurs payants. Améliorez votre compte pour accéder à cette section.
Améliorer maintenantMindmap

Cette section est réservée aux utilisateurs payants. Améliorez votre compte pour accéder à cette section.
Améliorer maintenantKeywords

Cette section est réservée aux utilisateurs payants. Améliorez votre compte pour accéder à cette section.
Améliorer maintenantHighlights

Cette section est réservée aux utilisateurs payants. Améliorez votre compte pour accéder à cette section.
Améliorer maintenantTranscripts

Cette section est réservée aux utilisateurs payants. Améliorez votre compte pour accéder à cette section.
Améliorer maintenantVoir Plus de Vidéos Connexes

Google Pixel December Update and Feature Drop! FULL LIST New Fixes & Features! WOW!

Samsung emang beda. - Kesan pertama Galaxy Z Fold6 & Z Flip6 Indonesia

Sony Xperia 1 VI - One Year Later - I Shouldn't Like This Phone In 2025

2024 Nissan Magnite Facelift All Details!
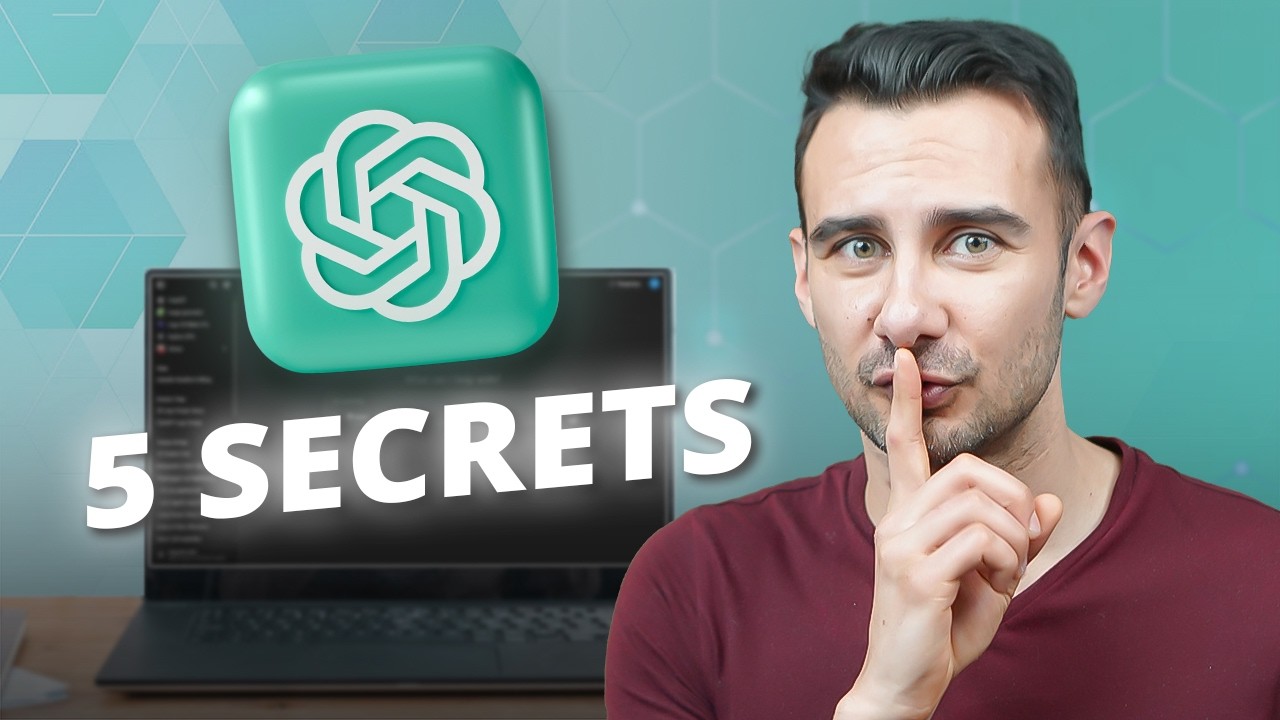
5 Hidden ChatGPT Secrets to Crush Your To-Do List

Godox V1 Pro vs V1. What is the Difference?
5.0 / 5 (0 votes)
