How Business Analysts Use Excel - Business Analysis Software Tutorial
Summary
TLDRThis video tutorial offers an introductory guide to essential Excel skills for business analysts. It emphasizes the importance of mastering basic functionalities such as COUNTIF, SUMIF, AVERAGEIF, VLOOKUP, and IF statements to efficiently analyze and interpret data. The presenter uses publicly available data to demonstrate these tools, highlighting the ease of filtering, counting, and matching data to gain quick insights. Additionally, the tutorial covers the creation and manipulation of pivot tables to provide a deeper understanding of data trends and facilitate decision-making.
Takeaways
- 📊 Basic Excel skills are essential for business analysts, including the ability to perform basic analysis activities like counting, averaging, and summing specific values.
- 📈 Publicly available datasets, such as those from data.gov, can be used for practice and to demonstrate Excel functionalities.
- 🔍 Excel's filtering and hovering features provide quick insights like averages and counts without the need for complex formulas.
- 📝 The COUNTIF function is a powerful tool for counting occurrences of specific values within a range, streamlining the analysis process.
- 📉 SUMIF and AVERAGEIF functions allow for conditional summing and averaging, respectively, which can be useful for analyzing subsets of data.
- 🔄 The XLOOKUP function is a versatile tool for matching and retrieving data from one table to another, simplifying data integration.
- 🚀 IF statements in Excel can be used to quickly transform data based on conditions, making it easier to identify and categorize information.
- 📋 Nested IF statements can provide more complex data transformations, offering deeper insights into the data.
- 📊 Pivot tables are an efficient way to summarize and analyze large datasets, allowing for quick slicing and dicing of information.
- 📈 Pivot tables can reveal trends and patterns in data, such as the popularity of electric vehicle models over the years.
- 🛠️ Learning and mastering Excel functionalities like XLOOKUP and pivot tables can significantly enhance a business analyst's ability to provide valuable insights and make data-driven decisions.
Q & A
What are the basic Excel functionalities that a business analyst should be familiar with according to the video?
-The video covers the basics of Excel for business analysts, including using COUNTIF, SUMIF, AVERAGEIF for conditional calculations, using XLOOKUP or VLOOKUP for data matching, applying IF statements for conditional formatting and logic, and creating pivot tables for data summarization and analysis.
Why did the speaker choose data from data.gov for the Excel demonstration?
-The speaker chose data from data.gov because it is publicly available, allowing anyone to practice Excel skills without needing proprietary company data. It also serves as an example of how to manipulate and analyze real-world data.
How can one find publicly available data to practice Excel or database skills?
-One can visit data.gov, look for the most viewed datasets, and download them to practice various Excel functionalities and database skills.
What is the purpose of breaking up the original dataset into different sheets in the Excel file?
-Breaking up the original dataset helps to illustrate different functionalities and simulate real-world scenarios where data may not come together. It also aids in understanding how to combine and analyze disparate data sources.
What is the COUNTIF function used for in Excel?
-The COUNTIF function is used to count the number of cells within a range that meet a specific criterion, such as matching a particular value or condition.
Can you explain how the XLOOKUP function is used in the video to marry information from two different datasets?
-The XLOOKUP function is used to find a value in one column (lookup value) and return a corresponding value from another column (return array) based on an exact match. This allows for the merging of related data from different datasets, enriching the information available for analysis.
What is the IF statement used for in Excel, and how does it help in data analysis?
-The IF statement is used for conditional formatting and logic in Excel. It tests a condition and returns one value if the condition is true and another if it is false. This helps in transforming information and making it easier to digest, allowing for quick insights based on specific criteria.
How does a pivot table help in quickly summarizing and analyzing data in Excel?
-A pivot table allows for the quick summarization of large datasets by placing data in a grid-like format with rows, columns, and values. Users can easily rearrange and filter the data to view summaries and trends, making it a powerful tool for data analysis.
What is the advantage of using tables in Excel when creating a pivot table?
-Using tables in Excel automatically updates the range of the pivot table when new data is added, eliminating the need to manually adjust the range. This makes data management more efficient and the pivot table more dynamic.
How can a pivot table be used to identify trends in the adoption of electric vehicles over the years?
-A pivot table can be used to group data by model year and count the number of vehicles for each year. This visual representation helps in identifying trends, such as the rise in popularity of certain models or the overall growth in electric vehicle adoption.
What is the recommendation for someone looking to improve their resume and confidence in business analyst interviews?
-The speaker suggests checking out the link in the video description for additional training opportunities that can help step up one's resume, increase confidence in interviews, and become a standout business analyst candidate.
Outlines

Cette section est réservée aux utilisateurs payants. Améliorez votre compte pour accéder à cette section.
Améliorer maintenantMindmap

Cette section est réservée aux utilisateurs payants. Améliorez votre compte pour accéder à cette section.
Améliorer maintenantKeywords

Cette section est réservée aux utilisateurs payants. Améliorez votre compte pour accéder à cette section.
Améliorer maintenantHighlights

Cette section est réservée aux utilisateurs payants. Améliorez votre compte pour accéder à cette section.
Améliorer maintenantTranscripts

Cette section est réservée aux utilisateurs payants. Améliorez votre compte pour accéder à cette section.
Améliorer maintenantVoir Plus de Vidéos Connexes
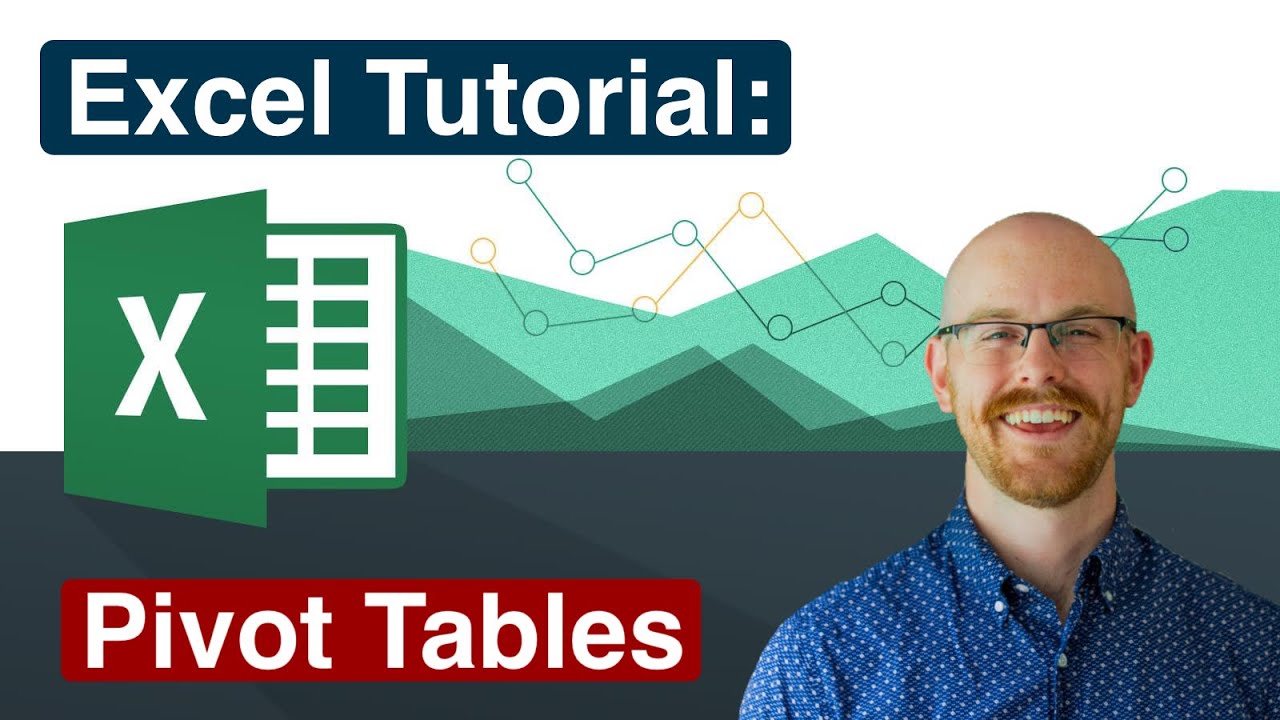
Pivot Tables in Excel | Excel Tutorials for Beginners
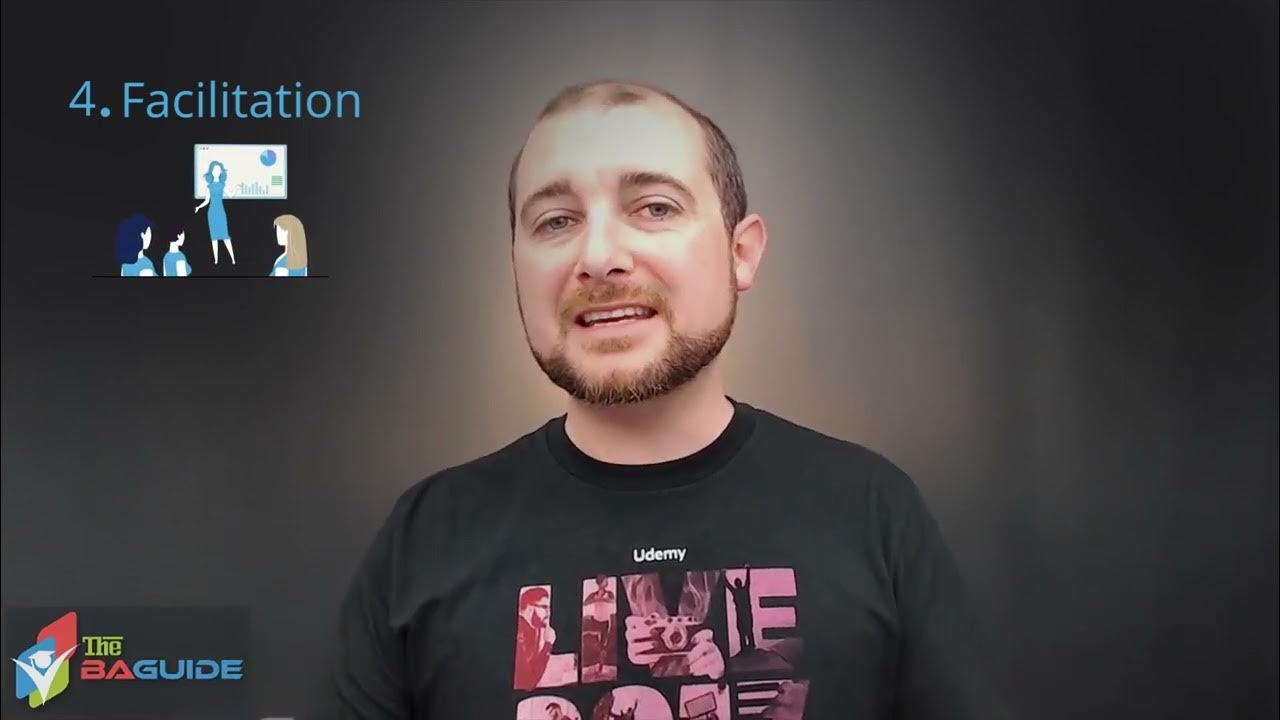
Six Key Business Analyst Skills

Data Analyst Roles and Responsibilities | What Does a Data Analyst Do ? | Data Analyst | Simplilearn

Top 20 BUSINESS ANALYST INTERVIEW QUESTIONS And ANSWERS 2024 | Simplilearn #businessAnalyst #QnA

How to Become an FP&A Analyst
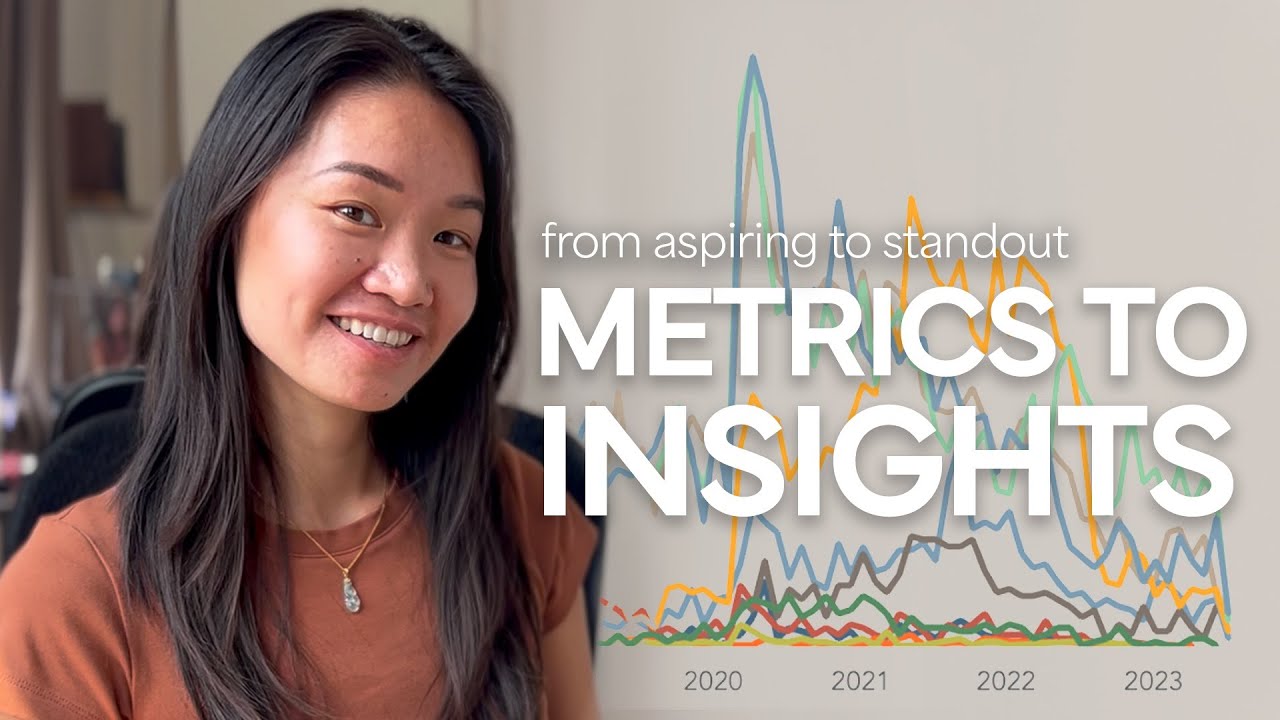
Data Analyst on How to Turn Business Metrics to Insights
5.0 / 5 (0 votes)
