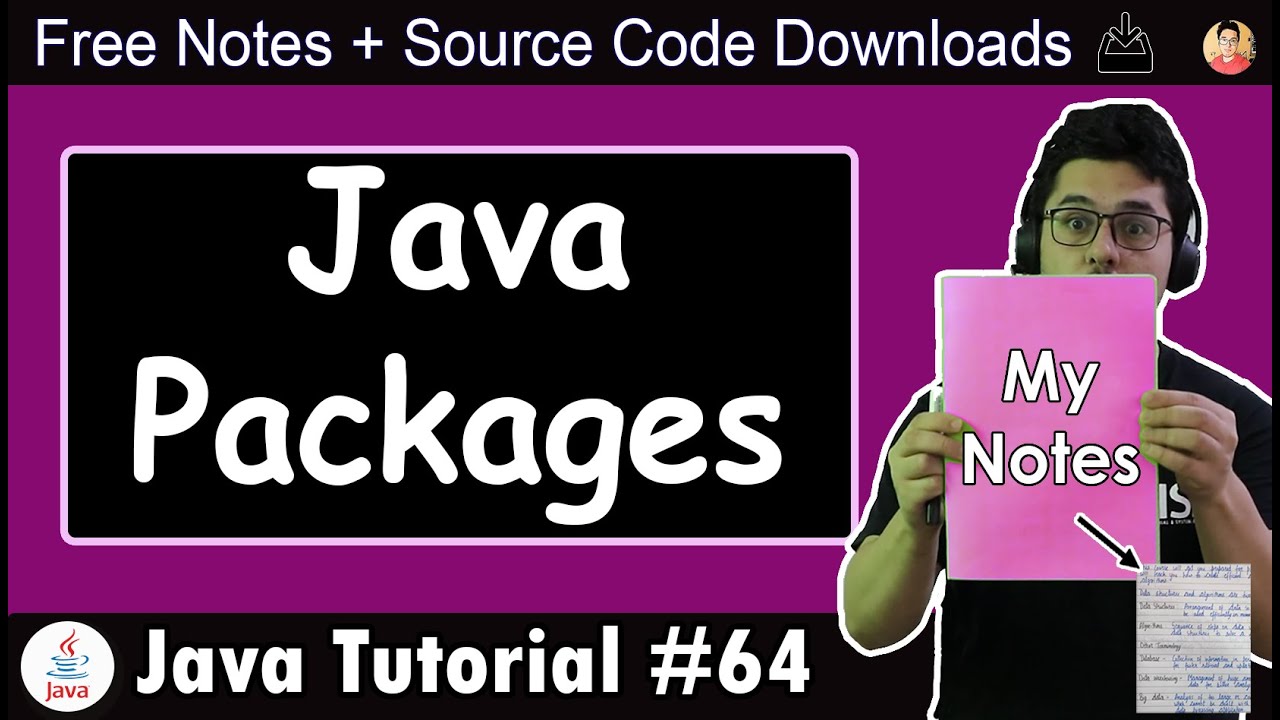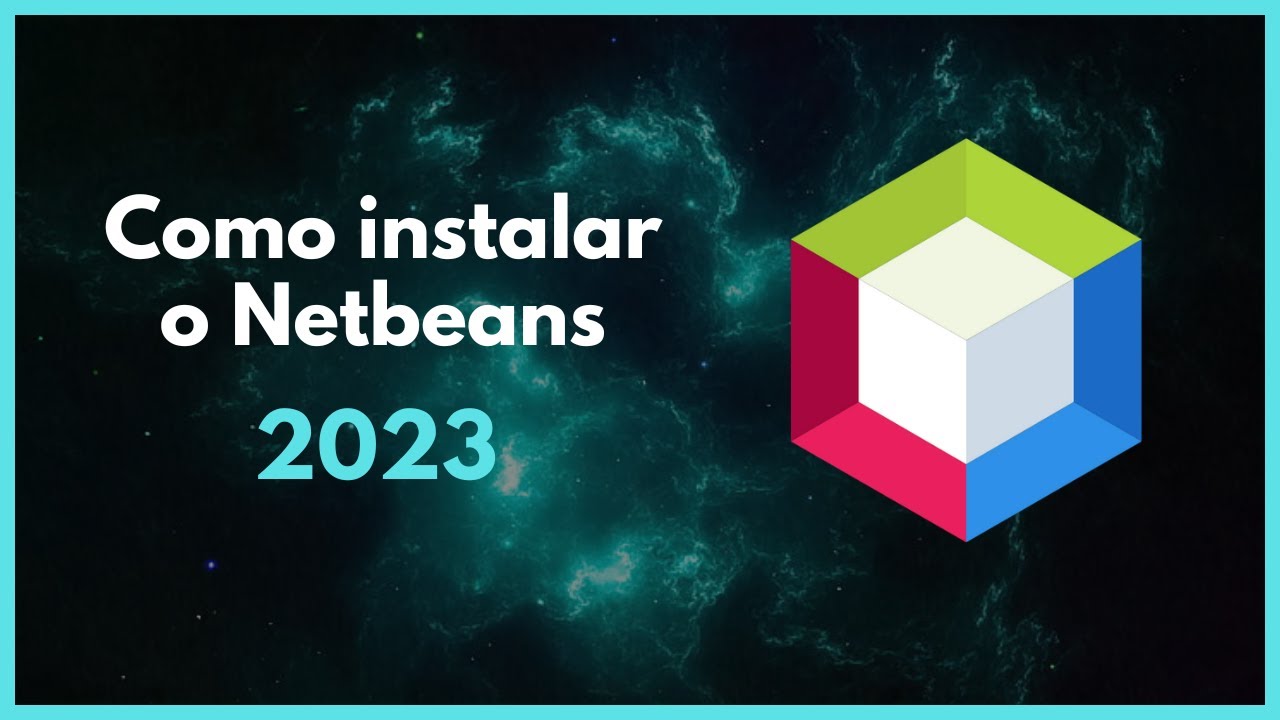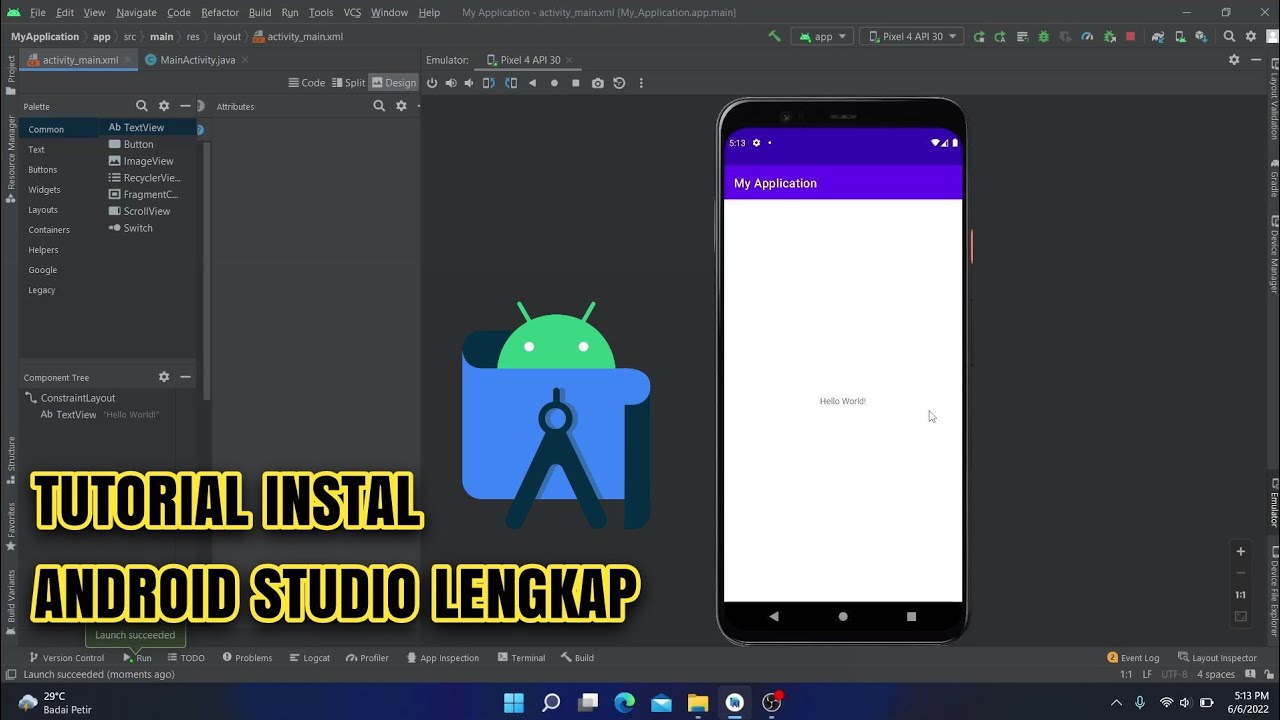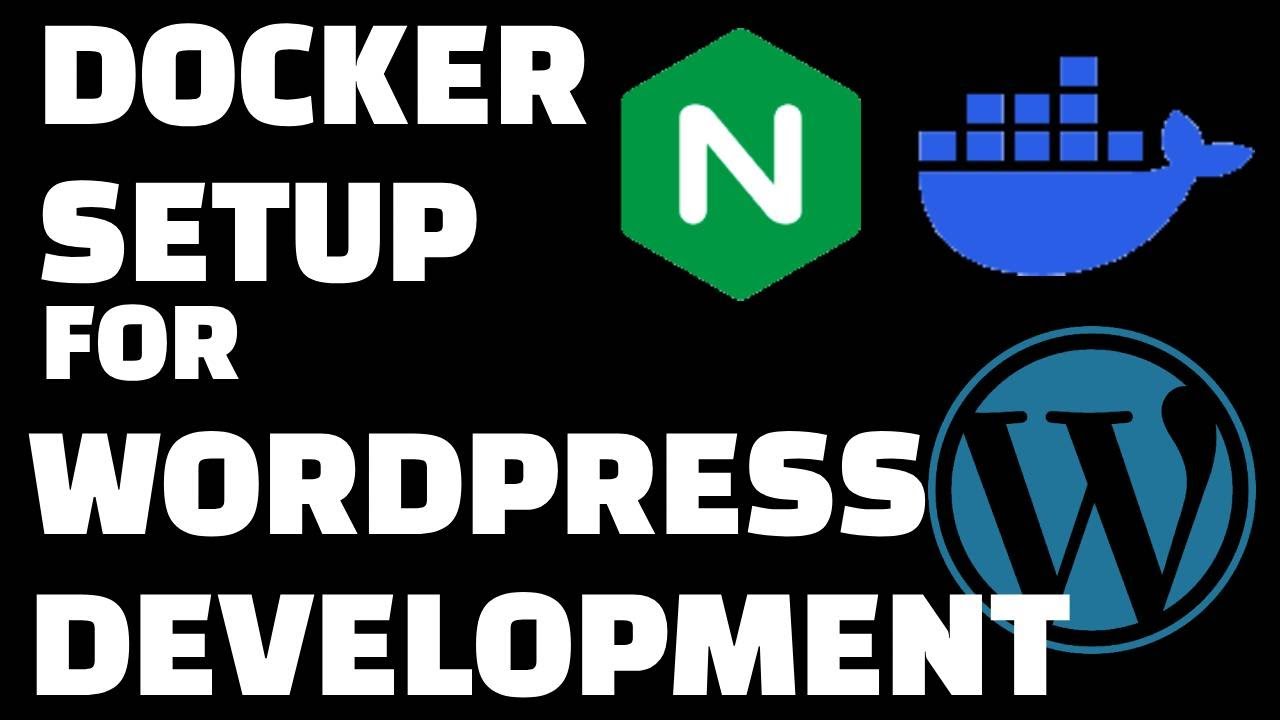#2 Java Development Kit (JDK) Setup
Summary
TLDRThis script guides viewers through setting up their Java development environment. It emphasizes the importance of choosing an appropriate editor or IDE, highlighting options like Notepad, Notepad++, and EditPlus, before recommending VS Code for its lightweight nature. The video also instructs on downloading and installing the Java Development Kit (JDK), explaining the difference between proprietary and open-source versions, and the significance of Long Term Support (LTS) versions like Java 17. It concludes with verifying JDK installation and configuring the system path, ensuring a seamless start to Java programming.
Takeaways
- 😀 To write Java code, you need an editor like Notepad, Notepad++, or EditPlus.
- 🛠️ For more advanced programming, use an Integrated Development Environment (IDE) which includes features like code compilation, running, and debugging.
- 💻 Beginners can start with a basic editor, but for real projects, an IDE is recommended.
- 🌐 The course will use Visual Studio Code (VS Code) as the IDE, which is lightweight and versatile.
- 🌟 Other popular IDEs for Java include Eclipse, IntelliJ IDEA, and NetBeans.
- 💡 IntelliJ IDEA is a personal favorite, with the ultimate version offering more features but requiring a paid license.
- 🔍 To download necessary software, search for 'JDK download' and 'VS Code' in your browser.
- 📚 JDK stands for Java Development Kit, which is essential for compiling Java code.
- 📈 Java updates every six months, but the basic language features remain backward compatible.
- 🏁 Java 17 is a Long Term Support (LTS) version, making it a reliable choice for downloading and using.
- 🔧 After installing JDK, verify the installation by checking the Java and Javac versions in the command prompt, and ensure the JDK path is set correctly in the system environment variables.
Q & A
What is the basic requirement for writing Java code?
-The basic requirement for writing Java code is a text editor. Notepad is a simple option, but there are also other software options like Wordpad, Notepad++, and EditPlus.
What is an IDE and why is it useful for Java programming?
-An IDE, or Integrated Development Environment, is a more advanced tool than a simple text editor. It allows for writing, compiling, running, and debugging code all in one place, making it very useful for Java programming and real projects.
Which IDE will be used in the course mentioned in the script?
-The course will be using Visual Studio Code (VS Code) as the IDE for writing Java code.
What are some alternative IDEs to VS Code for Java development?
-Some alternative IDEs for Java development include Eclipse, IntelliJ IDEA, and NetBeans.
Why is VS Code chosen over other IDEs in the course?
-VS Code is chosen because it is a lightweight editor or IDE that can handle all aspects of Java development and is easy to use.
What does JDK stand for and why is it necessary?
-JDK stands for Java Development Kit. It is necessary because it contains the Java compiler needed to compile Java code so that it can be understood by the machine.
How can one obtain the JDK and VS Code software?
-One can obtain JDK and VS Code by searching for 'jdk download' and 'vs code' in a web browser and following the download links provided.
What is the difference between a proprietary JDK and an open-source version?
-A proprietary JDK is offered by a specific company and may have certain restrictions or costs, while an open-source version is freely available and modifiable by the community.
Why is Java 17 chosen over Java 19 for the course?
-Java 17 is chosen because it is an LTS (Long Term Support) version, meaning it receives long-term support and updates, making it more stable for use in the course.
What does it mean for Java to be backward compatible?
-Backward compatibility in Java means that newer versions of the language will still support and work with older code, ensuring that existing Java programs will continue to function.
How can one verify if JDK is installed correctly on their system?
-One can verify JDK installation by opening a command prompt and typing 'java --version' and 'javac --version'. If the versions are displayed without errors, JDK is installed correctly.
What is the importance of setting the PATH environment variable for JDK?
-Setting the PATH environment variable is important because it allows the system to locate the Java compiler (javac) and other JDK tools, which is necessary for compiling and running Java programs.
How can one check if the PATH environment variable is set correctly for JDK?
-One can check the PATH environment variable by going to the system's environment variables settings and looking for 'Path' under the system variables. The JDK's 'bin' directory path should be included in the list.
What steps should be taken after setting the PATH environment variable for JDK?
-After setting the PATH environment variable, one should restart the command prompt or terminal to ensure the changes take effect. Then, they can verify the setup by typing 'javac --version' to check if the Java compiler is recognized.
Outlines

Cette section est réservée aux utilisateurs payants. Améliorez votre compte pour accéder à cette section.
Améliorer maintenantMindmap

Cette section est réservée aux utilisateurs payants. Améliorez votre compte pour accéder à cette section.
Améliorer maintenantKeywords

Cette section est réservée aux utilisateurs payants. Améliorez votre compte pour accéder à cette section.
Améliorer maintenantHighlights

Cette section est réservée aux utilisateurs payants. Améliorez votre compte pour accéder à cette section.
Améliorer maintenantTranscripts

Cette section est réservée aux utilisateurs payants. Améliorez votre compte pour accéder à cette section.
Améliorer maintenantVoir Plus de Vidéos Connexes
5.0 / 5 (0 votes)