👩🏼💻 Learn How to Copy and Paste Using the Clipboard! 📋
Summary
TLDRDans cette vidéo, découvrez comment utiliser le presse-papier pour copier et coller efficacement. Assurez-vous que votre presse-papier est activé, puis copiez des liens, des images et des listes en une seule opération. Apprenez à utiliser le raccourci Windows Key + V pour accéder à l'historique du presse-papier et coller plusieurs éléments à la fois dans un document Word. Découvrez également comment épingler des éléments pour une utilisation future, même après avoir effacé l'historique. Un astuce qui saura gagner du temps à tous les utilisateurs.
Takeaways
- 🔍 Utilisez la barre de recherche pour activer la fonctionnalité du presse-papiers.
- 🔑 Assurez que l'historique du presse-papiers et la synchronisation sur plusieurs appareils soient activés.
- 🖥️ Le presse-papiers permet de copier et coller des éléments tels que des liens, des images et des listes.
- 📝 Utilisez le raccourci Ctrl+C pour copier des éléments dans le presse-papiers.
- 📑 Créez un document Word pour organiser les informations copiées.
- 🚀 Utilisez le raccourci Windows Key+V pour accéder à l'historique du presse-papiers et coller plusieurs éléments à la fois.
- 👆 Cliquez sur un élément dans l'historique du presse-papiers pour le coller directement dans votre document.
- 🗑️ Vous pouvez supprimer des éléments individuellement de l'historique du presse-papiers.
- 📌 Épingler des éléments pour qu'ils restent dans le presse-papiers même après un vidage.
- 🧹 Vous pouvez également effacer l'historique du presse-papiers entièrement si nécessaire.
- 🔄 L'utilisation du presse-papiers est un moyen efficace de gagner du temps lors de la rédaction de documents.
Q & A
Comment activer l'historique du presse-papiers sur un ordinateur ?
-Pour activer l'historique du presse-papiers, descendez en bas à gauche de l'écran, tapez 'presse-papiers' dans la barre de recherche et assurez-vous que l'option 'historique du presse-papiers' est activée ainsi que la synchronisation entre les appareils.
Pourquoi est-il important d'activer la synchronisation entre les appareils ?
-La synchronisation permet de coller du texte sur d'autres appareils connectés, ce qui est utile pour les utilisateurs qui travaillent avec plusieurs appareils.
Quel est le premier exemple donné dans le script pour utiliser le presse-papiers ?
-Le premier exemple donné est la création d'un document Word sur Nassau BOCES, où l'on doit effectuer des recherches et coller plusieurs éléments dans ce document.
Comment copier le site Web de Nassau BOCES dans le script ?
-Pour copier le site Web, il faut mettre en surbrillance le lien, faire un clic droit et sélectionner 'copier' ou utiliser le raccourci clavier 'Ctrl + C'.
Quels types de fichiers pouvez-vous copier dans le presse-papiers selon le script ?
-Selon le script, vous pouvez copier des liens, des images et des listes d'emplacements dans le presse-papiers.
Quel raccourci permet d'afficher le presse-papiers après avoir copié des éléments ?
-Le raccourci 'Windows Key + V' permet d'afficher le presse-papiers et de sélectionner les éléments à coller.
Comment coller plusieurs éléments à la fois dans un document Word ?
-Après avoir copié les éléments, utiliser le raccourci 'Windows Key + V' pour afficher le presse-papiers, sélectionner l'élément à coller, puis coller dans le document Word en utilisant 'Windows Key + V' à nouveau.
Quel est le moyen de supprimer un élément du presse-papiers ?
-Pour supprimer un élément, cliquez sur les trois points à côté de l'élément et choisissez 'Supprimer'.
Qu'est-ce que la fonction 'épingler' fait pour un élément dans le presse-papiers ?
-Épingler un élément le rend persistant même après avoir effacé l'historique du presse-papiers ou redémarré l'ordinateur, il reste toujours accessible.
Comment effacer tous les éléments du presse-papiers à la fois ?
-Pour effacer tous les éléments, cliquez sur l'option 'Effacer tout' dans le presse-papiers.
Quel est l'avantage de coller plusieurs éléments à la fois plutôt qu'un par un ?
-Coller plusieurs éléments à la fois est un gain de temps considérable, évitant ainsi de devoir aller et venir pour copier et coller chaque élément séparément.
Outlines

Cette section est réservée aux utilisateurs payants. Améliorez votre compte pour accéder à cette section.
Améliorer maintenantMindmap

Cette section est réservée aux utilisateurs payants. Améliorez votre compte pour accéder à cette section.
Améliorer maintenantKeywords

Cette section est réservée aux utilisateurs payants. Améliorez votre compte pour accéder à cette section.
Améliorer maintenantHighlights

Cette section est réservée aux utilisateurs payants. Améliorez votre compte pour accéder à cette section.
Améliorer maintenantTranscripts

Cette section est réservée aux utilisateurs payants. Améliorez votre compte pour accéder à cette section.
Améliorer maintenantVoir Plus de Vidéos Connexes
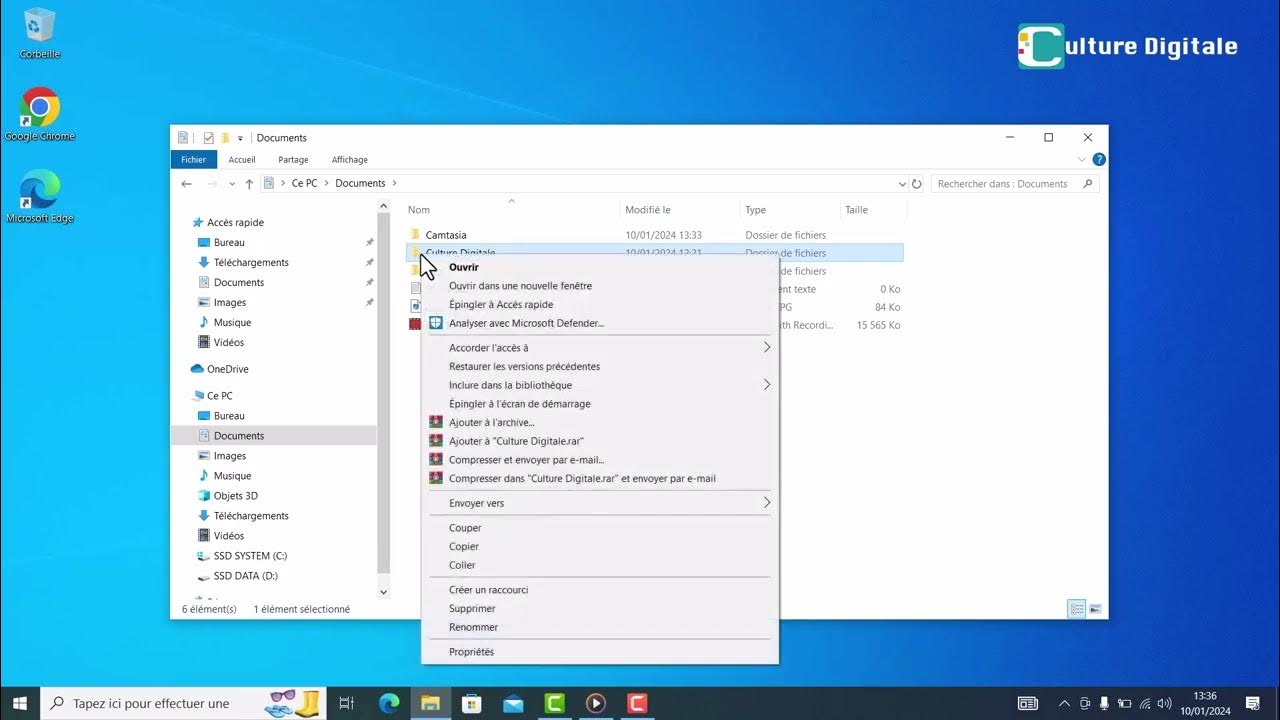
2 5 Gestion des Fichiers et des dossiers

Comment négocier son salaire en entretien ? Les 4 étapes

Copy Paste Video on YouTube and Earn Money | YouTube Automation by Mr How

AI Youtube Summary with ChatGPT (VidSummize)

Créer tes propres STICKERS / AUTOCOLLANTS !
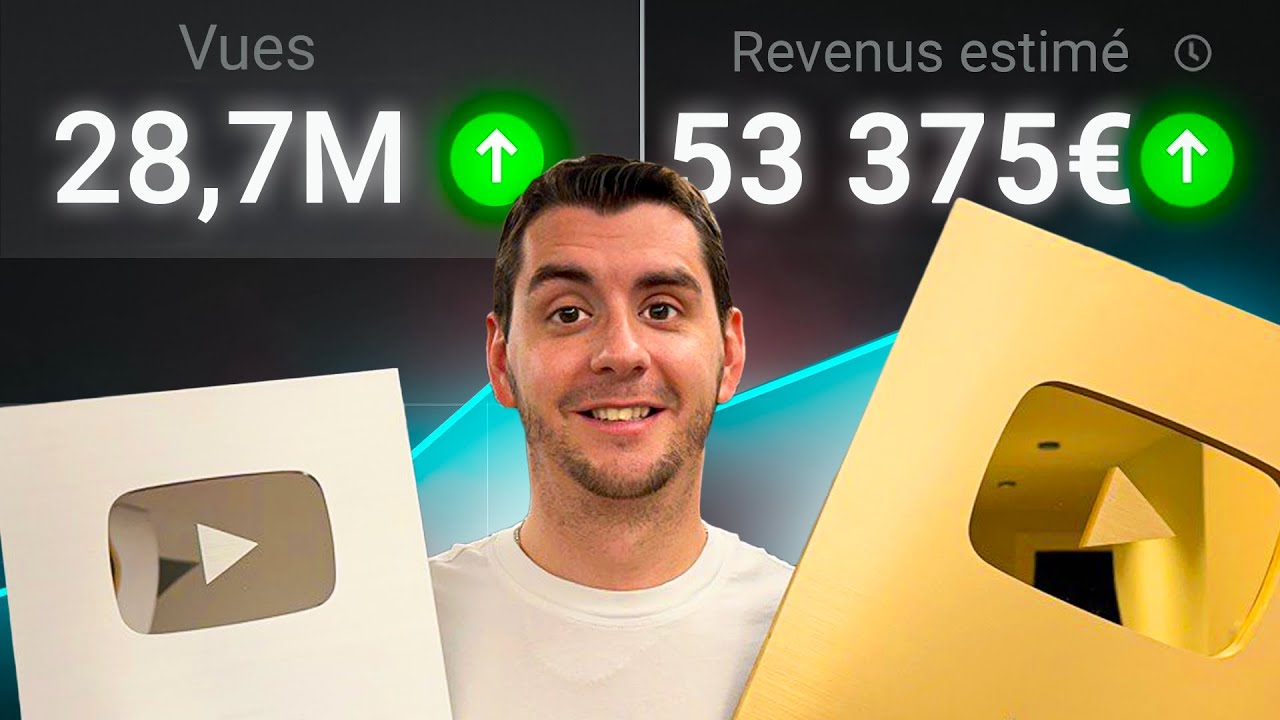
J’ai Créé 1000 Vidéos Youtube en 14 MINUTES avec l’IA (Chat GPT + Leonardo)
5.0 / 5 (0 votes)