2 5 Gestion des Fichiers et des dossiers
Summary
TLDRDans cette vidéo, découvrez comment gérer les fichiers et les dossiers sur Windows. Commencez par ouvrir l'Explorateur de Windows à partir du menu Démarrer. Apprenez la différence entre un fichier (comme une vidéo, une photo ou un document) et un dossier, qui sert à classer les fichiers. Découvrez comment créer des fichiers et des dossiers, comment les compresser avec un outil comme WinRAR et comment les déplacer d'un dossier à un autre en utilisant des méthodes telles que glisser-déposer ou copier-coller. La vidéo met également en évidence le rôle du dossier Bureau comme miroir des actions effectuées sur le bureau de l'ordinateur. Enfin, apprenez comment supprimer des fichiers et comment ils sont temporairement conservés dans la Corbeille avant d'être définitivement effacés.
Takeaways
- 🖥️ L'interface Windows permet de gérer les fichiers et les dossiers à travers le menu Démarrer et l'icône 'Mon dossier'.
- 📁 La différence entre un fichier et un dossier est que le fichier est un élément spécifique comme une vidéo ou un document, tandis que le dossier sert à classer ces fichiers.
- 📂 Les fichiers ont un nom, une extension et une icône, et peuvent être stockés sur différents supports tels qu'une clé USB ou un CD.
- 🗂️ Les dossiers sont représentés par une icône de dossier jaune et peuvent contenir des fichiers et des sous-dossiers.
- 📚 Un dossier peut être comparé à un classeur ou un album photo, servant à organiser les documents.
- 🔍 Pour compresser un dossier, on peut utiliser un outil de compression comme WinRAR, en choisissant l'extension et la méthode de compression souhaitées.
- 🔙 L'Explorateur Windows est un outil permettant de naviguer dans tous les documents et dossiers de l'ordinateur.
- 📍 Le dossier 'C:' est le principal répertoire où sont stockés les documents et les fichiers de l'utilisateur.
- 📝 Pour créer un fichier ou un dossier sur Windows, on peut cliquer droit sur l'écran de démarrage et sélectionner 'Nouveau'.
- 🔄 Le Bureau est un dossier spécial qui reflète les actions effectuées dans le dossier 'Bureau', comme la création ou la suppression de fichiers.
- ♻️ Les fichiers supprimés ne sont pas définitivement effacés tant qu'ils ne sont pas retirés de la Corbeille, où ils peuvent être restaurés ou définitivement supprimés en vidian la Corbeille.
Q & A
Quelle est la première étape pour accéder à la gestion des fichiers et des dossiers sur Windows?
-La première étape est d'aller vers le menu Démarrer et de cliquer sur l'icône qui affiche 'Mon dossier'.
Quel est le principal outil utilisé pour la gestion des fichiers et des dossiers sur Windows?
-L'outil principal utilisé est l'Explorateur Windows, qui permet de naviguer dans tous les documents.
Quelle est la différence entre un fichier et un dossier?
-Un fichier est un élément comme une vidéo, une photo, un morceau de musique ou un document, qui possède un nom avec une extension et est représenté par une icône. Un dossier, quant à lui, ne peut pas être lu, n'a pas d'extension et est représenté par une icône de dossier.
Comment peut-on créer un nouveau fichier ou un nouveau dossier sur Windows?
-Pour créer un nouveau fichier ou un dossier, il faut cliquer droit sur l'écran d'accueil, sélectionner 'Nouveau', puis choisir le type de fichier ou de dossier à créer.
Quel est le rôle du dossier Bureau sur Windows?
-Le dossier Bureau est un miroir qui reflète tout ce qui se passe et ce qui est contenu dans le bureau de l'ordinateur. Les modifications apportées dans le dossier Bureau sont automatiquement reflétées sur l'espace de travail du bureau.
Comment compresser un dossier avec WinRAR?
-Pour compresser un dossier avec WinRAR, il faut faire un clic droit sur le dossier, ajouter à l'archive, choisir l'extension de compression (rare, zip, etc.) et la méthode de compression (rapide, très rapide, normale).
Que signifie l'extension d'un fichier et pourquoi est-elle importante?
-L'extension d'un fichier définit le type de fichier et le programme ou le logiciel qui permettra de l'ouvrir. Elle est importante car elle aide à identifier le contenu et à associer le fichier avec l'application appropriée pour le traiter.
Où sont stockés les documents et les fichiers de l'utilisateur sur Windows?
-Les documents et les fichiers de l'utilisateur sont stockés dans le dossier utilisateur, qui peut porter le nom de l'utilisateur sur Windows.
Comment déplacer un fichier d'un dossier à un autre sur Windows?
-Pour déplacer un fichier, on peut soit glisser-déposer le fichier de la source vers la destination, soit utiliser la commande 'Copier' et 'Coller' après avoir sélectionné le fichier.
Que se passe-t-il lorsqu'on supprime un fichier sur Windows?
-Lorsqu'on supprime un fichier sur Windows, le fichier est placé dans la Corbeille et n'est pas définitivement supprimé tant que la Corbeille n'est pas vidée.
Outlines

This section is available to paid users only. Please upgrade to access this part.
Upgrade NowMindmap

This section is available to paid users only. Please upgrade to access this part.
Upgrade NowKeywords

This section is available to paid users only. Please upgrade to access this part.
Upgrade NowHighlights

This section is available to paid users only. Please upgrade to access this part.
Upgrade NowTranscripts

This section is available to paid users only. Please upgrade to access this part.
Upgrade NowBrowse More Related Video

Le design pattern COMPOSITE expliqué et appliqué en C#

explorateur de fichiers
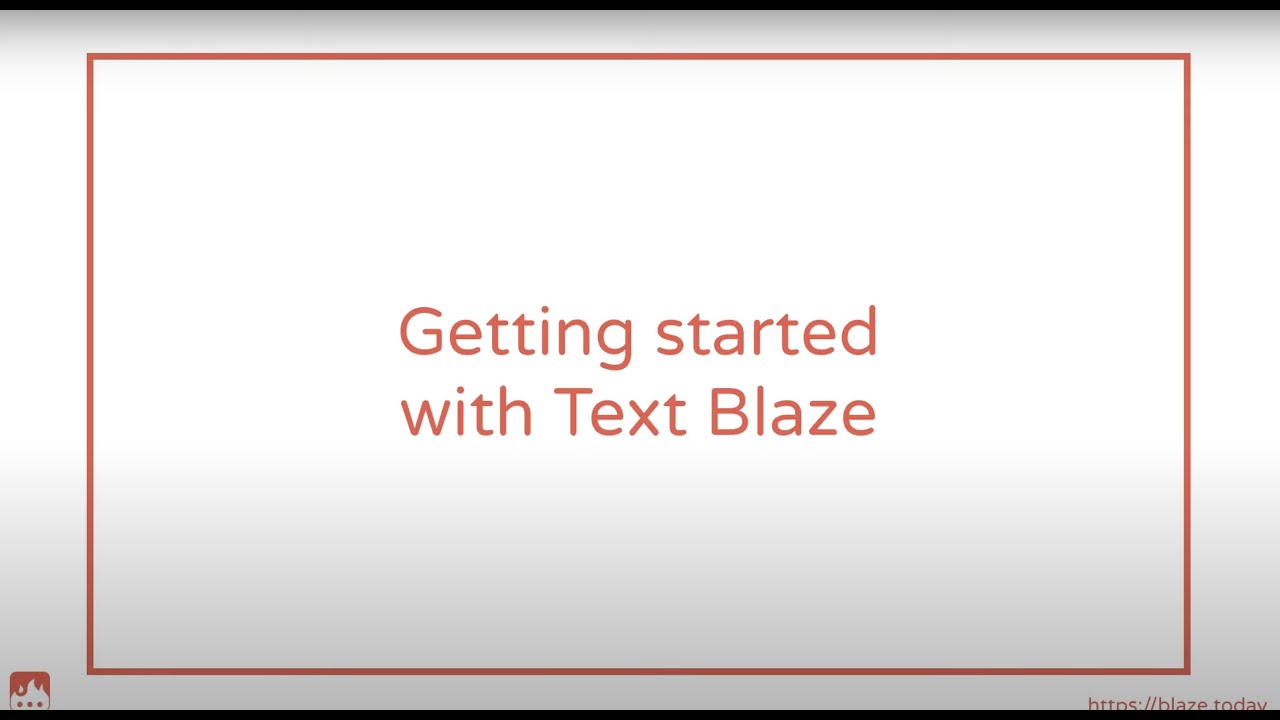
How to get started with Text Blaze

How to Make a Quote in 2025: Complete Guide
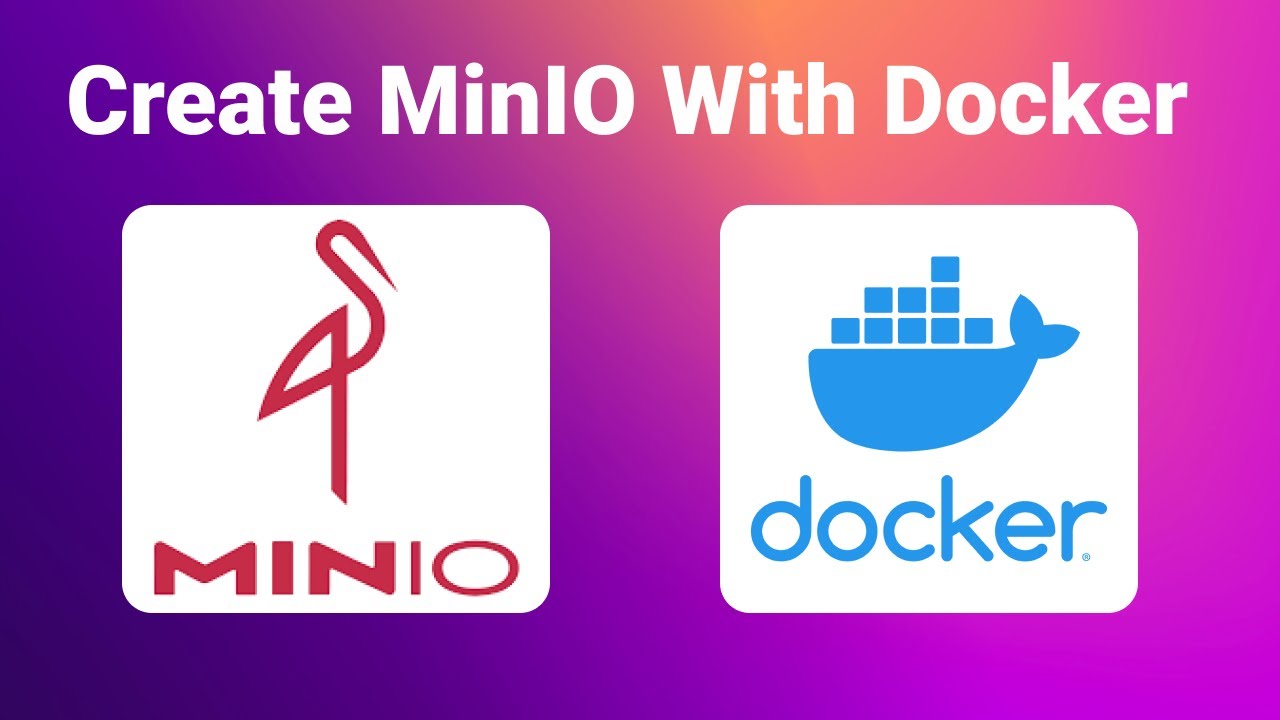
How To Sep Up MinIO With Docker Container && Creating, Uploading, Downloading Files.
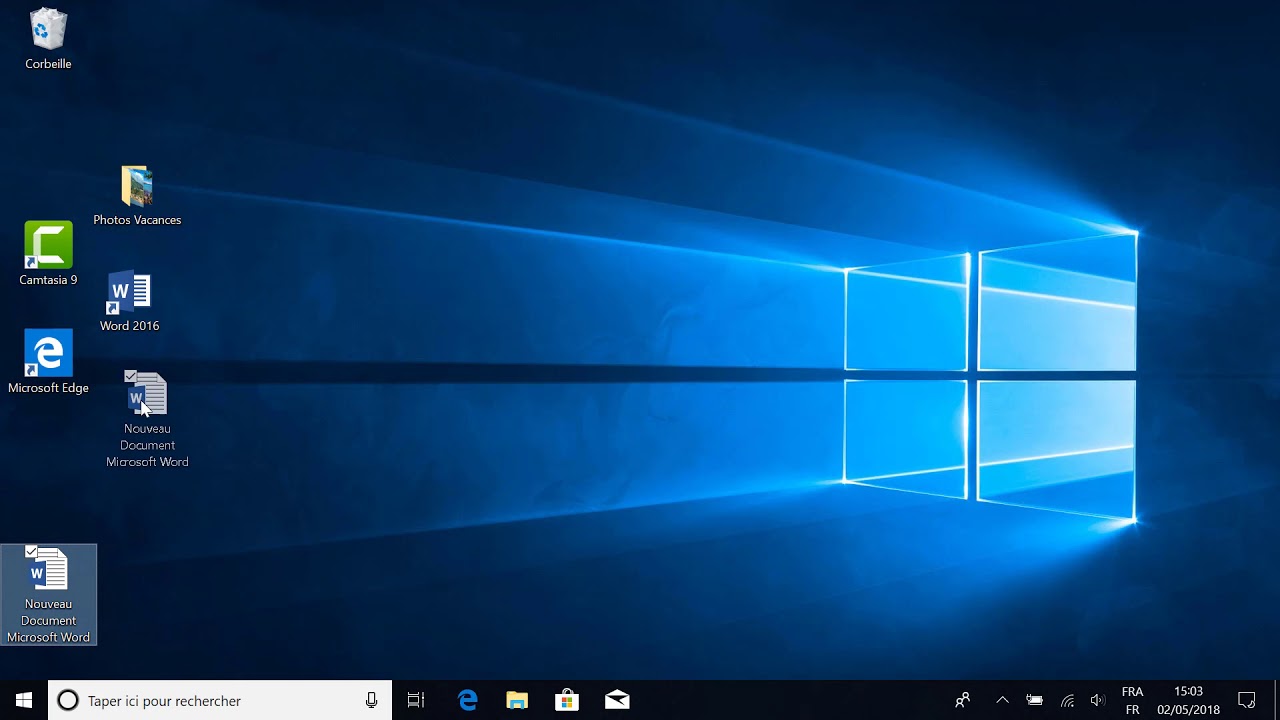
Formation Windows 10 — Les bases : Découvrir et maîtriser le bureau
5.0 / 5 (0 votes)
