How to Create an Infographic using Canva
Summary
TLDRIn this informative video, Chris, a digital marketing enthusiast, guides viewers on crafting an infographic using Canva. He recommends Canva Pro for its extensive features, including video editing and photo background removal. Chris demonstrates how to select and customize an infographic template, emphasizing Canva's user-friendly interface that allows for easy editing of elements like icons and numbers. He encourages viewers to share their infographic topics in the comments and promotes Canva Pro through an affiliate link for a free trial, concluding with a call to subscribe for more content.
Takeaways
- 😀 The video is a tutorial on creating an infographic using Canva.
- 💡 The presenter, Chris, recommends signing up for Canva Pro for its extensive features at $14 a month.
- 🔗 Chris suggests using his affiliate link in the description for a free trial of Canva Pro.
- 🎨 Canva Pro offers capabilities like video editing, background removal from photos, and creating various types of content including Instagram posts and intro videos.
- 📈 The first step in creating an infographic is to click 'Create a Design' in the upper right-hand corner of Canva.
- 🔍 Users can search for different types of infographics within Canva, such as food, exercise, or stats.
- 📊 The presenter demonstrates how to select and customize an infographic template, such as changing the theme from 'World Children's Day' to 'World Men's Day'.
- 🛠 Canva allows for editing every element of the infographic, including icons, numbers, and layout.
- 📈 The presenter highlights the ease of changing percentages and numbers within the infographic template.
- 🖼️ Canva's infographic generator is described as an all-in-one tool with a vast array of customization options.
- 📢 Chris encourages viewers to comment on what they're making infographics for and to subscribe for more content.
Q & A
What is the main topic of the video?
-The main topic of the video is teaching viewers how to create an infographic using Canva.
What is Canva Pro and why is it recommended in the video?
-Canva Pro is a subscription service of Canva that offers advanced features such as video editing, background removal from photos, and more. It is recommended because it provides many functionalities that can enhance the infographic creation process.
What is the cost of Canva Pro mentioned in the video?
-The video mentions that Canva Pro costs around 14 dollars a month.
How can viewers sign up for Canva Pro using the video creator's link?
-Viewers can sign up for Canva Pro using the creator's affiliate link provided in the video description to get a free trial.
What is the first step in creating an infographic in Canva according to the video?
-The first step is to go to Canva and click on 'Create a design' in the upper right-hand corner.
How does the video describe the variety of infographic templates available in Canva?
-The video describes the variety as extensive, with options for different themes such as food, exercise, and stats, allowing users to search and choose according to their needs.
What is an example of an infographic template used in the video?
-An example of an infographic template used in the video is 'World Children's Day'.
How can users customize the chosen infographic template in Canva?
-Users can customize the template by editing the layout, icons, numbers, and text to fit their specific content and theme.
What is the significance of being able to edit every element of the infographic in Canva?
-The significance is that it allows for a high level of personalization and creativity, enabling users to create unique infographics without needing advanced design skills or software.
How does the video creator engage with the audience for feedback?
-The video creator encourages viewers to comment on what they are making an infographic about, showing interest in their projects and experiences.
What call-to-action does the video end with?
-The video ends with a call-to-action for viewers to consider subscribing to the channel and to sign up for Canva Pro using the provided affiliate link.
Outlines

Cette section est réservée aux utilisateurs payants. Améliorez votre compte pour accéder à cette section.
Améliorer maintenantMindmap

Cette section est réservée aux utilisateurs payants. Améliorez votre compte pour accéder à cette section.
Améliorer maintenantKeywords

Cette section est réservée aux utilisateurs payants. Améliorez votre compte pour accéder à cette section.
Améliorer maintenantHighlights

Cette section est réservée aux utilisateurs payants. Améliorez votre compte pour accéder à cette section.
Améliorer maintenantTranscripts

Cette section est réservée aux utilisateurs payants. Améliorez votre compte pour accéder à cette section.
Améliorer maintenantVoir Plus de Vidéos Connexes
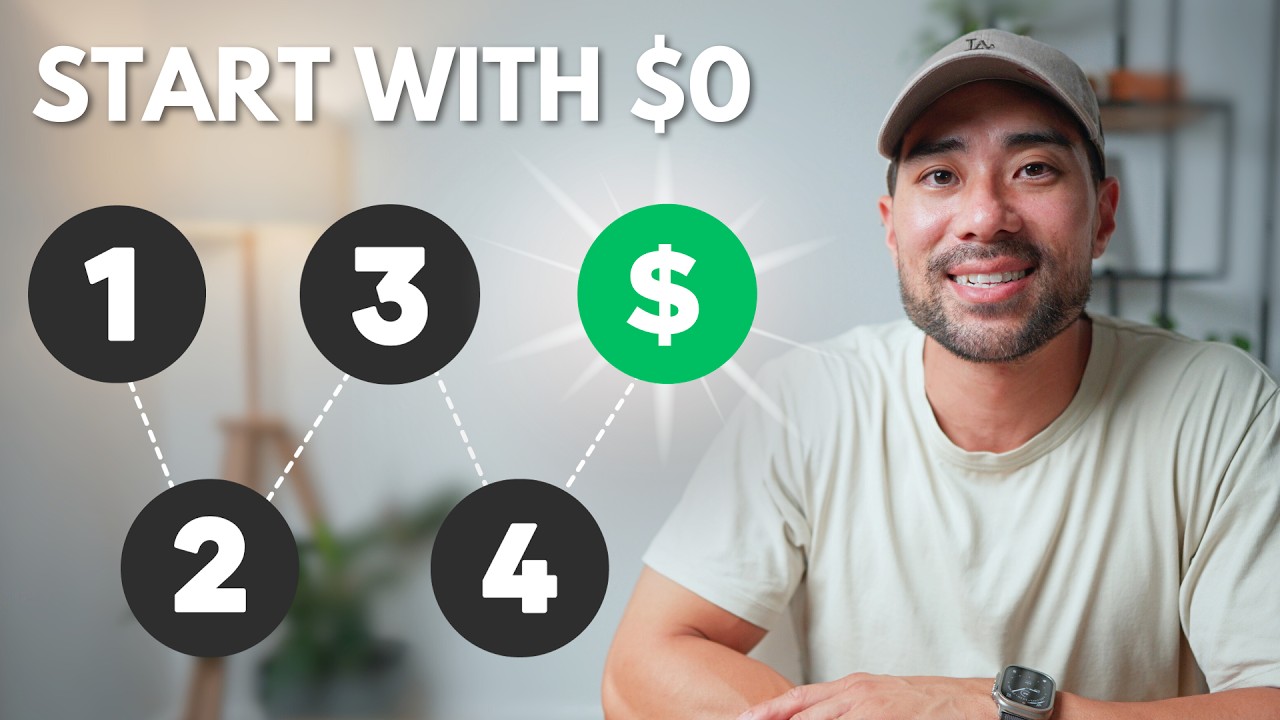
How To Start a Business for $0 in 2024 Selling Digital Products

Create High Quality Animated History Videos With FREE AI Tools
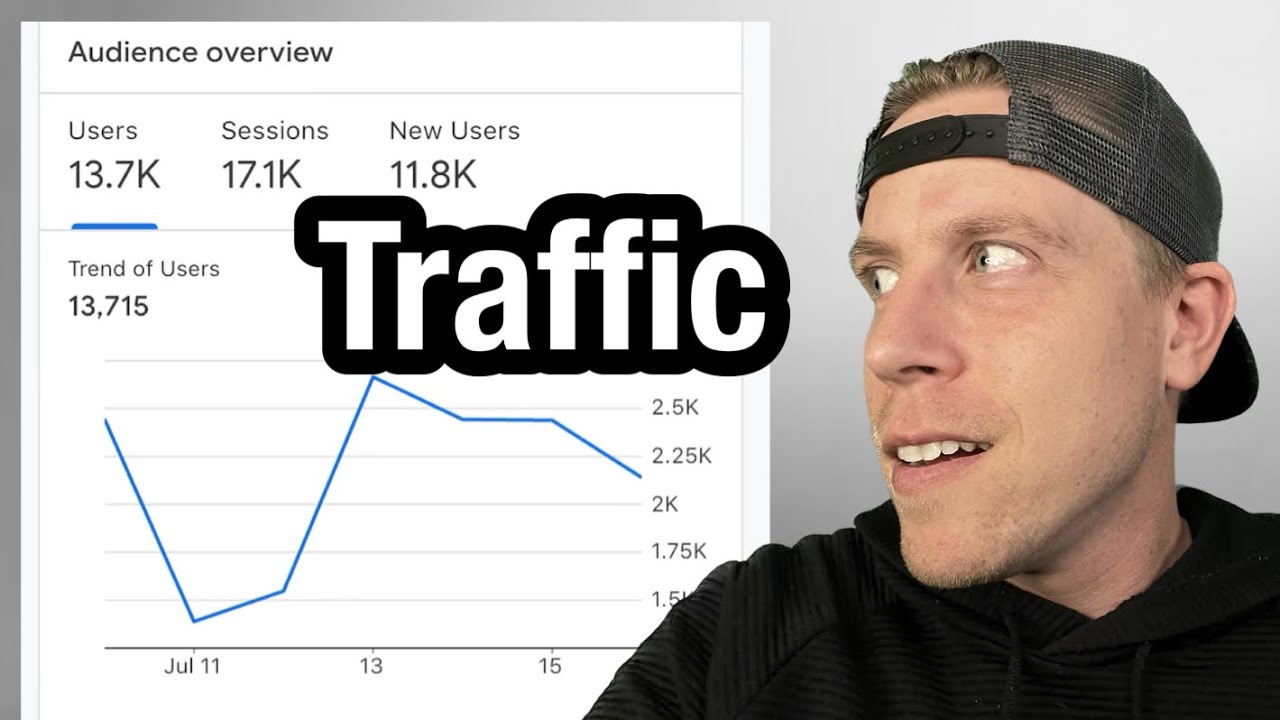
Using Google Analytics to Track Website Traffic

7 Easy Steps on How to Perform a Competitor Analysis
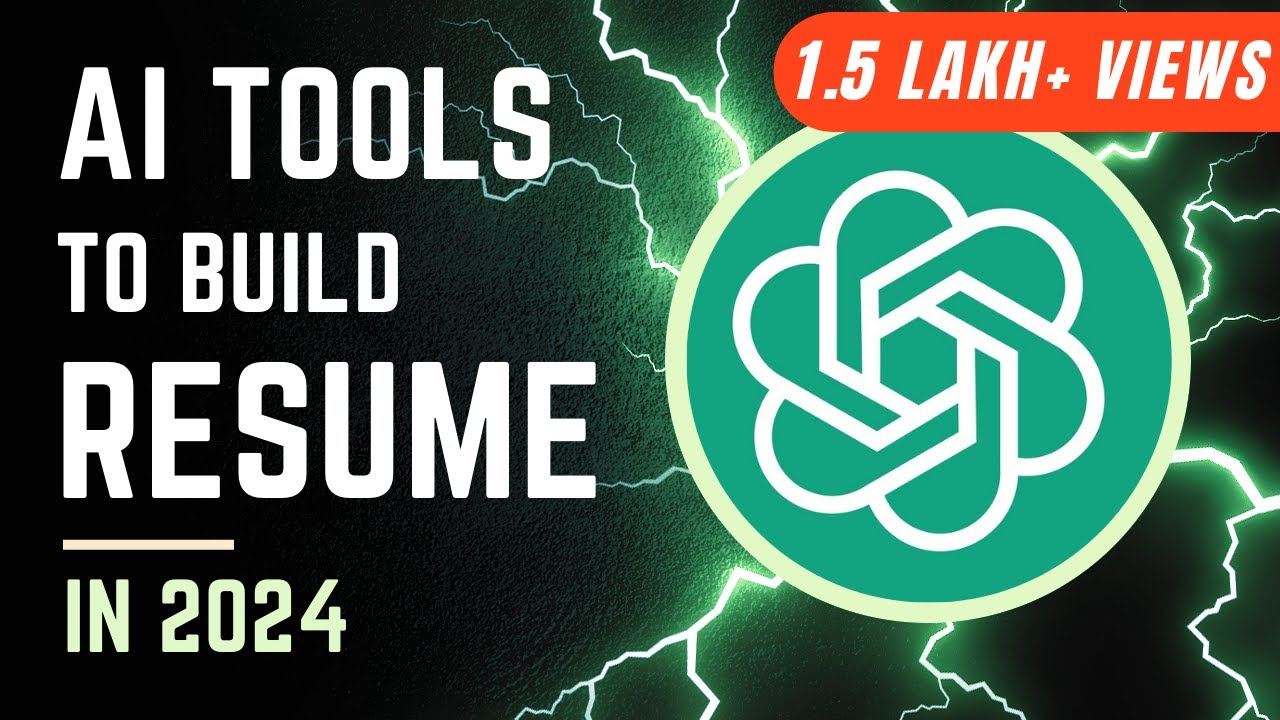
How to Write Resume with ChatGPT & AI Tools | Top-3 Free CV Builder Hacks | PDF Download
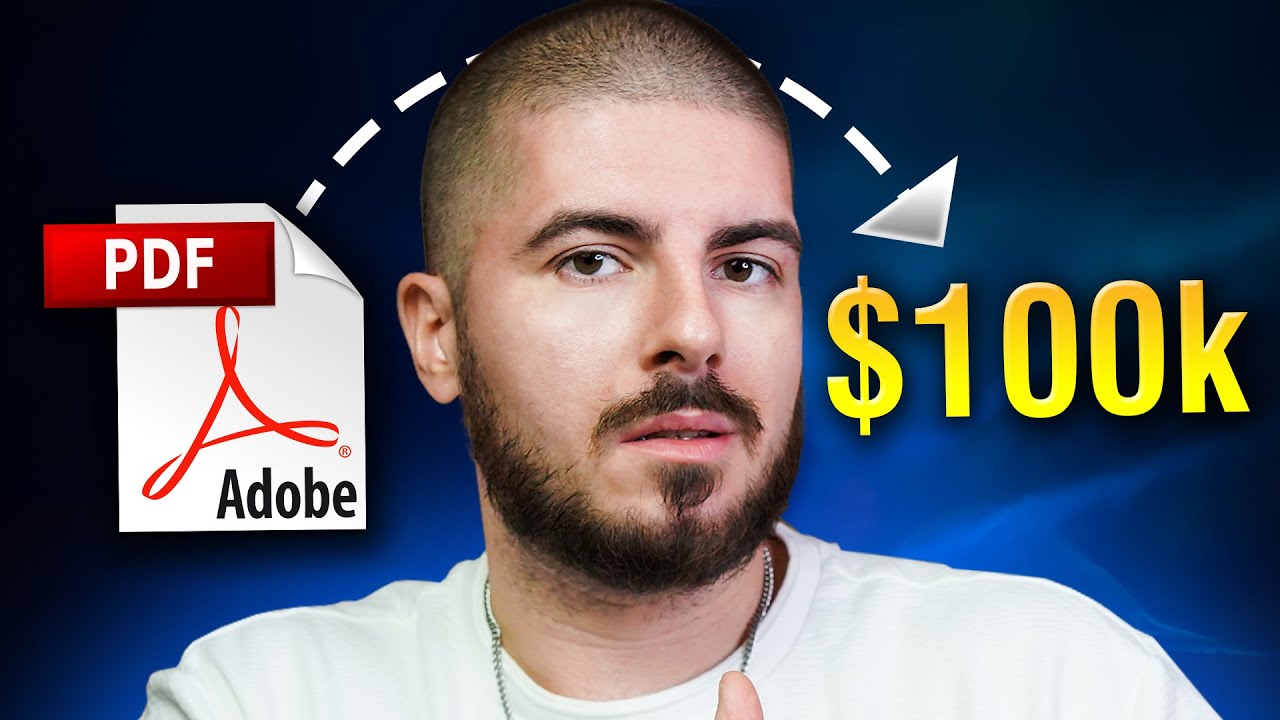
How I will make $100k from Ebooks in 2024
5.0 / 5 (0 votes)
