How To Draw A Galaxy In Adobe Illustrator | Outer Space Series
Summary
TLDREn este tutorial de Adobe Illustrator, Kent, un diseñador gráfico, enseña cómo crear una galaxia utilizando una técnica de diseño plano. Comienza activando la cuadrícula y la función de ajuste, luego dibuja y transforma líneas para formar la base de la galaxia. A continuación, divide la galaxia en formas más pequeñas para facilitar el coloreado, utilizando colores como blanco, amarillo, púrpura y azul. También se muestra cómo aplicar un gradiente en lugar de un diseño plano. Al final, se explica cómo rotar y ajustar la galaxia para obtener un efecto visual atractivo.
Takeaways
- 😀 Activa la cuadrícula y la opción 'Ajustar a la cuadrícula' en Illustrator para facilitar el diseño.
- 😀 Utiliza la herramienta de línea para dibujar una línea de 4 cuadros de altura, y ajusta el grosor de la línea a 25 puntos.
- 😀 Aplica el efecto 'Torcer' (400) para crear una forma de espiral con la línea seleccionada.
- 😀 Duplica la forma original con 'Copiar' y 'Pegar al frente', y rota la copia 90 grados para crear una figura simétrica.
- 😀 Combina las dos formas utilizando la herramienta 'Unir' del panel de Pathfinder para hacer una única forma.
- 😀 Divide la forma combinada en varias partes con el comando 'Dividir' de Pathfinder y elimina las formas sobrantes.
- 😀 Para el estilo de diseño plano, colorea las diferentes partes de la galaxia con colores sólidos, como blanco, amarillo, púrpura y azul.
- 😀 Si prefieres usar gradientes, utiliza la herramienta de gradiente para aplicar un color radial desde el centro hacia el borde.
- 😀 Ajusta los controles deslizantes del gradiente para lograr la transición de colores deseada (blanco, amarillo, púrpura y azul).
- 😀 Después de aplicar el gradiente, rota la galaxia para darle un efecto dinámico, similar a un giro cósmico.
- 😀 En caso de no usar gradientes, utiliza el diseño plano que separa la galaxia en anillos de colores sólidos para un acabado simple pero llamativo.
Q & A
¿Cómo activar la cuadrícula y la opción de ajustar a la cuadrícula en Illustrator?
-Para activar la cuadrícula, ve a `Ver > Mostrar cuadrícula`. Luego, para activar la opción de ajustar a la cuadrícula, ve a `Ver > Ajustar a la cuadrícula`.
¿Cuál es el propósito de la herramienta de distorsión y transformación en Illustrator?
-La herramienta de distorsión y transformación permite aplicar efectos a un objeto, como el efecto de torsión que se utiliza en el tutorial para darle un giro a la forma creada. En este caso, se aplica un giro de 400 grados a la línea base.
¿Cómo duplicar y rotar un objeto en Illustrator?
-Para duplicar un objeto, selecciona el objeto con la herramienta de selección, luego usa `Editar > Copiar` y `Editar > Pegar en frente`. Para rotarlo, mantén presionada la tecla `Shift` mientras usas la herramienta de selección para rotar el objeto 90 grados.
¿Por qué se usa la opción `Expandir apariencia` en este tutorial?
-La opción `Expandir apariencia` se usa para convertir los efectos aplicados (como la torsión) en formas regulares, lo que permite manipularlas de manera más precisa. Sin esta opción, los objetos seguirían siendo efectos, no formas editables.
¿Qué función cumple la herramienta Pathfinder en este tutorial?
-La herramienta Pathfinder se usa para combinar y dividir formas. En este tutorial, se utiliza para unir las formas creadas y para dividir la galaxia en diferentes partes, lo que facilita la aplicación de colores y la edición de las formas.
¿Cómo crear los anillos alrededor de la galaxia?
-Usando la herramienta Elipse (`L`), dibuja círculos concéntricos alrededor del centro de la galaxia mientras mantienes presionadas las teclas `Alt` y `Shift` para crear círculos perfectos. Luego, ajusta el grosor del trazo para que sean visibles.
¿Qué sucede después de dividir la galaxia con Pathfinder?
-Después de dividir la galaxia con Pathfinder, puedes seleccionar y eliminar las formas no deseadas, como las pequeñas formas en el centro. Esto facilita la aplicación de colores y la edición de las secciones de la galaxia.
¿Cómo aplicar colores a la galaxia en el estilo de diseño plano?
-Para aplicar colores en el estilo de diseño plano, selecciona cada parte de la galaxia y asigna colores sólidos. Por ejemplo, el centro en blanco, el siguiente anillo en amarillo claro, y así sucesivamente con los colores púrpura y azul para las capas exteriores.
¿Cuál es la diferencia entre usar colores planos y gradientes en este tutorial?
-El uso de colores planos implica colores sólidos sin transiciones, mientras que los gradientes crean una transición suave entre colores. En este tutorial, el estilo plano se utiliza para simplificar el diseño, mientras que el gradiente agrega profundidad y suavidad a la galaxia.
¿Cómo aplicar un gradiente radial en Illustrator?
-Para aplicar un gradiente radial, selecciona el objeto y abre la ventana de `Gradiente` (`Ventana > Gradiente`). Luego, cambia el tipo de gradiente a `Radial` y ajusta los puntos de color, asegurándote de usar los mismos colores de la galaxia: blanco, amarillo, púrpura y azul.
Outlines

Cette section est réservée aux utilisateurs payants. Améliorez votre compte pour accéder à cette section.
Améliorer maintenantMindmap

Cette section est réservée aux utilisateurs payants. Améliorez votre compte pour accéder à cette section.
Améliorer maintenantKeywords

Cette section est réservée aux utilisateurs payants. Améliorez votre compte pour accéder à cette section.
Améliorer maintenantHighlights

Cette section est réservée aux utilisateurs payants. Améliorez votre compte pour accéder à cette section.
Améliorer maintenantTranscripts

Cette section est réservée aux utilisateurs payants. Améliorez votre compte pour accéder à cette section.
Améliorer maintenantVoir Plus de Vidéos Connexes

Imprime el COLOR EXACTO con esta técnica en RGB, CMYK o PANTONE. Sencillo y profesional

¿Qué es illustrator y para qué sirve ADOBE ILLUSTRATOR? 🧐

How to Invert your Artwork in Adobe Illustrator!
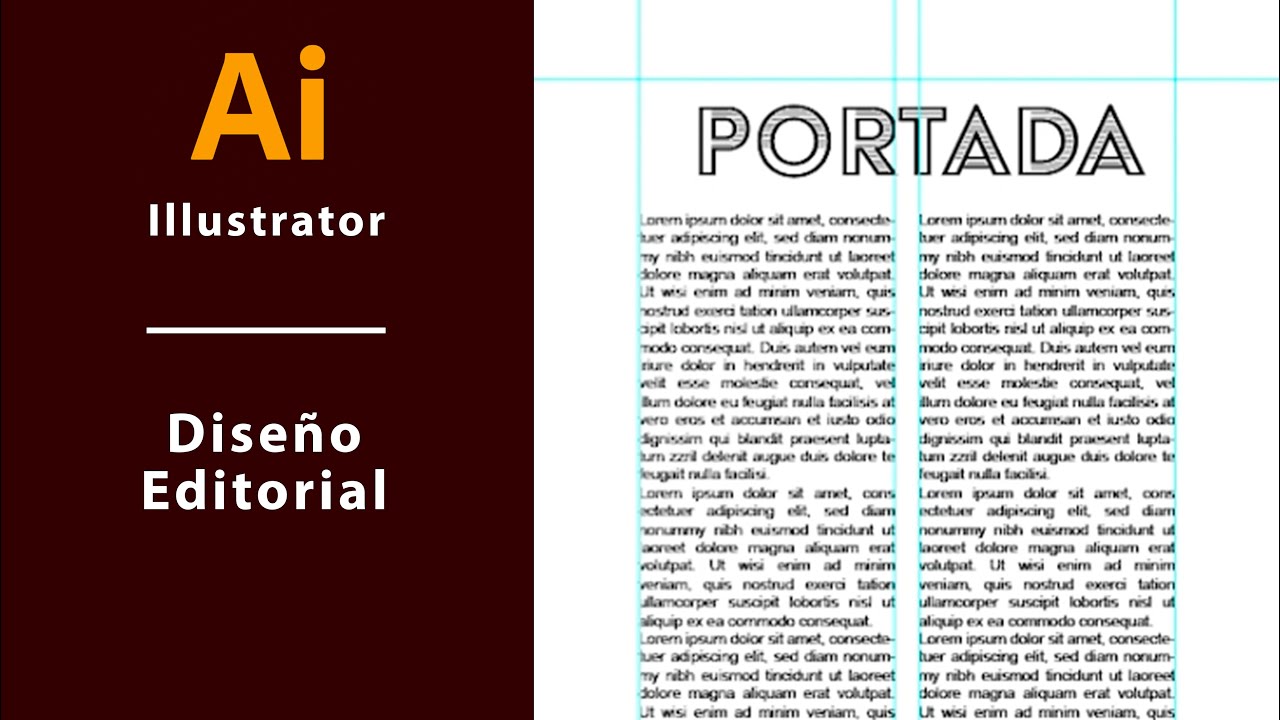
Diseño Editorial básico en Illustrator

¿Qué es el DISEÑO GRÁFICO? ¿Qué hace un diseñador gráfico?

Adobe Illustrator Cap. 7 Practica con herramienta PLUMA @ADNDC @adanjp
5.0 / 5 (0 votes)
