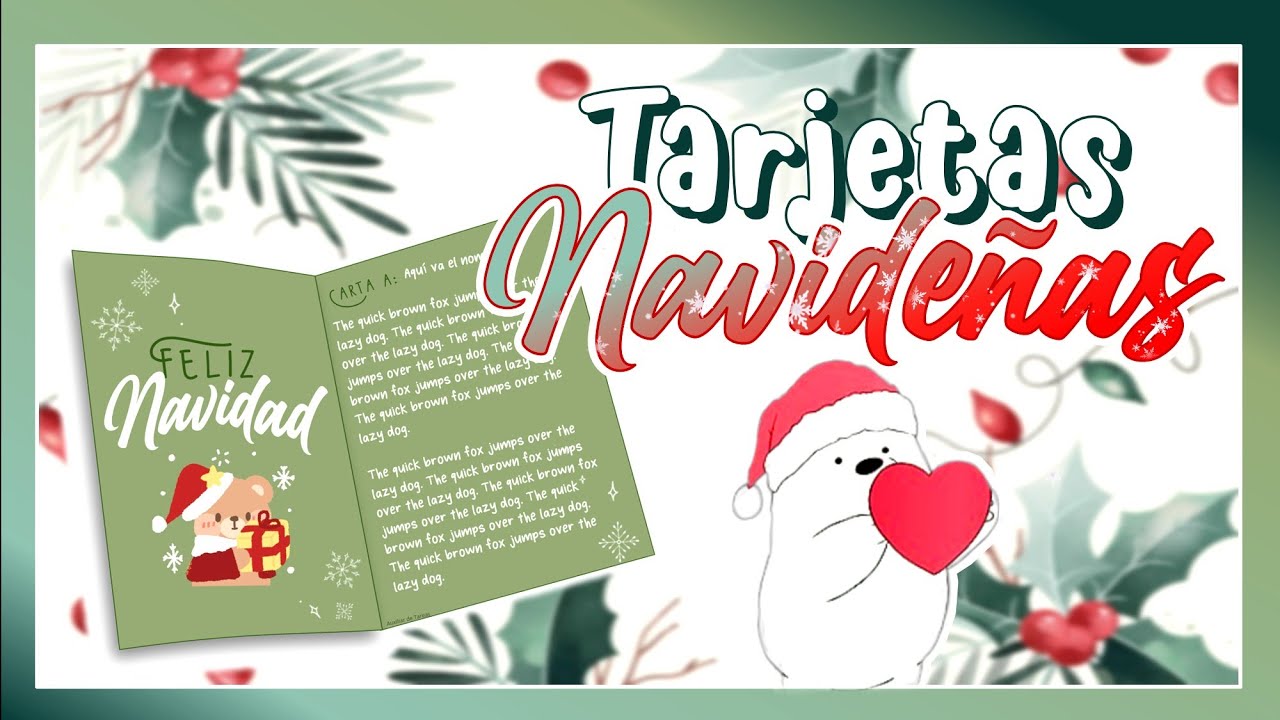Crea TARJETAS de NAVIDAD ANIMADAS en powerpoint, Animated Christmas Card
Summary
TLDREste tutorial explica paso a paso cómo crear una tarjeta digital personalizada en PowerPoint. Desde la creación de una diapositiva en formato vertical hasta la inserción de imágenes, textos animados y música de fondo. Se detallan técnicas para formatear texto, aplicar animaciones como el 'flotado' o 'fusta', y ajustar las transiciones entre diapositivas para una presentación fluida. Además, se muestra cómo configurar el audio para que se reproduzca a lo largo de la presentación. Un proceso simple y accesible para crear tarjetas digitales profesionales y festivas.
Takeaways
- 😀 Inicia el tutorial abriendo una diapositiva en blanco y ajustando la orientación a vertical desde la pestaña de diseño.
- 😀 Personaliza el tamaño de la diapositiva utilizando la opción de tamaño de diapositiva y selecciona la orientación vertical para el diseño.
- 😀 Para agregar imágenes, puedes arrastrarlas directamente a la diapositiva o usar el comando copiar y pegar.
- 😀 Utiliza la pestaña de texto para insertar cajas de texto y ajusta el alineamiento y formato del texto según tus preferencias.
- 😀 Aplica un color de relleno dorado al texto y ajusta el espaciado de las letras para una apariencia más profesional.
- 😀 Para animaciones de texto, selecciona la animación de entrada que más te guste (por ejemplo, ‘Fusta’) y ajusta la duración y el retraso.
- 😀 Agrega imágenes de fondo y usa la opción de insertar WordArt para títulos como ‘Feliz Navidad’ con el diseño de fuente adecuado.
- 😀 Personaliza la animación de las palabras (por ejemplo, haciendo que ‘Feliz Navidad’ flote o suba hacia arriba).
- 😀 Usa la herramienta ‘Formato de Pintura’ para copiar el estilo de un texto y aplicarlo a otros elementos, asegurando uniformidad en el diseño.
- 😀 Agrega transiciones suaves entre diapositivas y configura el tiempo para que las diapositivas avancen automáticamente después de un retraso específico.
- 😀 Inserta música de fondo para que se reproduzca automáticamente en todas las diapositivas, asegurándote de que el audio tenga los derechos adecuados y se atribuya correctamente.
Q & A
¿Cómo cambiar la orientación de la diapositiva en PowerPoint?
-Para cambiar la orientación de la diapositiva, ve a la pestaña 'Diseño', selecciona 'Tamaño de diapositiva' y elige la opción 'Personalizar tamaño de diapositiva'. Luego selecciona la orientación vertical y confirma con 'Aceptar'.
¿Cómo ajustar el espacio entre letras en un texto en PowerPoint?
-Selecciona todo el texto, haz clic derecho y ve a la opción 'Párrafo'. En el menú de 'Espaciado' ajusta la opción 'Espaciado entre caracteres' al valor deseado, como 170 para obtener un espacio más ajustado.
¿Cómo agregar animaciones a los textos en PowerPoint?
-Selecciona el cuadro de texto, ve a la pestaña 'Animaciones' y elige 'Más efectos de entrada'. Luego, selecciona el efecto que prefieras, como 'Fusta' o 'Flotar', y ajusta la duración y el retraso en 'Opciones de efectos'.
¿Qué pasos seguir para agregar música de fondo a una presentación?
-Para agregar música de fondo, selecciona la primera diapositiva, ve a 'Insertar', elige 'Audio' y selecciona el archivo de música. Luego, en 'Reproducción', marca la opción 'Reproducir en segundo plano' para que suene a lo largo de toda la presentación.
¿Cómo ajustar el tamaño de la imagen de fondo en PowerPoint?
-Arrastra la imagen hasta la diapositiva y ajusta su tamaño manualmente, o selecciona la opción 'Tamaño' en las herramientas de imagen para hacerlo de manera precisa. Asegúrate de que cubra toda la diapositiva.
¿Cómo personalizar el texto usando formato WordArt en PowerPoint?
-Para personalizar el texto con WordArt, selecciona 'Insertar', luego 'WordArt', y escribe el texto deseado. A continuación, selecciona el estilo de texto que prefieras y ajusta el tamaño y color en las opciones de formato.
¿Cómo configurar la transición entre diapositivas?
-En la pestaña 'Transiciones', selecciona la transición que deseas para la diapositiva. Asegúrate de desactivar la opción 'Al hacer clic con el mouse' y ajusta el tiempo en la opción 'Después de', para que la diapositiva avance automáticamente después de un tiempo determinado.
¿Qué hacer si las letras de un texto están demasiado separadas?
-Si las letras de un texto están demasiado separadas, selecciona todo el texto, haz clic derecho y ve a 'Párrafo'. En el menú de 'Espaciado entre caracteres', ajusta el valor para reducir la separación, como 155 o 170 para un espaciado más ajustado.
¿Cómo usar el panel de animación en PowerPoint?
-Para usar el panel de animación, selecciona el objeto o texto que deseas animar, luego ve a la pestaña 'Animaciones' y selecciona 'Panel de animación'. Esto te permitirá ajustar el orden y la duración de las animaciones de todos los elementos de la diapositiva.
¿Cuál es el propósito de usar la opción 'Aplicar formato al texto' en PowerPoint?
-La opción 'Aplicar formato al texto' permite cambiar el estilo y color del texto de manera rápida y uniforme, ayudando a mantener un diseño coherente en toda la presentación. Puedes usarla para modificar aspectos como el color de relleno y el tipo de letra.
Outlines

Cette section est réservée aux utilisateurs payants. Améliorez votre compte pour accéder à cette section.
Améliorer maintenantMindmap

Cette section est réservée aux utilisateurs payants. Améliorez votre compte pour accéder à cette section.
Améliorer maintenantKeywords

Cette section est réservée aux utilisateurs payants. Améliorez votre compte pour accéder à cette section.
Améliorer maintenantHighlights

Cette section est réservée aux utilisateurs payants. Améliorez votre compte pour accéder à cette section.
Améliorer maintenantTranscripts

Cette section est réservée aux utilisateurs payants. Améliorez votre compte pour accéder à cette section.
Améliorer maintenantVoir Plus de Vidéos Connexes
5.0 / 5 (0 votes)