Effective note taking: NOTION | Learn Notion Episode 2
Summary
TLDRCette vidéo présente un guide complet pour optimiser la prise de notes avec Notion. Elle couvre les fonctionnalités clés, telles que la création de blocs de texte, l'organisation des notes avec des colonnes et des listes, l'intégration d'images et de PDFs, ainsi que l'utilisation de blocs de citation et de code pour les développeurs. L'accent est mis sur la personnalisation des blocs, leur réorganisation et l'utilisation des raccourcis pour une prise de notes rapide et efficace. Idéal pour les utilisateurs souhaitant améliorer leur productivité dans Notion.
Takeaways
- 😀 Utilisez le raccourci `/toc` pour insérer automatiquement une table des matières dans vos notes Notion.
- 😀 Les commandes de formatage rapide comme `Ctrl + B` pour le gras et `Ctrl + I` pour l'italique facilitent la mise en forme de votre texte.
- 😀 Vous pouvez facilement déplacer les blocs de texte dans Notion en les faisant glisser et en les déposant pour réorganiser votre contenu.
- 😀 La création de colonnes dans Notion est simple : il suffit de faire glisser un bloc à côté d’un autre pour diviser la page en colonnes.
- 😀 Pour ajouter un séparateur horizontal dans vos notes, tapez trois tirets (`---`) et appuyez sur Entrée.
- 😀 Utilisez les blocs de citation (`>`) pour afficher du texte en citation, ce qui permet de le distinguer visuellement du reste du contenu.
- 😀 Notion permet de personnaliser les couleurs de texte et de fond avec les commandes `/bg` pour des mises en valeur visuelles rapides.
- 😀 Les listes à puces et les listes de tâches sont faciles à créer dans Notion, et peuvent être imbriquées pour une meilleure organisation.
- 😀 Les blocs de code permettent aux développeurs d’insérer du code dans leurs notes et de bénéficier de la coloration syntaxique selon le langage choisi.
- 😀 Il est possible d’intégrer des fichiers PDF directement dans Notion en les faisant glisser ou en utilisant la commande `/embed` pour une visualisation interne.
- 😀 Notion propose une fonctionnalité de blocs de rappel (`/callout`) pour attirer l'attention sur des éléments importants dans vos notes.
Q & A
Comment puis-je créer une table des matières dans Notion ?
-Pour créer une table des matières dans Notion, utilisez la commande '/Table des matières'. Notion génère automatiquement cette table en fonction des titres présents sur la page.
Comment utiliser les raccourcis clavier pour formater du texte dans Notion ?
-Pour formater rapidement du texte, vous pouvez utiliser les raccourcis suivants : 'Ctrl + B' pour le gras, 'Ctrl + I' pour l'italique, 'Ctrl + U' pour le souligné, et 'Ctrl + Shift + X' pour le barré.
Comment puis-je organiser mes notes en utilisant des colonnes dans Notion ?
-Pour organiser vos notes en colonnes, faites simplement glisser un bloc de texte à côté d'un autre. Cela créera automatiquement deux colonnes. Vous pouvez également ajuster la largeur des colonnes en faisant glisser les bords.
Quelle est la fonction des blocs de citation dans Notion ?
-Les blocs de citation dans Notion permettent de mettre en évidence des citations ou des extraits de texte. Ils sont facilement reconnaissables par une barre verticale à gauche et permettent de personnaliser la taille et la couleur du texte.
Comment insérer un fichier PDF dans Notion et l'afficher directement sur la page ?
-Pour insérer un fichier PDF dans Notion, utilisez la commande '/PDF' et téléchargez le fichier. Le PDF sera affiché directement sur la page, et vous pourrez le redimensionner et interagir avec comme n'importe quel autre bloc.
Quelles options sont disponibles pour personnaliser la couleur du texte dans Notion ?
-Dans Notion, vous pouvez personnaliser la couleur du texte en utilisant la commande '/color', suivie du nom de la couleur. Vous pouvez aussi changer la couleur de fond d'un bloc en utilisant la commande '/bg'.
Qu'est-ce qu'un bloc de code dans Notion et comment l'utiliser ?
-Un bloc de code dans Notion permet d'afficher du code avec une coloration syntaxique spécifique à un langage de programmation (comme Python). Vous pouvez insérer un bloc de code en utilisant la commande '/code' et choisir le langage approprié dans les options proposées.
Comment créer des listes à puces et des listes numérotées dans Notion ?
-Pour créer une liste à puces, tapez '-' ou '*' suivi d'un espace. Pour une liste numérotée, tapez '1.' suivi d'un espace. Vous pouvez aussi créer des listes à plusieurs niveaux en utilisant la touche 'Tab' pour indenter un élément.
Comment intégrer une image dans une page Notion ?
-Pour intégrer une image, vous pouvez simplement faire glisser l'image dans Notion ou utiliser la commande '/image'. Vous pouvez ensuite redimensionner l'image et ajuster son positionnement sur la page.
Comment puis-je utiliser les blocs déroulants dans Notion pour organiser mon contenu ?
-Les blocs déroulants (ou 'toggle') peuvent être créés en utilisant la commande '/toggle'. Ils permettent de masquer ou d'afficher du contenu, ce qui est idéal pour organiser de grandes sections d'informations et garder une présentation claire.
Outlines

Cette section est réservée aux utilisateurs payants. Améliorez votre compte pour accéder à cette section.
Améliorer maintenantMindmap

Cette section est réservée aux utilisateurs payants. Améliorez votre compte pour accéder à cette section.
Améliorer maintenantKeywords

Cette section est réservée aux utilisateurs payants. Améliorez votre compte pour accéder à cette section.
Améliorer maintenantHighlights

Cette section est réservée aux utilisateurs payants. Améliorez votre compte pour accéder à cette section.
Améliorer maintenantTranscripts

Cette section est réservée aux utilisateurs payants. Améliorez votre compte pour accéder à cette section.
Améliorer maintenantVoir Plus de Vidéos Connexes

Notion tutoriel : Organiser ses vidéos Youtube et retenir l'essentiel grâce à Notion ▶️🏷️

My System for Superhuman Productivity (the DART System)

SE LANCER EN E-COMMERCE en tant que MUSULMAN ( 2025 )
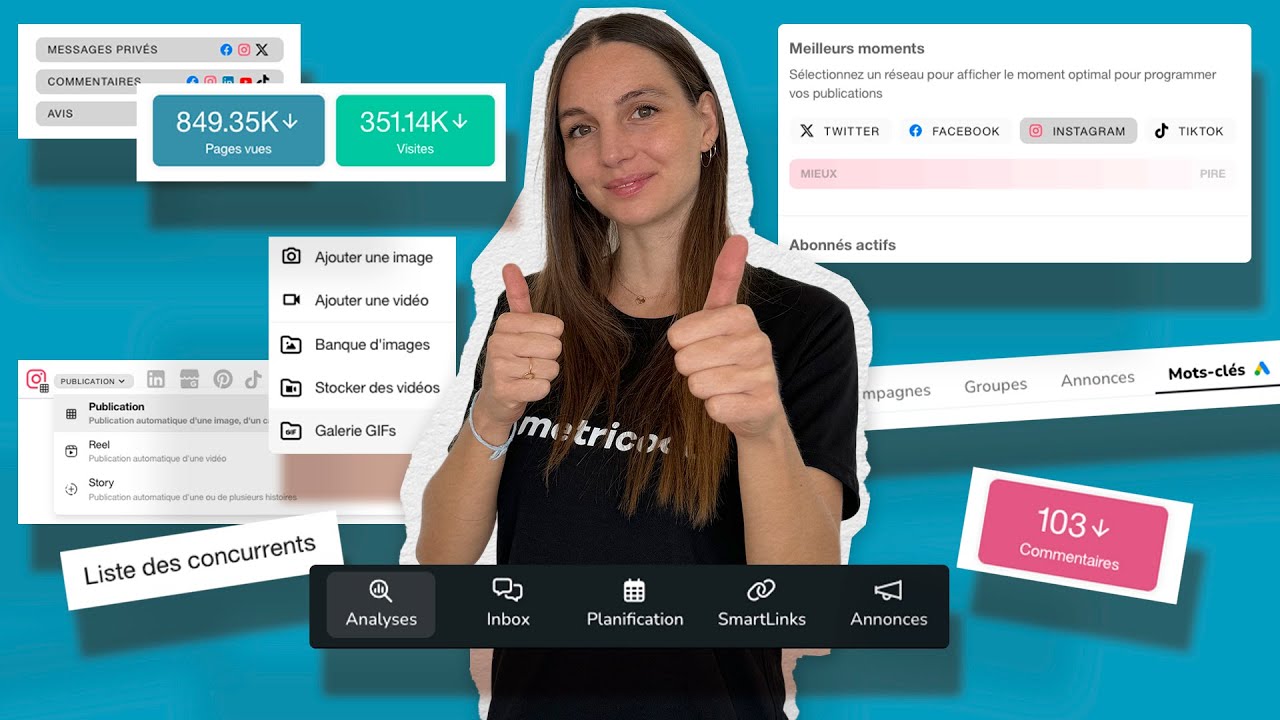
Metricool de A à Z : Découvrez toutes les fonctionnalités du couteau Suisse des réseaux sociaux 🚀
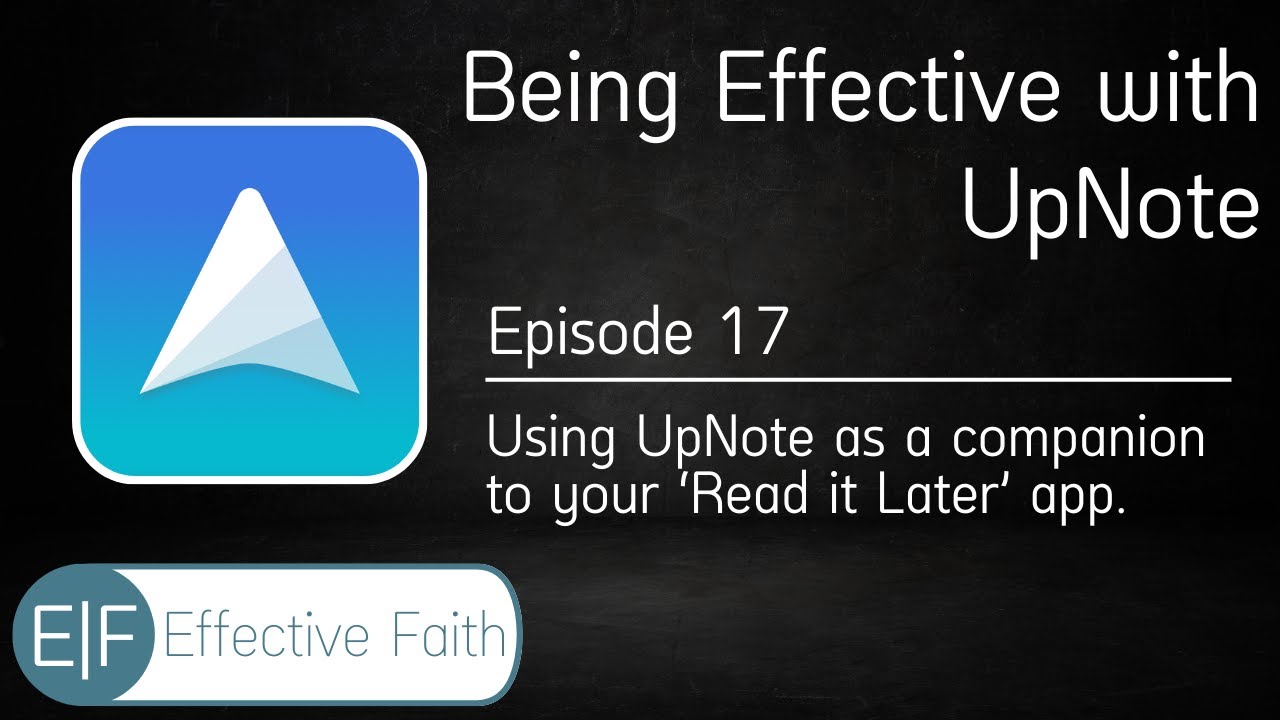
Using UpNote as a companion to your Read it Later app - Ep 17 | Being Effective with UpNote
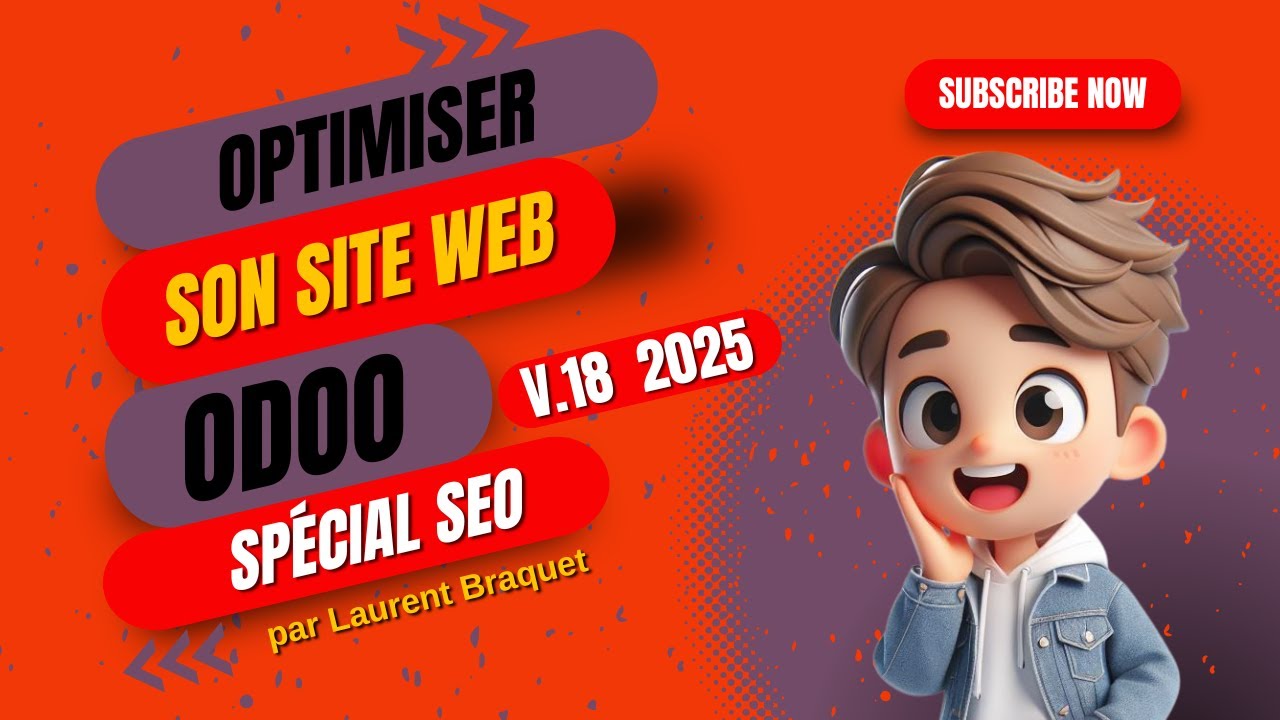
🔥 SEO Odoo: Les Secrets Pour Être #1 sur Google en 2025
5.0 / 5 (0 votes)