How to make your tablet or phone run fast and have better graphics.
Summary
TLDRIn this tutorial, the presenter shows how to improve the performance and HD quality of an Android tablet. By unlocking Developer Options and adjusting settings like buffer size, animation speed, and background process limits, users can significantly boost their tablet’s speed and responsiveness. The guide emphasizes simple tweaks to optimize the device’s performance without altering its resolution to 4K. The presenter also demonstrates how these changes result in faster app load times and smoother transitions, providing an easy way to enhance the overall user experience.
Takeaways
- 😀 Enabling Developer Options on Android tablets can improve system performance.
- 😀 To unlock Developer Options, tap the **Build Number** in the **About Tablet** section of settings multiple times.
- 😀 After unlocking Developer Options, access it from the main settings menu to adjust advanced settings.
- 😀 Adjusting animation settings, such as **Window Animation Scale**, can make your tablet feel faster by speeding up transitions.
- 😀 Set the **Window Animation Scale**, **Transition Animation Scale**, and **Animator Duration Scale** to **0.5x** for faster animations.
- 😀 Lowering the animation scale speeds up the device but reduces the sharpness of visuals. Higher values offer better graphics but slower performance.
- 😀 The **Background Process Limit** can be set to **4 processes** to free up system resources for active apps.
- 😀 Reducing the number of background processes improves tablet responsiveness and overall speed.
- 😀 The changes will not make your tablet 4K capable but will enhance its general performance and smoothness.
- 😀 Testing the settings after making adjustments will show a noticeable improvement in app loading and responsiveness.
- 😀 This optimization method works by adjusting system settings rather than upgrading hardware or resolution capabilities.
Q & A
What is the purpose of enabling Developer Options on an Android tablet?
-Enabling Developer Options allows users to access advanced settings that can improve the tablet's performance, including animations, buffer sizes, and background process limits.
How do you enable Developer Options on an Android tablet?
-To enable Developer Options, go to 'Settings', scroll down to 'About Tablet', tap 'Build Number' several times (usually 7), and you’ll see a message confirming that Developer Options are now available.
What specific settings should be adjusted in Developer Options to improve tablet performance?
-Key settings to adjust include: enabling the highest 'Buffer Size', setting the 'Window Animation' and 'Transition Animation' to 0.5x, and setting the 'Background Process Limit' to 4 processes.
What does changing the 'Buffer Size' setting to 69 do?
-Changing the 'Buffer Size' to 69 increases the data processing capacity, allowing for faster app loading and smoother transitions by allocating more resources to handle data efficiently.
How does adjusting the 'Window Animation' and 'Transition Animation' to 0.5x affect performance?
-Setting the 'Window Animation' and 'Transition Animation' to 0.5x makes the visual transitions faster, reducing the delay between actions and improving the overall responsiveness of the tablet.
What happens if you set the 'Background Process Limit' to the highest value?
-Setting the 'Background Process Limit' to the highest value (e.g., 4) allows the tablet to handle more apps running simultaneously in the background, which improves multitasking and prevents lag.
Why is the speaker using a tablet with 'slow' internet during the demonstration?
-The speaker mentions having a 'crappy' internet connection as a way to demonstrate that even with slower internet speeds, the tablet can still run faster and smoother after these optimizations are applied.
What is the trade-off when setting animation speeds to the highest values for better graphics?
-If you set animation speeds to the highest values for sharper graphics, the tablet may experience slower performance, as the increased visual effects demand more processing power.
How does optimizing the Developer Options impact the general user experience?
-Optimizing Developer Options enhances the speed and responsiveness of the tablet, making apps open faster, animations smoother, and multitasking more efficient, contributing to a more enjoyable user experience.
What limitations should users be aware of when using these Developer Options optimizations?
-While these optimizations can significantly improve performance, users should be aware that some settings, like high buffer sizes or slower animations, may have a trade-off between sharpness and speed, depending on individual preferences and device capabilities.
Outlines

Cette section est réservée aux utilisateurs payants. Améliorez votre compte pour accéder à cette section.
Améliorer maintenantMindmap

Cette section est réservée aux utilisateurs payants. Améliorez votre compte pour accéder à cette section.
Améliorer maintenantKeywords

Cette section est réservée aux utilisateurs payants. Améliorez votre compte pour accéder à cette section.
Améliorer maintenantHighlights

Cette section est réservée aux utilisateurs payants. Améliorez votre compte pour accéder à cette section.
Améliorer maintenantTranscripts

Cette section est réservée aux utilisateurs payants. Améliorez votre compte pour accéder à cette section.
Améliorer maintenantVoir Plus de Vidéos Connexes

Don't buy cheap Chinese Android tablets
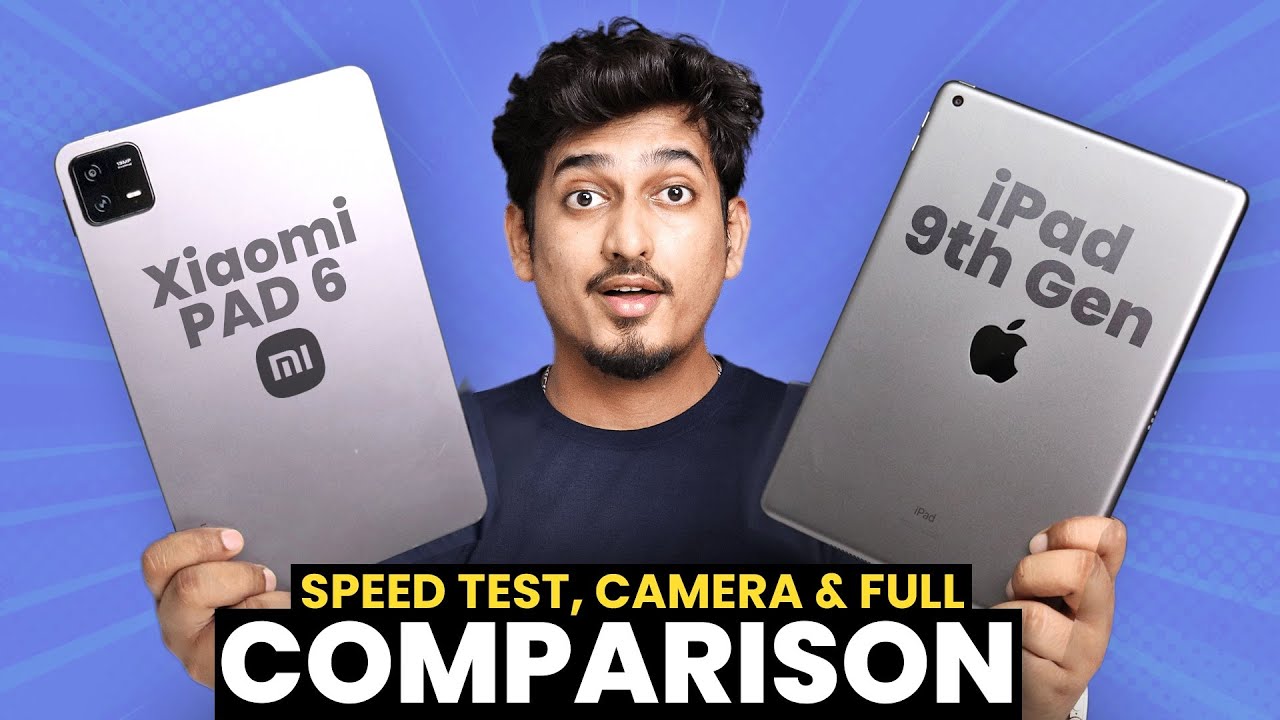
Xiaomi Pad 6 vs iPad 9th Gen ⚡ Speed Test, Camera & Full Comparison🔥
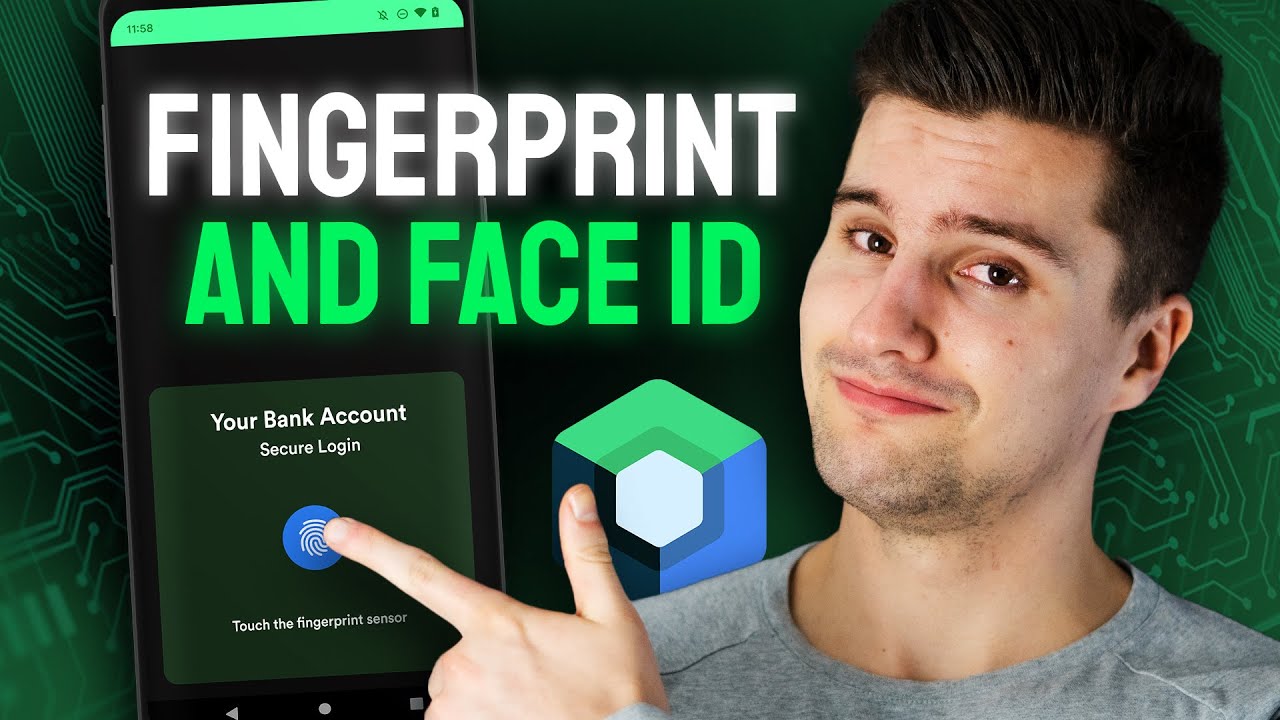
How to Implement Biometric Auth in Your Android App

Warning! Android phone remote control // Hackers can hack your phone

The Cheapest Drawing Tablet + PC Setup You Can Buy (That Doesn't Suck)

СРОЧНО ОТКЛЮЧИ и НИКОГДА НЕ ВКЛЮЧАЙ Эти ФУНКЦИИ на СВОЕМ СМАРТФОНЕ!
5.0 / 5 (0 votes)
