Belajar Python [Dasar] - 02a - Installasi Python dan VS Code di Windows
Summary
TLDRIn this tutorial, the user demonstrates how to install Python and Visual Studio Code (VSCode), set up the environment, and configure VSCode for Python programming. The video covers downloading Python, ensuring proper installation by checking its version in the terminal, and installing VSCode with essential settings like font size and theme customization. Additionally, the user installs the Python extension for VSCode to enable code linting and autocompletion. Finally, a simple Python program is created and run in VSCode, completing the setup process for beginner Python developers.
Takeaways
- 😀 Python installation is easy to start with. Go to python.org and download the latest version (currently 3.11.2) for your system.
- 😀 For Windows 7 users, it's recommended to download Python 3.8 for compatibility.
- 😀 During installation, make sure to check the 'Add Python to PATH' option to avoid manual setup later.
- 😀 If you forget to check 'Add Python to PATH', you can reinstall Python or manually adjust your system's PATH variable.
- 😀 After installation, verify that Python is properly installed by typing 'python --version' in the terminal.
- 😀 Visual Studio Code (VS Code) is the recommended text editor for Python development, providing a user-friendly environment.
- 😀 To install VS Code, go to its official site, download the version for your operating system, and follow the installation steps.
- 😀 Ensure that during VS Code installation, you check the 'Add Open with Code' option to easily launch it from the terminal.
- 😀 Customize VS Code's appearance and functionality by installing extensions like 'Nokts' for themes and 'VS Code Icons' for icons.
- 😀 After installing Python and VS Code, configure the editor settings (like font size and zoom level) to enhance readability.
- 😀 Install the Python extension in VS Code for features like autocomplete, linting, and error checking to streamline coding.
Q & A
What is the first step in the tutorial for installing Python and Visual Studio Code?
-The first step is to open a browser and go to python.org to download Python.
Why is it important to check the 'Add Python to PATH' option during the Python installation?
-Checking the 'Add Python to PATH' option ensures that Python can be accessed from the command line without additional configuration.
What should you do if you forget to check the 'Add Python to PATH' option during installation?
-If you forget to check the 'Add Python to PATH' option, you will need to reinstall Python and ensure the option is checked during the process.
What is the Python version mentioned in the tutorial, and why is it recommended?
-The Python version mentioned in the tutorial is 3.11.2, which is the latest stable version at the time of the tutorial.
What is the purpose of the 'Disable Path Limit' option during Python installation?
-The 'Disable Path Limit' option allows Python to bypass Windows' character limits, enabling smoother operation for projects with longer paths.
What is the next software to install after Python, according to the tutorial?
-The next software to install is Visual Studio Code (VS Code), which is used as the text editor for Python programming.
How can you verify that Python was successfully installed on your system?
-To verify Python installation, open a terminal or command prompt and type 'python --version'. If Python is installed correctly, it will display the version number.
What should you do if Python does not work after installation?
-If Python does not work after installation, you may need to manually add Python to the system's PATH environment variable or reinstall it, ensuring that the 'Add Python to PATH' option is checked.
What is the importance of Visual Studio Code (VS Code) extensions for Python?
-VS Code extensions for Python provide features like code completion, linting, and debugging, making it easier and more efficient to write Python code.
How do you customize the appearance of VS Code, including themes and icons?
-To customize VS Code, you can install themes and icon packs from the extensions marketplace. After installation, you can modify the settings manually in the settings.json file to apply your chosen themes and icons.
Outlines

Cette section est réservée aux utilisateurs payants. Améliorez votre compte pour accéder à cette section.
Améliorer maintenantMindmap

Cette section est réservée aux utilisateurs payants. Améliorez votre compte pour accéder à cette section.
Améliorer maintenantKeywords

Cette section est réservée aux utilisateurs payants. Améliorez votre compte pour accéder à cette section.
Améliorer maintenantHighlights

Cette section est réservée aux utilisateurs payants. Améliorez votre compte pour accéder à cette section.
Améliorer maintenantTranscripts

Cette section est réservée aux utilisateurs payants. Améliorez votre compte pour accéder à cette section.
Améliorer maintenantVoir Plus de Vidéos Connexes

手把手教大家搭建Autogen|微軟的多智能體協作系統|多AI協調|#multi-agent #autogen #openai #chatpgt #gpt4 #gpt #web3

Belajar Python [Dasar] - 02b - Installasi Python dan VS Code di MacOS
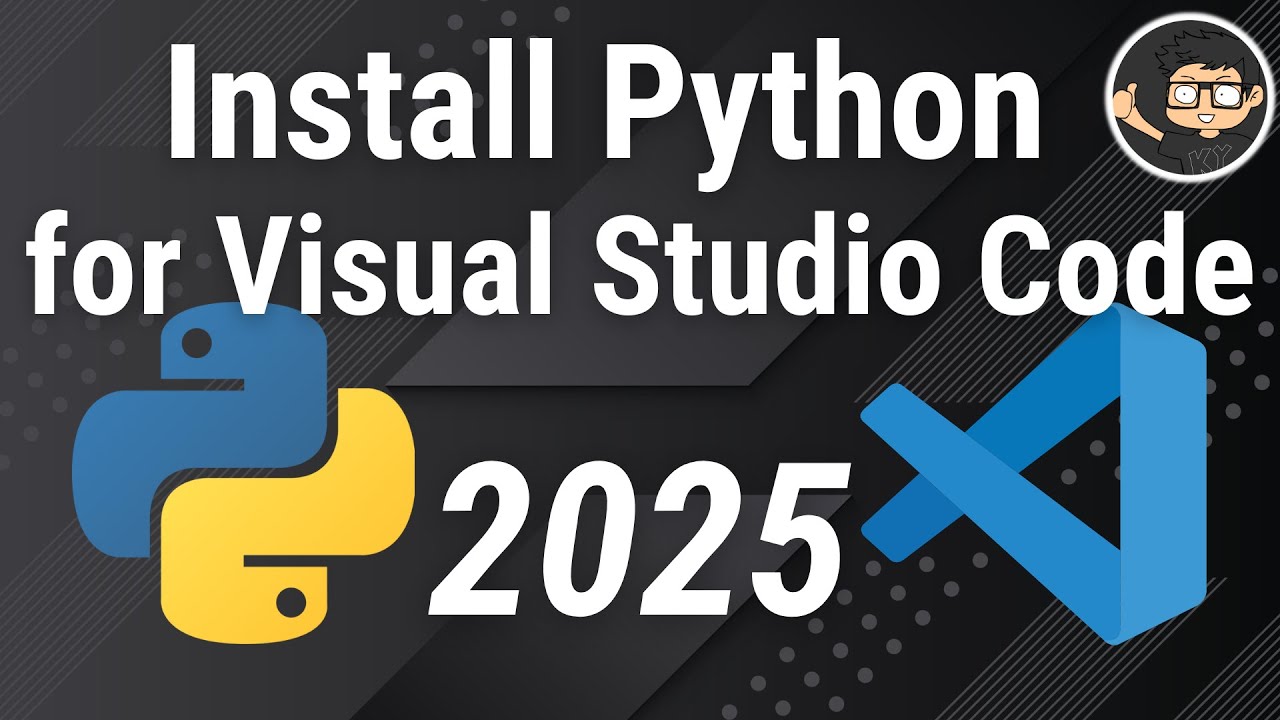
How to set up Python on Visual Studio Code

Belajar Python [Dasar] - 02a - Installasi Python dan VS Code di Windows
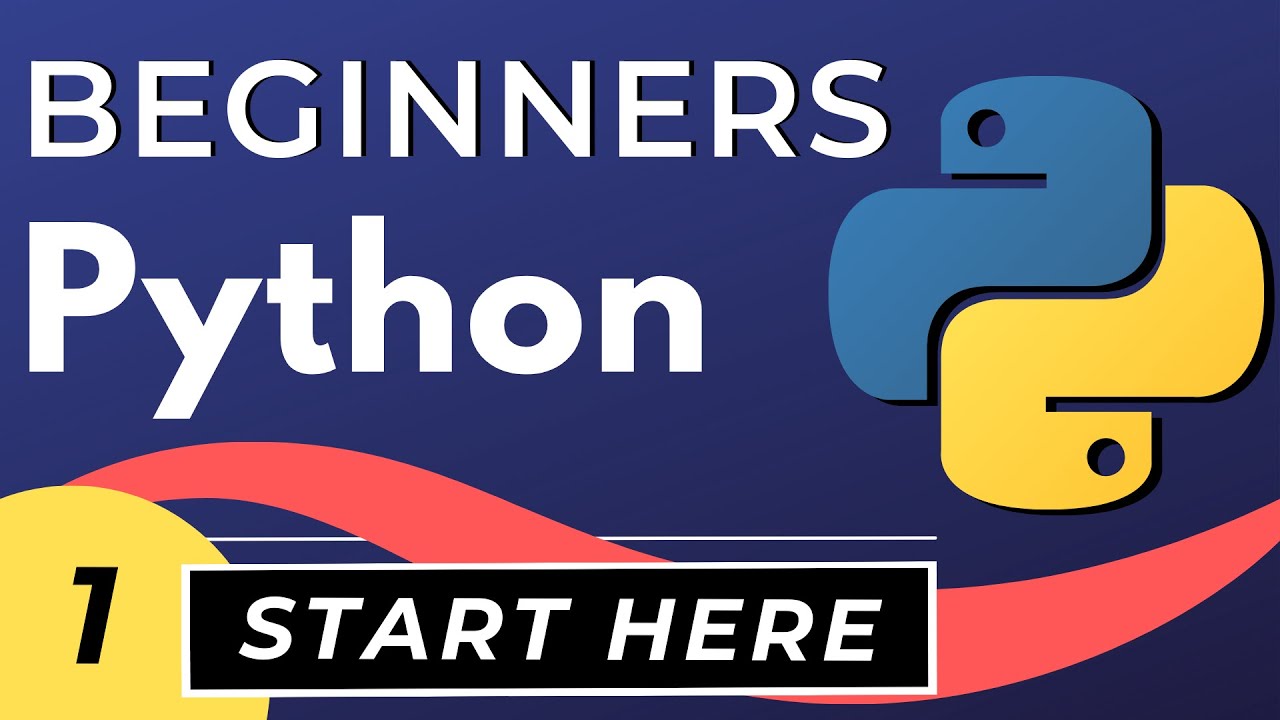
Python Tutorial for Beginners with VS Code 🐍

How to Set Up ESLint in 2024 (For Beginners)
5.0 / 5 (0 votes)
