Curso de PowerPoint 2016. 3. Trabajar con diapositivas
Summary
TLDREn este tutorial de PowerPoint 2016, se enseñan diversas funciones esenciales para trabajar con diapositivas. Se explica cómo insertar nuevas diapositivas, copiar, mover y eliminar diapositivas, así como la selección de múltiples diapositivas a la vez. También se detalla cómo importar diapositivas de otras presentaciones, ya sea utilizando la opción 'Reutilizar diapositivas' o copiando directamente de una presentación abierta. El curso ofrece un enfoque práctico y accesible, ideal para usuarios que desean mejorar sus habilidades en PowerPoint.
Takeaways
- 😀 Aprenderás a insertar nuevas diapositivas en PowerPoint 2016 de manera sencilla.
- 📝 Las nuevas diapositivas heredan el formato de la diapositiva seleccionada previamente.
- 🔄 Puedes cambiar entre diferentes vistas de diapositivas para una mejor organización.
- 📋 Copiar y mover diapositivas es similar a otros programas de Office; usa Ctrl+C y Ctrl+V.
- 🗑️ Para eliminar diapositivas, simplemente selecciónalas y presiona la tecla Suprimir.
- ✂️ También puedes cortar y pegar diapositivas usando Ctrl+X y Ctrl+V.
- 👥 Seleccionar múltiples diapositivas es fácil: utiliza Shift para un rango o Ctrl para seleccionar individualmente.
- 🔄 Deshacer acciones es posible con la flecha de deshacer o Ctrl+Z.
- 📂 Puedes importar diapositivas de otras presentaciones utilizando la opción 'Reutilizar diapositivas'.
- 📑 Al importar, puedes elegir mantener el formato original o adaptarlo al formato de destino.
Q & A
¿Cómo se inserta una nueva diapositiva en PowerPoint 2016?
-Para insertar una nueva diapositiva, selecciona la diapositiva donde deseas insertarla, haz clic en 'Nueva diapositiva' o presiona las teclas Ctrl + M.
¿Qué sucede con la estructura de una nueva diapositiva?
-La nueva diapositiva tiene la misma estructura y formato que la diapositiva previamente seleccionada, incluyendo cajas para el título y el texto.
¿Cómo se puede copiar una diapositiva?
-Para copiar una diapositiva, selecciónala y presiona Ctrl + C, luego sitúate en la diapositiva donde deseas pegarla y presiona Ctrl + V.
¿Qué método se utiliza para mover una diapositiva?
-Para mover una diapositiva, selecciónala y arrástrala a la nueva posición deseada.
¿Cómo se elimina una diapositiva?
-Para eliminar una diapositiva, selecciónala y presiona la tecla Suprimir. También puedes cortarla con Ctrl + X y luego pegarla en otro lugar.
¿Es posible seleccionar varias diapositivas al mismo tiempo?
-Sí, puedes seleccionar un grupo de diapositivas haciendo clic en la primera, manteniendo presionada la tecla Shift y luego haciendo clic en la última diapositiva.
¿Cómo se importan diapositivas de otras presentaciones?
-Para importar diapositivas de otra presentación, abre el menú de 'Nueva diapositiva', selecciona 'Volver a utilizar diapositivas', elige el archivo de PowerPoint y haz clic en las diapositivas que deseas insertar.
¿Qué opción permite mantener el formato original de una diapositiva importada?
-Para mantener el formato original de la diapositiva importada, debes marcar la casilla 'Mantener formato de origen' al importar.
¿Qué atajo se utiliza para deshacer una acción?
-Puedes deshacer una acción presionando la flecha de deshacer en la barra de herramientas o utilizando el atajo Ctrl + Z.
¿Cómo se seleccionan diapositivas que no están contiguas?
-Para seleccionar diapositivas no contiguas, mantén presionada la tecla Ctrl mientras seleccionas cada diapositiva individualmente.
Outlines

Cette section est réservée aux utilisateurs payants. Améliorez votre compte pour accéder à cette section.
Améliorer maintenantMindmap

Cette section est réservée aux utilisateurs payants. Améliorez votre compte pour accéder à cette section.
Améliorer maintenantKeywords

Cette section est réservée aux utilisateurs payants. Améliorez votre compte pour accéder à cette section.
Améliorer maintenantHighlights

Cette section est réservée aux utilisateurs payants. Améliorez votre compte pour accéder à cette section.
Améliorer maintenantTranscripts

Cette section est réservée aux utilisateurs payants. Améliorez votre compte pour accéder à cette section.
Améliorer maintenantVoir Plus de Vidéos Connexes
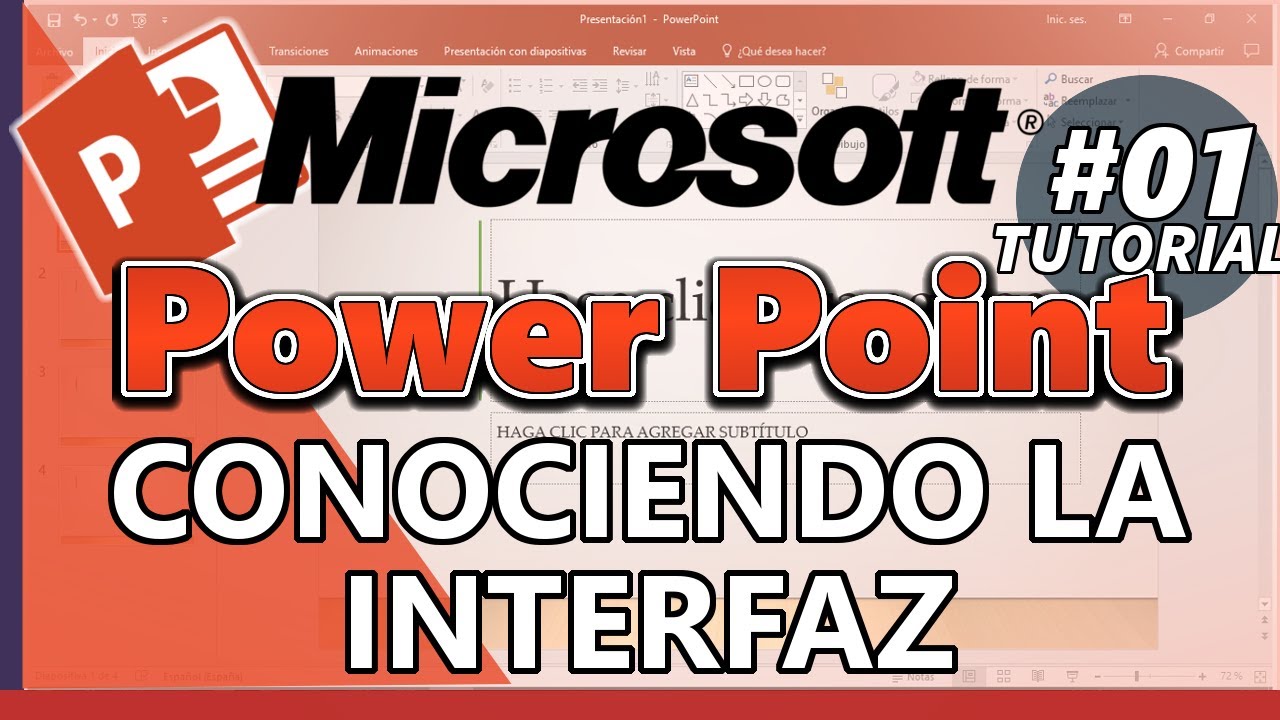
PowerPoint 2016 _ TUTORIAL 01: CONOCIENDO LA INTERFAZ
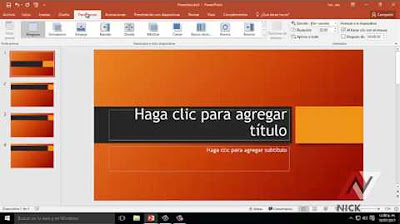
Elementos del área de trabajo en PowerPoint 2016

Curso de PowerPoint 2016. 1. Empezar con PowerPoint. El entorno de trabajo
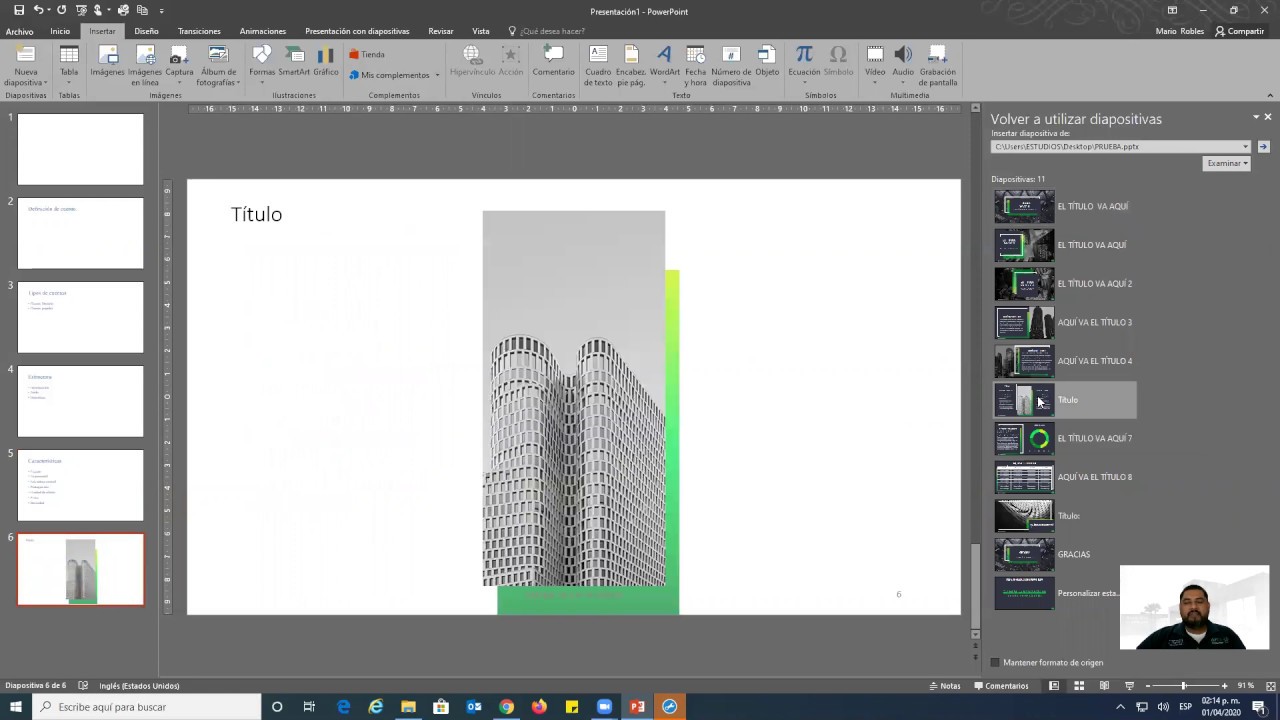
3 - POWERPOINT - PESTAÑA INSERTAR - SECCIÓN DIAPOSITIVAS

Curso de PowerPoint 2016. 6. Trabajar con texto

Como hacer un carrusel de imágenes en PowerPoint
5.0 / 5 (0 votes)
