Compiling & Executing C++ Programs (VS Code)
Summary
TLDRThis video tutorial provides a comprehensive guide on compiling and executing C++ programs using Visual Studio Code. It begins by outlining the steps to create a C++ source file, emphasizing the importance of saving it with the '.cpp' extension. Two methods for compilation are detailed: using the built-in terminal tasks and executing commands directly in the terminal. The presenter explains how to run the compiled program and highlights the significance of using './' before the output file name. This session is essential for beginners seeking to understand practical programming in C++.
Takeaways
- 😀 Learn how to compile and execute C++ programs using Visual Studio Code (VS Code).
- 🗂️ Create an empty folder to organize your source files before starting the coding process.
- 📁 Open the created folder in VS Code to begin working on your C++ program.
- ✍️ Create a new file with a `.cpp` extension to indicate it's a C++ source file.
- 💾 Save your code using `Ctrl + S` to ensure your changes are not lost.
- ⚙️ Compile the program using the build task from the terminal menu in VS Code.
- 🚀 Execute the compiled program by typing `./filename.exe` in the terminal.
- 🔄 Remember that the output executable file will have the same name as your source file with a `.exe` extension.
- 🛠️ You can also compile using terminal commands such as `g++ filename.cpp` for default naming.
- 📝 Always include `./` before the executable name when running it in the VS Code terminal.
Q & A
What is the primary focus of this lecture?
-The lecture focuses on how to compile and execute C++ programs using Visual Studio Code.
What steps should be taken to create a source file in Visual Studio Code?
-First, create an empty folder in your desired location, then open Visual Studio Code, select 'File > Open Folder' to open that folder, click the new file button, name the file with a '.cpp' extension, enter your C++ code, and finally save the file.
What does compiling a program mean?
-Compiling is the process of transforming human-readable source code into machine code that can be executed by a computer.
How can you compile a C++ program using Method 1 in Visual Studio Code?
-To compile using Method 1, go to 'Terminal > Run Build Task' and select 'C/C++: g++ build active file'. This will generate an output executable file.
What is the naming convention for the output file generated after compilation?
-The output file will have the same name as the source file but with a '.exe' extension (e.g., if the source file is 'test.cpp', the output file will be 'test.exe').
What command is used to run the compiled program in the terminal?
-You run the compiled program by typing './test.exe' (including the './' before the filename) in the terminal.
What is the difference between Method 1 and Method 2 for compiling programs in Visual Studio Code?
-Method 1 uses the built-in task runner in VS Code to compile the program, while Method 2 uses direct terminal commands to compile and run the program.
How do you compile a program using Method 2?
-Open a new terminal, ensure you're in the correct directory, and type 'g++ test.cpp' to compile. To specify a custom output file name, use 'g++ test.cpp -o myoutput'.
What should you remember to include when executing the output file in the terminal?
-Always remember to include './' before the output file name when executing it in the terminal.
What will be the default output file name if you compile without specifying a custom name?
-If you compile without specifying a custom name, the default output file name will be 'a.exe'.
Outlines

Cette section est réservée aux utilisateurs payants. Améliorez votre compte pour accéder à cette section.
Améliorer maintenantMindmap

Cette section est réservée aux utilisateurs payants. Améliorez votre compte pour accéder à cette section.
Améliorer maintenantKeywords

Cette section est réservée aux utilisateurs payants. Améliorez votre compte pour accéder à cette section.
Améliorer maintenantHighlights

Cette section est réservée aux utilisateurs payants. Améliorez votre compte pour accéder à cette section.
Améliorer maintenantTranscripts

Cette section est réservée aux utilisateurs payants. Améliorez votre compte pour accéder à cette section.
Améliorer maintenantVoir Plus de Vidéos Connexes
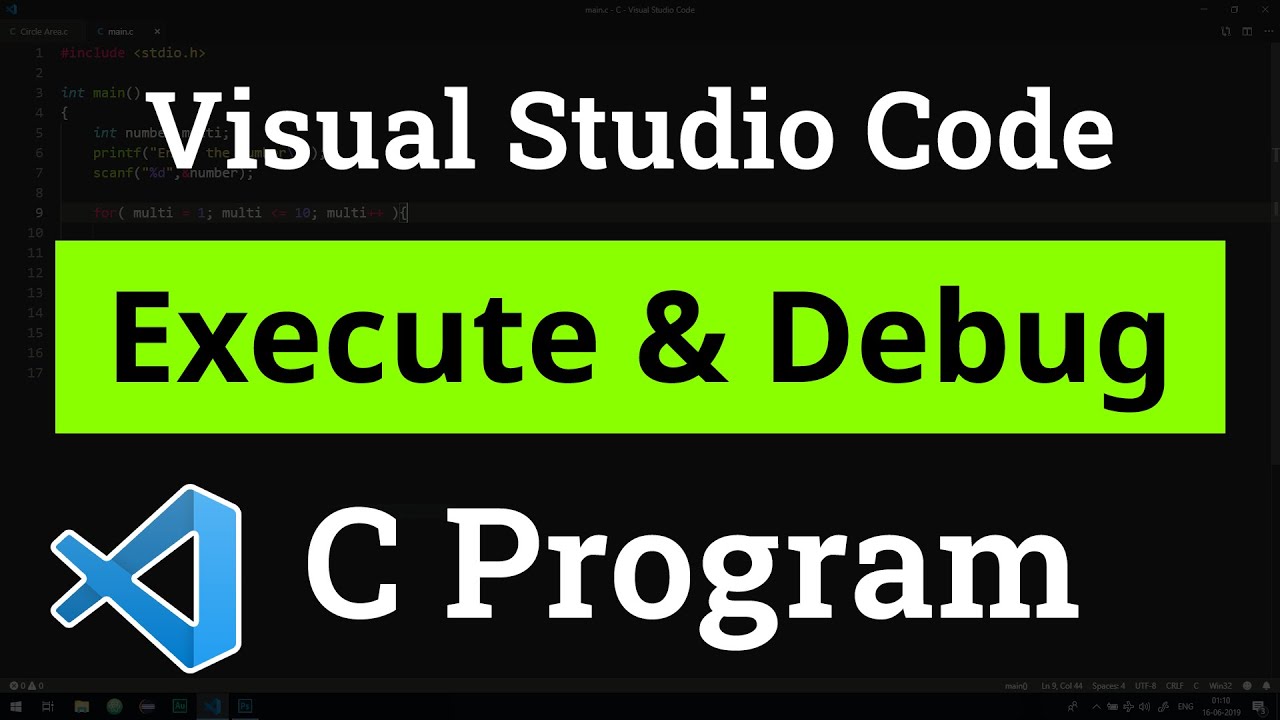
How to set up Visual Studio Code for Executing and Debugging C Programs | Tutorial
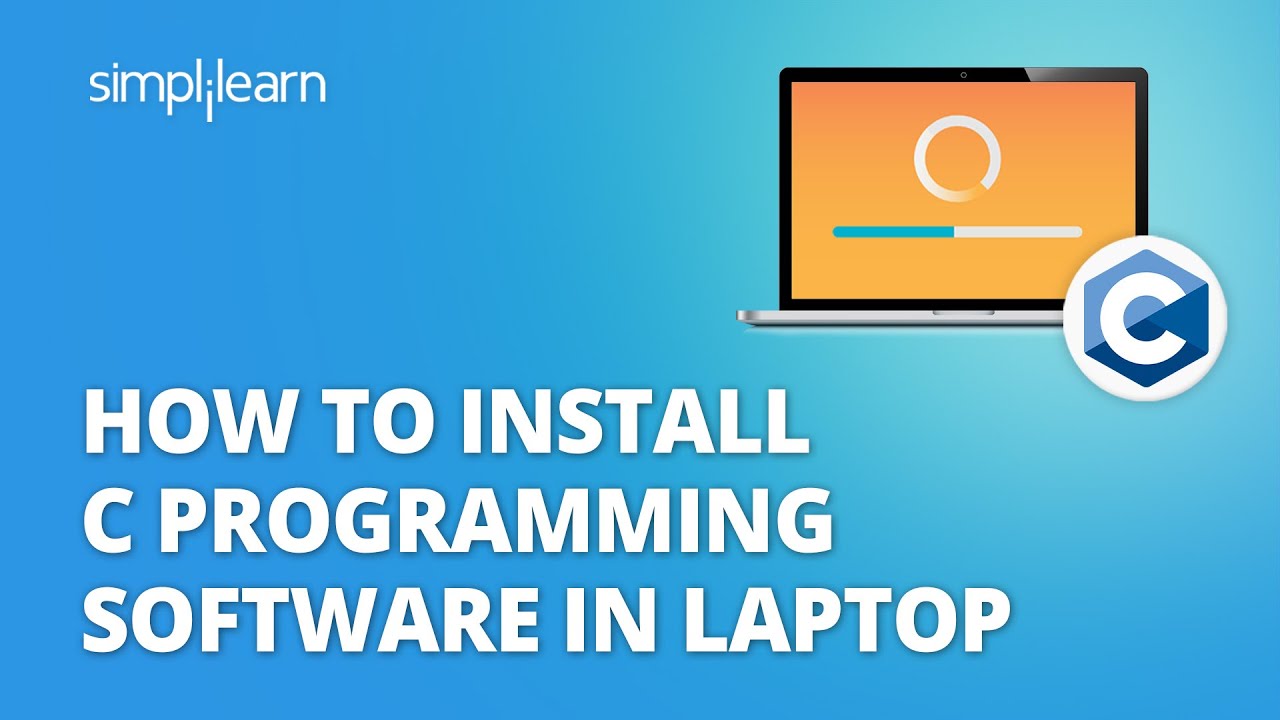
How To Install C Programming Software In Laptop | C Installation Tutorial For Beginners |Simplilearn
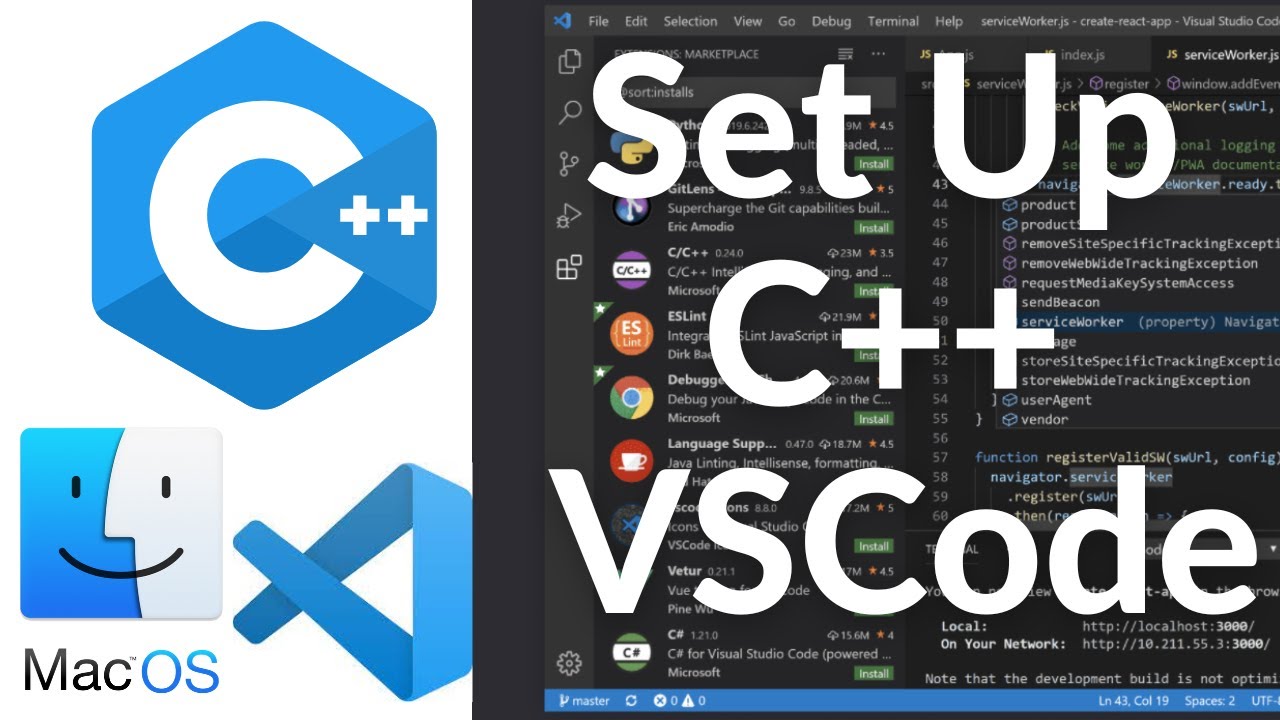
Set Up C++ Development With Visual Studio Code on Mac | VSCode C++ Development Basics MacOS (2024)

How to connect to XAMPP MySQL from VSCode Easily (2024)

Como Conectar ao MySQL com C/C++ no Windows

Lecture 04: Demonstration - I
5.0 / 5 (0 votes)
