How to connect Postgresql with vscode
Summary
TLDRThis video tutorial demonstrates how to connect PostgreSQL with Visual Studio Code efficiently. It guides users through installing the PostgreSQL extension, configuring the server name, user credentials, and port number, and then connecting to the database. The instructor shows how to view tables, run simple queries, and retrieve records, such as selecting data from a 'country' table. The video highlights the extension's ease of use and performance, while recommending tools for the best experience. The tutorial concludes with a brief evaluation of other available extensions for PostgreSQL.
Takeaways
- 💻 Installing the PostgreSQL extension in Visual Studio Code is recommended for database management.
- 🔍 The PostgreSQL extension has a 4.5-star rating, which reflects its reliability.
- 📥 To install the extension, click on the extension icon in Visual Studio Code and search for PostgreSQL.
- 🔐 The process of connecting to a database includes entering server details such as localhost, username (Postgres), and password.
- 🔢 The default port number for PostgreSQL is 5432.
- 🗄️ After connecting, the database and its tables (e.g., public schema, tables) are displayed.
- 📊 You can view the top 1000 rows of a table using a simple select statement like 'SELECT * FROM country'.
- 📝 Right-clicking on a table allows you to run queries and see the data.
- 🚫 The Microsoft version of the PostgreSQL extension is not highly recommended due to its low rating and limited features.
- 🎥 The video concludes with a simple tutorial on how to use PostgreSQL with Visual Studio Code, aiming to assist developers.
Q & A
What is the primary focus of the lecture?
-The lecture focuses on how to connect to a PostgreSQL database using Visual Studio Code.
How do you install the necessary extension for PostgreSQL in Visual Studio Code?
-To install the necessary PostgreSQL extension, open Visual Studio Code, click on the Extensions tab, search for 'PostgreSQL', and install the extension with a good rating (such as 4.5 stars).
Why is the specific extension being recommended in the lecture?
-The recommended extension is chosen because it has a good rating (4.5 stars) and a significant number of installations, suggesting that it is reliable.
What steps are required to connect to a PostgreSQL database after installing the extension?
-After installing the extension, click the 'plus' icon to add a new database connection, provide the server name (e.g., localhost), enter the PostgreSQL username and password, and specify the port number (usually 5432).
How can you verify the database connection in Visual Studio Code?
-You can verify the connection by viewing the PostgreSQL server and its associated databases and tables listed under 'localhost' in the Visual Studio Code interface.
How do you select and view the records from a table in PostgreSQL using Visual Studio Code?
-After establishing the connection, you can right-click on a table (such as 'country') and choose the option 'Select Top 1000' to view the first 1000 records from the table.
What SQL statement is used as an example to query data from the 'country' table?
-The SQL statement used is: `SELECT * FROM country`.
What is the alternative PostgreSQL extension mentioned in the lecture, and why is it not recommended?
-The alternative PostgreSQL extension from Microsoft is mentioned, but it is not recommended because it has only two stars, despite a good number of downloads.
Can you perform other types of queries after connecting to the PostgreSQL database?
-Yes, after connecting to the PostgreSQL database, you can perform any type of SQL query, as demonstrated with the 'SELECT * FROM country' example.
What are the key benefits of using Visual Studio Code to manage PostgreSQL databases as discussed in the lecture?
-The key benefits include a simple interface for managing databases, the ability to quickly view and query tables, and access to various PostgreSQL tools directly within Visual Studio Code.
Outlines

Cette section est réservée aux utilisateurs payants. Améliorez votre compte pour accéder à cette section.
Améliorer maintenantMindmap

Cette section est réservée aux utilisateurs payants. Améliorez votre compte pour accéder à cette section.
Améliorer maintenantKeywords

Cette section est réservée aux utilisateurs payants. Améliorez votre compte pour accéder à cette section.
Améliorer maintenantHighlights

Cette section est réservée aux utilisateurs payants. Améliorez votre compte pour accéder à cette section.
Améliorer maintenantTranscripts

Cette section est réservée aux utilisateurs payants. Améliorez votre compte pour accéder à cette section.
Améliorer maintenantVoir Plus de Vidéos Connexes

How to Connect to PostgreSQL Database in Visual Sudio Code | PostgreSQL Queries in VS Code
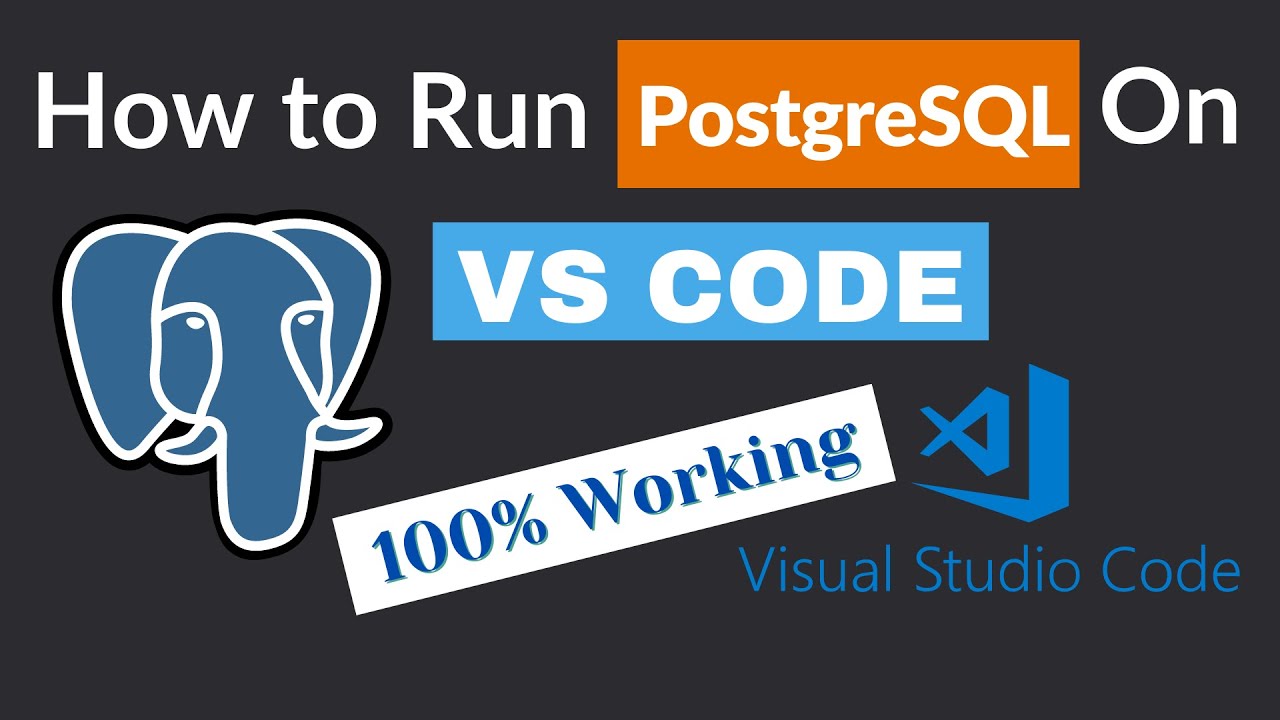
How to Run PostgreSQL in Visual Studio Code
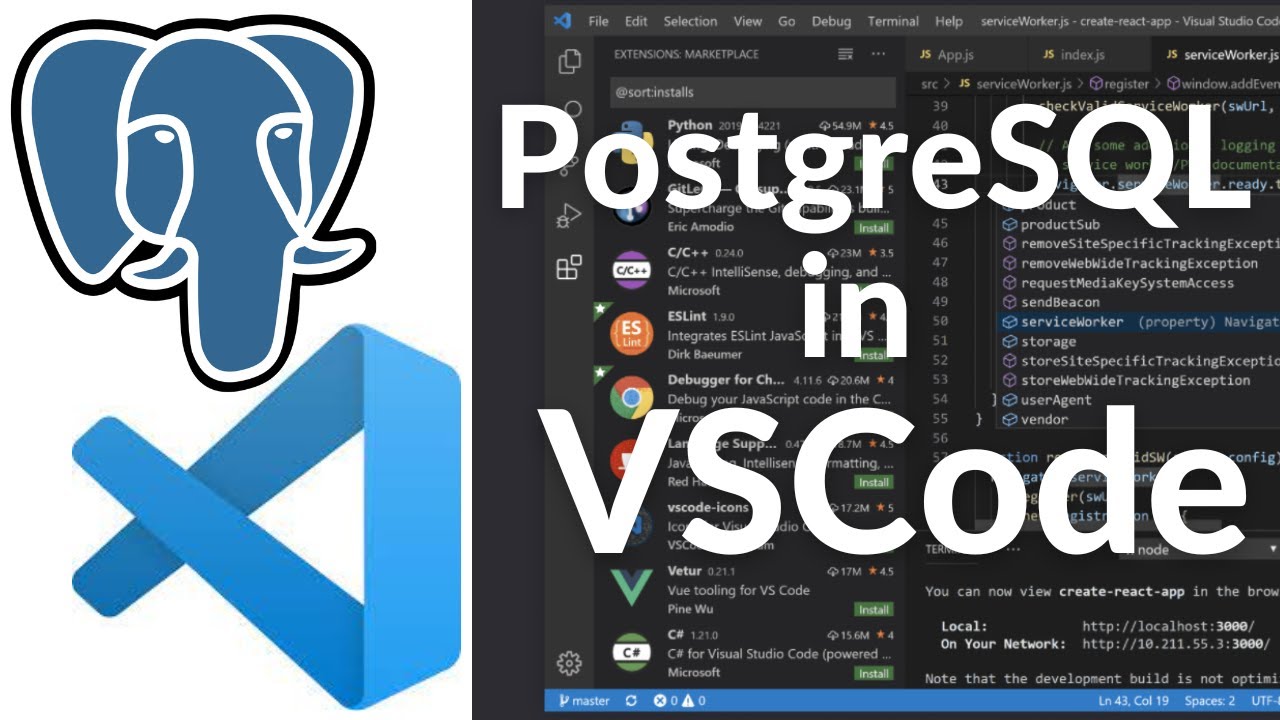
How To Connect to PostgreSQL Database in Visual Studio Code and Run SQL Queries (2024)

How to connect to XAMPP MySQL from VSCode Easily (2024)

Belajar Python [Dasar] - 02b - Installasi Python dan VS Code di MacOS

Install PostgreSQL & Connect Using Visual Studio Code | PostgreSQL in Visual Studio
5.0 / 5 (0 votes)
