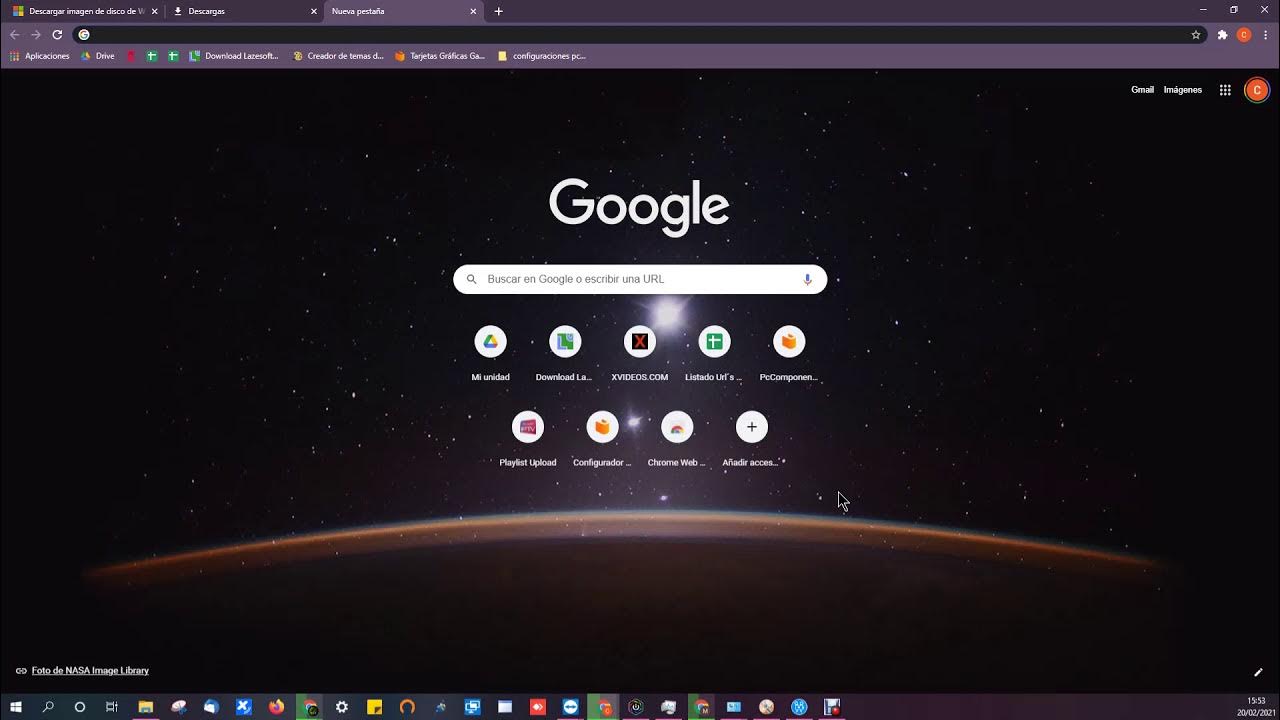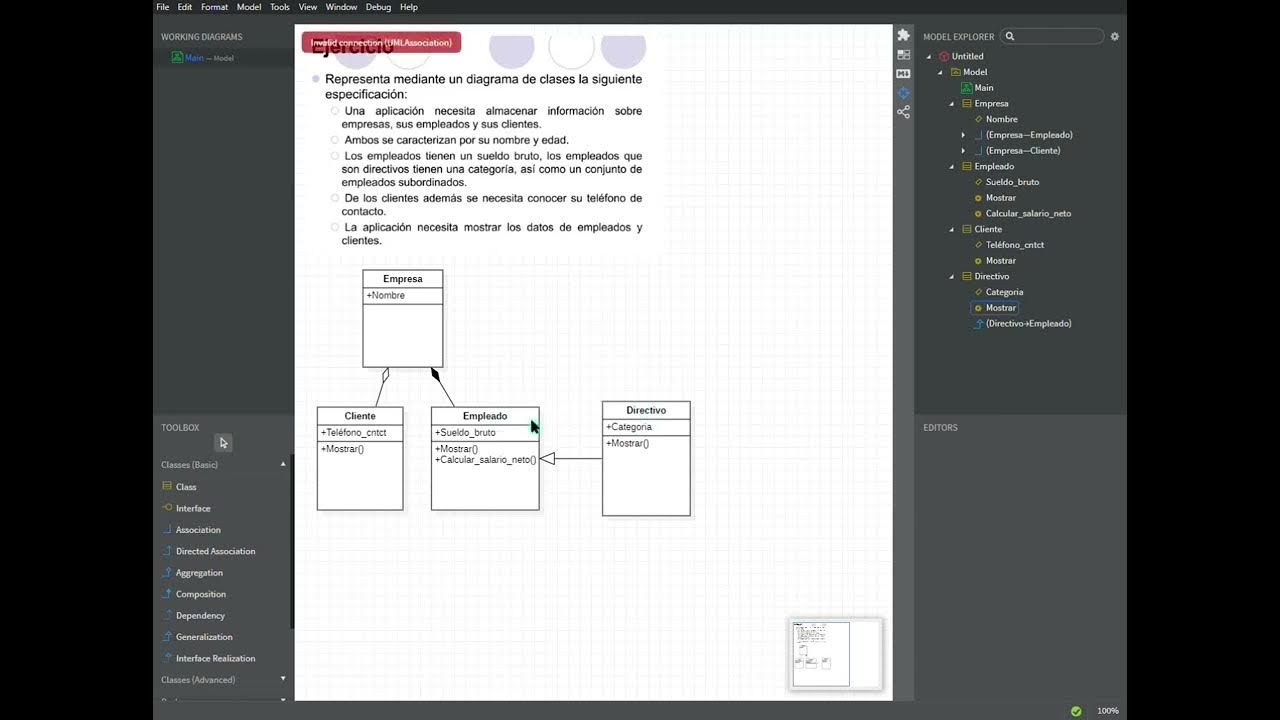Insertar logos o textos con Rastreador de cámara 3D en After Effects
Summary
TLDREste tutorial de After Effects explica cómo utilizar la herramienta de rastreo de cámara 3D, disponible a partir de la versión CS6. El video muestra cómo agregar elementos como logotipos o textos a una escena en movimiento, rastreando la cámara para mantener estos objetos integrados en la imagen a pesar de los cambios de perspectiva. El proceso abarca desde la selección de puntos de rastreo hasta la inserción y ajuste de objetos en 3D, demostrando cómo crear efectos avanzados como sombras y movimientos naturales en las capas añadidas.
Takeaways
- 🎥 El tutorial enseña cómo usar el rastreo de cámara 3D en After Effects, disponible desde la versión CS6.
- 📽️ Con el rastreo de cámara 3D, se pueden insertar elementos como textos, logos y efectos en escenas con movimiento de cámara.
- ❌ Las versiones anteriores a CS6 no tienen la herramienta de rastreo de cámara 3D, por lo que se debe usar el rastreo de movimiento tradicional.
- 🏠 El ejemplo usa una toma de una fachada en movimiento, donde se inserta una enredadera en 3D que sigue el movimiento de la cámara.
- 🎯 Los puntos de rastreo son seleccionados automáticamente por After Effects, basándose en áreas con buen contraste para un seguimiento preciso.
- 🔍 El tamaño de los puntos de rastreo y del destino (el objeto insertado) se puede ajustar para mayor visibilidad o precisión.
- 📝 Es posible insertar textos o logos en la escena, incluso si no hay puntos de rastreo exactos en la zona deseada, buscando perspectivas similares.
- 📐 La perspectiva es clave para que los elementos insertados en 3D se integren correctamente en la toma, siguiendo el movimiento de la cámara.
- 🔧 Se pueden ajustar los parámetros del texto (como color, tamaño y posición) para que se adapte mejor a la escena y se integre de manera realista.
- 💡 Además de textos y logos, es posible crear sombras proyectadas y otros efectos avanzados usando la cámara 3D para mayor realismo en las composiciones.
Q & A
¿Qué es el rastreo de cámara 3D en After Effects?
-El rastreo de cámara 3D es una herramienta de After Effects que permite identificar puntos en un video y seguir su movimiento en un espacio tridimensional. Esto facilita agregar objetos, textos o logos que se muevan coherentemente con la escena.
¿Desde qué versión de After Effects está disponible el rastreo de cámara 3D?
-El rastreo de cámara 3D está disponible a partir de la versión CS6 de After Effects.
¿Qué se puede hacer con el rastreo de cámara 3D?
-Con el rastreo de cámara 3D se pueden integrar elementos como logos, textos u otros objetos en una escena y hacer que sigan la perspectiva y el movimiento de la cámara, creando una integración realista.
¿Qué pasa si en la pared no hay puntos de rastreo adecuados?
-Si no hay puntos de rastreo en la pared, se puede seleccionar una diana en una ubicación cercana que tenga una perspectiva similar y ajustar el elemento para colocarlo en el lugar deseado, incluso si en esa área no hay puntos de rastreo.
¿Qué tipos de objetos se pueden insertar en los puntos de rastreo?
-Se pueden insertar textos, logos, o cualquier otra capa en los puntos de rastreo generados por el rastreador de cámara 3D.
¿Cómo se ajusta el tamaño de los puntos de rastreo y los objetos insertados?
-El tamaño de los puntos de rastreo se puede ajustar para hacerlos más grandes o más pequeños, y el tamaño del objeto insertado también se ajusta de manera independiente según las necesidades del proyecto.
¿Qué sucede si la imagen sale del cuadro durante el rastreo de la cámara?
-El rastreo de cámara 3D sigue rastreando los puntos identificados incluso si la imagen sale del cuadro, manteniendo el objeto insertado en su lugar hasta que la imagen salga completamente del margen.
¿Cómo se crea un texto usando el rastreo de cámara 3D?
-Para crear un texto, se selecciona un punto de rastreo adecuado, se hace clic derecho y se selecciona la opción 'Crear texto y cámara'. Luego, se puede ajustar el texto en 3D en función de la perspectiva de la escena.
¿Cómo se sustituye un sólido por un logo en el rastreo de cámara 3D?
-Primero se crea un sólido en el lugar deseado, y luego se selecciona el logo que se desea insertar. Manteniendo presionada la tecla 'Alt', se arrastra el logo sobre el sólido para reemplazarlo.
¿Cómo se puede ver la trayectoria de la cámara en After Effects después de aplicar el rastreo 3D?
-Se puede visualizar la trayectoria de la cámara cambiando a la vista superior en After Effects. Esto permite ver cómo la cámara sigue el movimiento lateral y los cambios de perspectiva de la escena rastreada.
Outlines

Cette section est réservée aux utilisateurs payants. Améliorez votre compte pour accéder à cette section.
Améliorer maintenantMindmap

Cette section est réservée aux utilisateurs payants. Améliorez votre compte pour accéder à cette section.
Améliorer maintenantKeywords

Cette section est réservée aux utilisateurs payants. Améliorez votre compte pour accéder à cette section.
Améliorer maintenantHighlights

Cette section est réservée aux utilisateurs payants. Améliorez votre compte pour accéder à cette section.
Améliorer maintenantTranscripts

Cette section est réservée aux utilisateurs payants. Améliorez votre compte pour accéder à cette section.
Améliorer maintenant5.0 / 5 (0 votes)