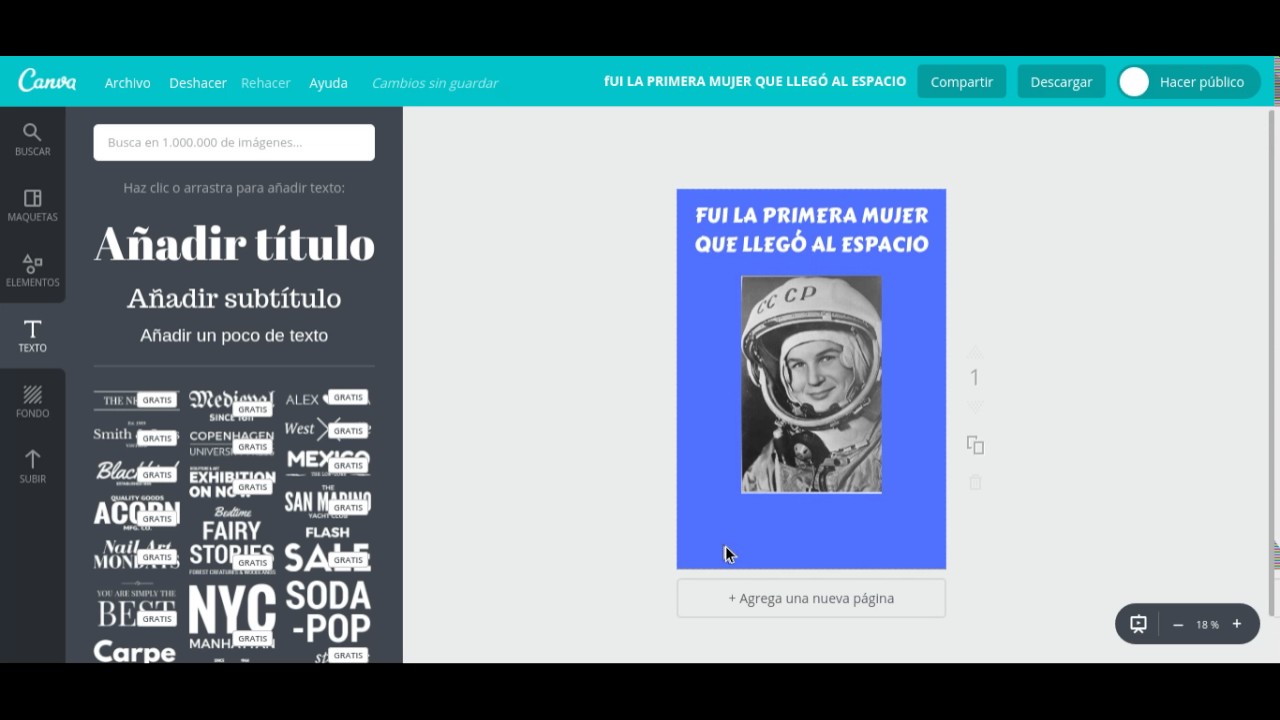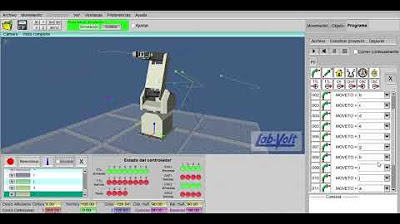Como hacer un poster con Canva (2024)
Summary
TLDREl video explica paso a paso cómo crear un póster en Canva. Primero, se accede a canva.com y se busca la opción 'póster'. Luego, se elige una plantilla, destacando que algunas son gratuitas y otras de pago. Se personaliza agregando o eliminando elementos, como imágenes, texto o dibujos. El video también muestra cómo cambiar colores y mover elementos. Al finalizar, se descarga el archivo, recomendando PDF para impresión. Finalmente, el video invita a suscribirse y dejar comentarios si hay dudas.
Takeaways
- 😀 Debes ingresar a canva.com para comenzar a diseñar.
- 🖼️ En la sección 'Qué vamos a diseñar hoy', escribe 'póster'.
- 📑 Puedes elegir entre póster o póster de doble cara.
- 💻 Una vez que elijas, se abrirá una página con varias plantillas.
- 💸 Algunas plantillas son gratuitas, mientras que otras son de pago.
- 🔧 Personaliza la plantilla añadiendo o quitando elementos.
- 🔍 Si quieres agregar imágenes, busca en la sección de 'Elementos'.
- 📝 Para añadir texto, selecciona 'Texto' y escribe lo que desees.
- 🎨 Puedes cambiar colores y mover elementos según tu preferencia.
- 📥 Una vez terminado el póster, descarga el archivo en formato PDF si es para impresión.
Q & A
¿Qué se debe hacer primero para crear un póster en Canva?
-Primero, debes ingresar a canva.com y en la sección '¿Qué vamos a diseñar hoy?' escribir la palabra 'póster'.
¿Qué opciones de póster ofrece Canva?
-Canva ofrece las opciones de 'Póster' y 'Póster doble cara'.
¿Qué se debe tener en cuenta al elegir una plantilla en Canva?
-Es importante considerar que algunas plantillas son de pago y otras son gratuitas.
¿Qué se debe hacer después de seleccionar una plantilla gratuita?
-Después de seleccionar una plantilla gratuita, se debe presionar en 'Personalizar esta plantilla' y esperar a que se cargue el editor.
¿Cómo se agregan elementos al póster en Canva?
-Para agregar elementos, presiona en 'Elementos', busca lo que desees agregar y selecciona una opción, aunque algunos elementos son solo para usuarios de Canva Pro.
¿Qué hacer si los elementos que buscas están disponibles solo para usuarios de Canva Pro?
-Si los elementos deseados están disponibles solo para Canva Pro, puedes buscar otras opciones gratuitas.
¿Cómo se puede agregar texto al póster?
-Para agregar texto, simplemente presiona en 'Texto' y añade el texto que desees al póster.
¿Cómo se pueden mover o cambiar elementos en el póster?
-Puedes mover cualquier elemento arrastrándolo y cambiar colores seleccionando el elemento y ajustando el color en la parte superior.
¿Qué formato de archivo se recomienda para imprimir un póster?
-Para imprimir un póster, se recomienda descargar el archivo en formato PDF para impresión.
¿Cómo se descarga el póster una vez terminado?
-Una vez terminado el póster, presiona en 'Compartir', luego en 'Descargar', elige el formato de archivo deseado y presiona 'Descargar'.
Outlines

Cette section est réservée aux utilisateurs payants. Améliorez votre compte pour accéder à cette section.
Améliorer maintenantMindmap

Cette section est réservée aux utilisateurs payants. Améliorez votre compte pour accéder à cette section.
Améliorer maintenantKeywords

Cette section est réservée aux utilisateurs payants. Améliorez votre compte pour accéder à cette section.
Améliorer maintenantHighlights

Cette section est réservée aux utilisateurs payants. Améliorez votre compte pour accéder à cette section.
Améliorer maintenantTranscripts

Cette section est réservée aux utilisateurs payants. Améliorez votre compte pour accéder à cette section.
Améliorer maintenant5.0 / 5 (0 votes)