Adobe Animate CC Tutorial #02 | Interpolación de movimiento (Bien Explicado)
Summary
TLDREn este tutorial, el creador explica cómo realizar una animación en Adobe utilizando la herramienta pincel. El ejemplo comienza con el dibujo de un 'frijolito', al cual se le da color y se convierte en un símbolo. A través de la interpolación de movimiento, el dibujo se desplaza en la pantalla y, además, el autor enseña a agregarle volteretas mediante fotogramas clave. Finalmente, se añade un efecto de desenfoque para mejorar la animación. El video concluye animando a los espectadores a comentar y seguir aprendiendo más técnicas de animación en futuros tutoriales.
Takeaways
- 🎨 El video tutorial es sobre el uso de la herramienta de pincel en Adobe.
- 🖌️ El presentador dibuja un frijolito como ejemplo para empezar a utilizar la herramienta.
- 🖼️ Se enseña cómo convertir el dibujo en un símbolo presionando F8.
- 🔄 El tutorial explica cómo crear una interpolación de movimiento para desplazar el dibujo.
- 🖱️ Se utiliza la herramienta de transformación para ajustar el movimiento del frijolito.
- ↔️ El frijolito se desplaza de un lado al otro y después se devuelve a la izquierda.
- 🔁 Se enseña cómo hacer que el frijolito haga volteretas rotándolo en 90 grados.
- 🔍 Se revisa la animación en bucle y se soluciona el problema de visualización con Ctrl + Alt + Enter.
- 💨 Se añade un efecto de desenfoque al frijolito para mejorar su aspecto al girar.
- 👍 El presentador finaliza agradeciendo a los espectadores y animándolos a suscribirse.
Q & A
¿Qué herramienta de Adobe se utiliza en el tutorial para dibujar un frijolito?
-Se utiliza la herramienta 'pincel' en Adobe Animate para dibujar un frijolito.
¿Cómo se convierte el dibujo de un frijolito en un símbolo en Adobe Animate?
-Para convertir el dibujo en símbolo, se selecciona la capa y se presiona F8, luego se le da un nombre al símbolo y se acepta.
¿Qué atajo de teclado se usa para crear un fotograma clave en Adobe Animate?
-El atajo de teclado para crear un fotograma clave es F5.
¿Cómo se activa la interpolación de movimiento en Adobe Animate?
-Se selecciona la capa completa y se hace clic derecho, luego se elige 'interpolación de movimiento'.
¿Qué herramienta se usa para desplazar el dibujo hacia la derecha en la animación?
-Se utiliza la herramienta de 'transformación' para desplazar el dibujo hacia la derecha.
¿Cómo se puede hacer que el frijolito se mueva hacia la izquierda pero abajo en la animación?
-Se estira el fotograma y se arrastra el último fotograma clave hacia la izquierda pero hacia abajo.
¿Cómo se pueden hacer volteretas al frijolito en la animación?
-Se inserta un fotograma clave y se rota el dibujo en 90 grados, se crean más fotogramas clave y se repite el proceso.
¿Qué significa el 'puntito' en la posición final del frijolito en la animación?
-El 'puntito' representa la posición final del frijolito en la animación.
¿Por qué el frijolito no da volteretas al reproducir la animación directamente en la escena?
-Puede ser porque la animación no se está mostrando en bucle, lo cual se puede verificar presionando Control + Alt + Enter.
¿Cómo se agrega un efecto de desenfoque al frijolito en la animación?
-Se seleccionan 'filtros', se despliegan las opciones y se elige 'desenfoque', luego se configura a gusto la cantidad de desenfoque vertical.
¿Por qué puede parecer que el frijolito se mueve raro en el vídeo?
-Puede ser debido a que la grabadora del vídeo está reduciendo la cantidad de fps, lo que afecta la fluidez de la animación.
Outlines

Cette section est réservée aux utilisateurs payants. Améliorez votre compte pour accéder à cette section.
Améliorer maintenantMindmap

Cette section est réservée aux utilisateurs payants. Améliorez votre compte pour accéder à cette section.
Améliorer maintenantKeywords

Cette section est réservée aux utilisateurs payants. Améliorez votre compte pour accéder à cette section.
Améliorer maintenantHighlights

Cette section est réservée aux utilisateurs payants. Améliorez votre compte pour accéder à cette section.
Améliorer maintenantTranscripts

Cette section est réservée aux utilisateurs payants. Améliorez votre compte pour accéder à cette section.
Améliorer maintenantVoir Plus de Vidéos Connexes

Como Hacer una Animación con la Herramienta Hueso | Adobe Animate CC 2020

Animación fotograma a fotograma en Adobe Animate CC

Guía De MOVIMIENTO (Muy Sencillo) Adobe Animate

Flash CS6 - Movimiento Interpolación Clásica - Parte1
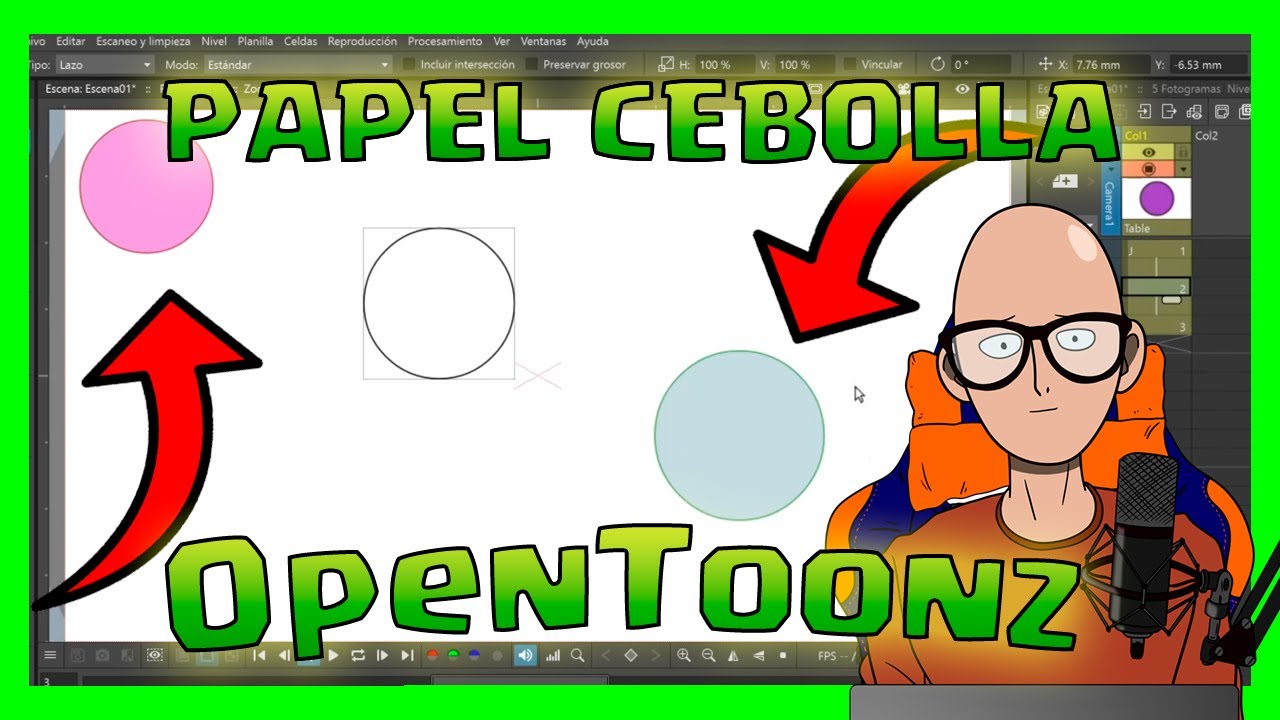
😉 OpenToonz Tutorial English ▶ Onion Skin #05
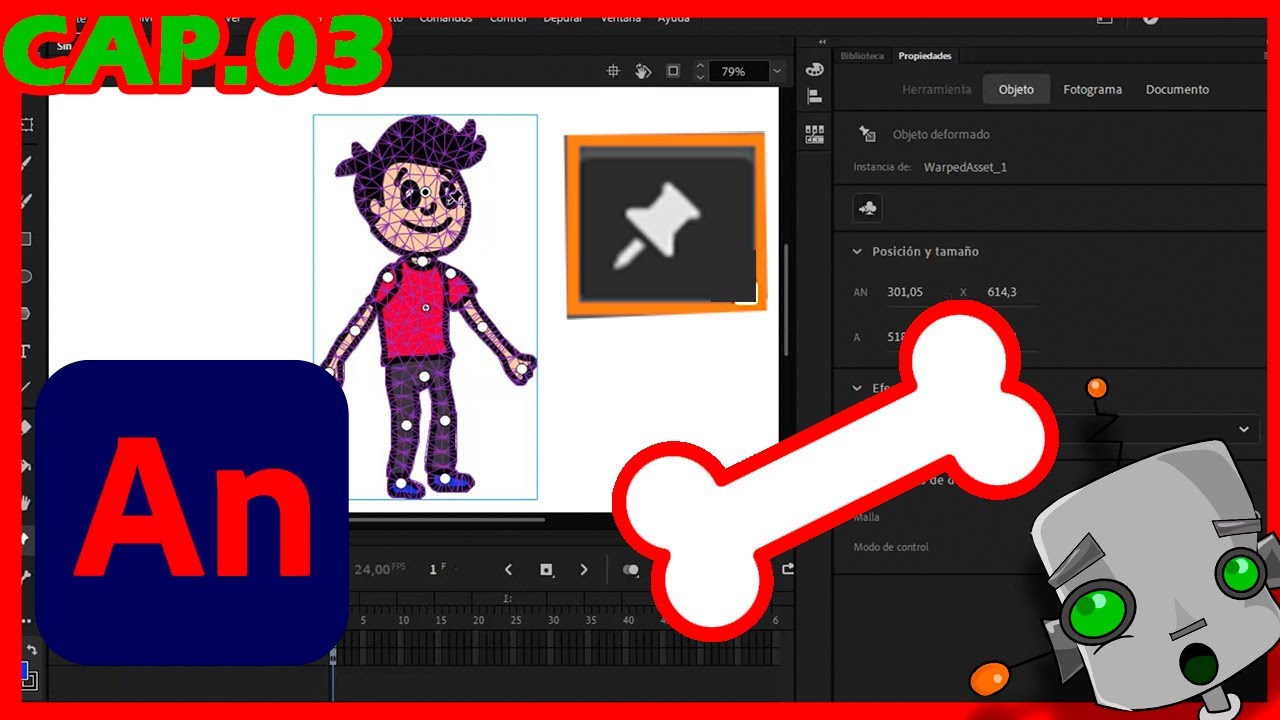
Cómo animar Huesos, Deformación de Activos y Símbolos-Adobe Animate 2020-Capítulo 03
5.0 / 5 (0 votes)
