iPadOS 17.4 Settings You Need To TURN OFF Now!
Summary
TLDRThe video script offers an in-depth look at iPadOS 17's new features, highlighting the enhanced Spotlight Search, customizable lock screen, and Apple Music's crossfade setting. It also covers privacy and battery-saving tips, such as turning off notifications during screen sharing, managing location services, and adjusting background app refresh. The script emphasizes user control over data privacy with features like iMessage contact key verification and personalized ad settings.
Takeaways
- 🔍 **Spotlight Search**: Quickly find apps, contacts, and messages by using Spotlight Search on iPadOS 17.
- 🔒 **Lock Screen Customizability**: iPad users can now customize their lock screens similar to iPhone users.
- 🎵 **Apple Music Crossfade**: Adjust or turn off crossfade for a more artist-intended listening experience.
- 👀 **Screen Sharing Notifications**: Avoid unwanted notifications during presentations by managing settings.
- 📅 **Scheduled Summary**: Group and deliver notifications at specified times to reduce interruptions.
- 👓 **Screen Distance Feature**: Protect your eyes from myopia and strain by setting a minimum screen viewing distance.
- 🎧 **Reduce Loud Audio**: Control headphone volume to protect hearing, even in noisy environments.
- 🔉 **Sound Check**: Even out the volume between tracks for a smoother listening experience.
- 💾 **iCloud Recommendations**: Manage your iCloud storage by deleting inactive backups and optimizing your digital life.
- 🔕 **Siri Activation**: Prevent accidental Siri activations by adjusting settings to listen only for 'Hey Siri' or turning it off completely.
- 🪧 **iMessage Contact Key Verification**: Enhance message privacy with a feature that ensures only intended recipients can read your messages.
Q & A
What is the new feature in iPadOS 17 that allows you to search for content quickly?
-The new feature in iPadOS 17 that allows quick searching for content is Spotlight Search. It lets you find apps, contacts, and text messages by simply typing a keyword.
How can you access Spotlight Search on an iPad running iPadOS 17?
-You can access Spotlight Search by swiping down from the middle of the screen, which will open up the search interface.
What is the benefit of using Spotlight Search from the lock screen?
-Using Spotlight Search from the lock screen allows you to search for content without having to unlock your iPad, providing a quicker way to find what you need.
Can you search for settings using Spotlight Search in iPadOS 17?
-Yes, in iPadOS 17, you can use Spotlight Search to find settings quickly, such as searching for 'auto lock' to access the auto-lock setting directly.
What new customization feature has been added to the iPad lock screen in iPadOS 17?
-iPadOS 17 has added the ability to customize the lock screen, similar to what was introduced for the iPhone last year. Users can press and hold on the lock screen and then swipe right to add or customize widgets.
Why might someone want to turn off the crossfade feature in Apple Music?
-Someone might want to turn off the crossfade feature in Apple Music to avoid disrupting the emotional flow of a song with the abrupt start of a new track.
What is the purpose of the 'scheduled summary' feature in iPadOS 17?
-The 'scheduled summary' feature in iPadOS 17 groups notifications together and delivers them at a specified time, preventing interruptions and allowing users to manage their notifications more effectively.
How does the Screen Distance feature in iPadOS 17 help protect your eyes?
-The Screen Distance feature uses the TrueDepth camera to detect if the iPad is closer than 12 inches to the user's face for an extended period, potentially reducing the risk of myopia and eye strain.
What are the 'Reduce Loud Audio' and 'Sound Check' settings in Music Settings of iPadOS 17?
-The 'Reduce Loud Audio' setting limits the volume of songs to a safe level to protect hearing, while 'Sound Check' evens out the volume between tracks to prevent sudden loud or quiet changes.
How can you manage iCloud backups to save storage space in iPadOS 17?
-In iPadOS 17, you can manage iCloud backups by going to Settings > [Your Name] > iCloud > Recommended for You, where you can delete inactive backups that you no longer need.
What is the 'iMessage contact key verification' feature in iPadOS 17 and how does it enhance privacy?
-The 'iMessage contact key verification' feature in iPadOS 17 ensures that messages are only accessible to the intended recipient by using a unique key that both parties possess, preventing unauthorized access to messages.
Outlines

Cette section est réservée aux utilisateurs payants. Améliorez votre compte pour accéder à cette section.
Améliorer maintenantMindmap

Cette section est réservée aux utilisateurs payants. Améliorez votre compte pour accéder à cette section.
Améliorer maintenantKeywords

Cette section est réservée aux utilisateurs payants. Améliorez votre compte pour accéder à cette section.
Améliorer maintenantHighlights

Cette section est réservée aux utilisateurs payants. Améliorez votre compte pour accéder à cette section.
Améliorer maintenantTranscripts

Cette section est réservée aux utilisateurs payants. Améliorez votre compte pour accéder à cette section.
Améliorer maintenantVoir Plus de Vidéos Connexes

WWDC 2024 Recap: Is Apple Intelligence Legit?

LA NUOVA INTELLIGENZA APPLE: tutto quello che devi sapere sul WWDC 2024

Realme 13 Pro Plus 5G Top 30++ Hidden Features | Realme 13 Pro Plus Tips And Tricks | Features

OxygenOS 15 (Android 15) is actually awesome.
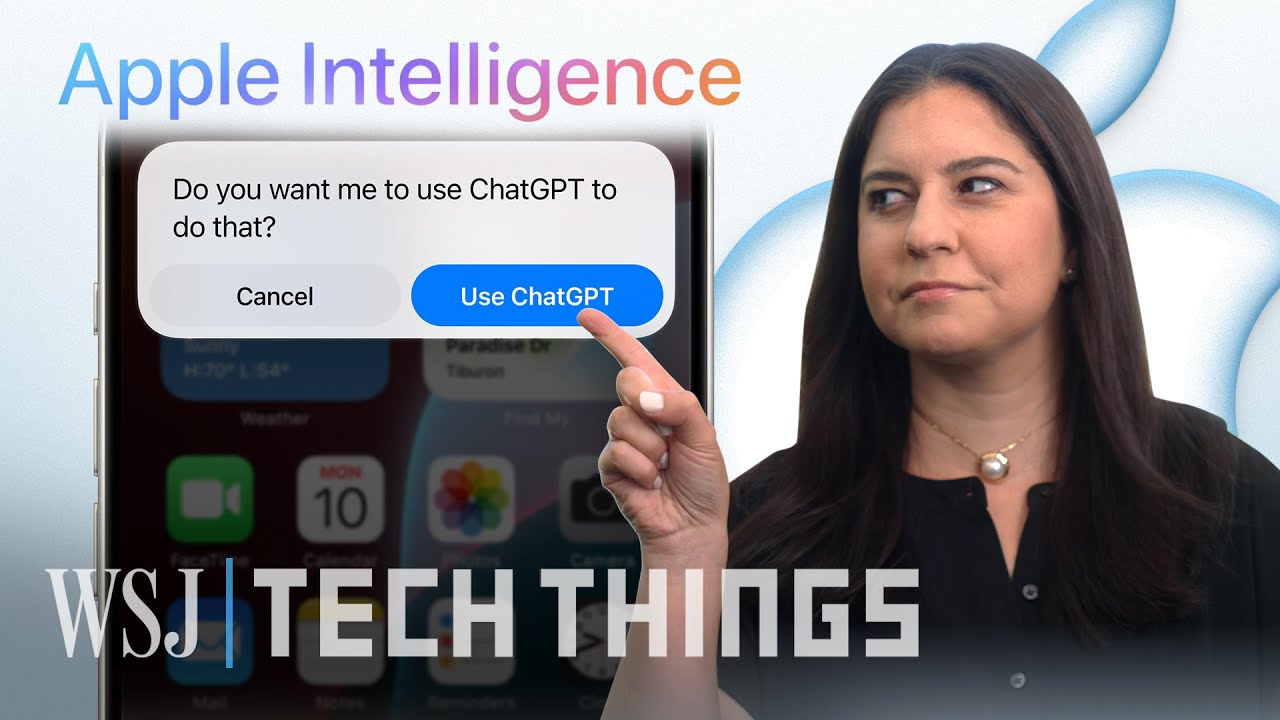
Apple WWDC 2024: AI, iOS 18 and More in Less than Six Minutes | WSJ

iOS 17.3 Update ist da - Was ist neu? | Über 10 neue Funktionen & Veränderungen
5.0 / 5 (0 votes)
