How to Save a TON of Battery in iOS 18!
Summary
TLDRIn this video, the presenter offers tips to enhance battery life on iOS 18. Key advice includes updating apps for compatibility, being cautious with battery-draining Apple Intelligence features in beta, disabling music haptics, setting charging limits, and managing widgets. The video also covers optimizing 5G usage, adjusting display settings like dark mode and auto-lock, and managing location services and background app refreshes. Lastly, it emphasizes the importance of updating iOS and utilizing Low Power Mode.
Takeaways
- 📱 Update all apps to their latest versions to ensure compatibility with iOS 18 and prevent battery drain.
- 🔋 Be cautious using Apple Intelligence features as they can significantly drain battery life due to on-device processing.
- 🎵 Disable Music Haptics if you want to save battery, as it uses the taptic engine to vibrate in sync with music.
- 🔌 Use the new charging limit feature in iOS 18 to prolong battery life by stopping charging at a certain percentage.
- 📊 Avoid using widgets that constantly update, as they can be a significant battery drain.
- 📶 Disable 5G Stand Alone and consider using 5G Auto or 4G to save battery life, as 5G uses more battery than 4G or Wi-Fi.
- 📂 Turn off iCloud Drive and iCloud Backup over cellular to prevent battery drain from background data usage.
- 🌙 Use Dark Mode to save battery on OLED iPhones, as it reduces the amount of light emitted by the display.
- 🚫 Disable True Tone and reduce Auto-Lock time to minimize battery usage from the display staying on.
- 🗺️ Regularly check for iOS updates to fix battery drain issues that may be present in earlier versions of the software.
Q & A
What is the main issue discussed in the video?
-The main issue discussed in the video is battery drain issues after updating to iOS 18 and how to save battery life.
Why is it important to update apps after a major iOS update?
-It is important to update apps after a major iOS update because apps need to become compatible with the new iOS version to prevent battery drain issues.
What is the role of Apple Intelligence in battery drain?
-Apple Intelligence, being on beta and running tasks on-device, can significantly drain the battery due to its intensive use of processing power.
How can music haptics affect battery life?
-Music haptics, which makes the iPhone vibrate with the flow of music, uses the taptic engine and can drain the battery.
What is the new charging limit feature in iOS 18 and how can it help with battery life?
-The new charging limit feature in iOS 18 allows users to set a specific percentage at which the iPhone stops charging, which can help prolong battery life in the long run.
Why are widgets potentially battery-draining?
-Widgets are potentially battery-draining, especially those that constantly update and fetch new information, as they require processing power and data usage.
What impact does using 5G have on battery life compared to 4G or Wi-Fi?
-Using 5G can significantly drain the battery more than 4G or Wi-Fi due to its higher data usage and speed.
How can the display settings affect battery life on an iPhone?
-Display settings like Dark Mode, True Tone, and Auto-Lock can affect battery life. Dark Mode can save battery on OLED iPhones, while True Tone and longer Auto-Lock times can drain it.
Why is it recommended to disable background app refresh or use it only on Wi-Fi?
-Disabling background app refresh or using it only on Wi-Fi can save battery as it prevents apps from constantly updating and downloading data in the background.
What is the preload top hit feature in Safari and how can it affect battery life?
-The preload top hit feature in Safari automatically loads the top search result in the background, which can waste battery and data.
Why is it important to keep the iOS updated?
-Keeping the iOS updated is important because new versions often fix issues, including battery drain problems, that users face after major updates.
What is the advice given for using Low Power Mode after an iOS update?
-The advice is to use Low Power Mode as much as needed after an iOS update, as it can significantly help save battery without damaging the iPhone.
Outlines

Cette section est réservée aux utilisateurs payants. Améliorez votre compte pour accéder à cette section.
Améliorer maintenantMindmap

Cette section est réservée aux utilisateurs payants. Améliorez votre compte pour accéder à cette section.
Améliorer maintenantKeywords

Cette section est réservée aux utilisateurs payants. Améliorez votre compte pour accéder à cette section.
Améliorer maintenantHighlights

Cette section est réservée aux utilisateurs payants. Améliorez votre compte pour accéder à cette section.
Améliorer maintenantTranscripts

Cette section est réservée aux utilisateurs payants. Améliorez votre compte pour accéder à cette section.
Améliorer maintenantVoir Plus de Vidéos Connexes
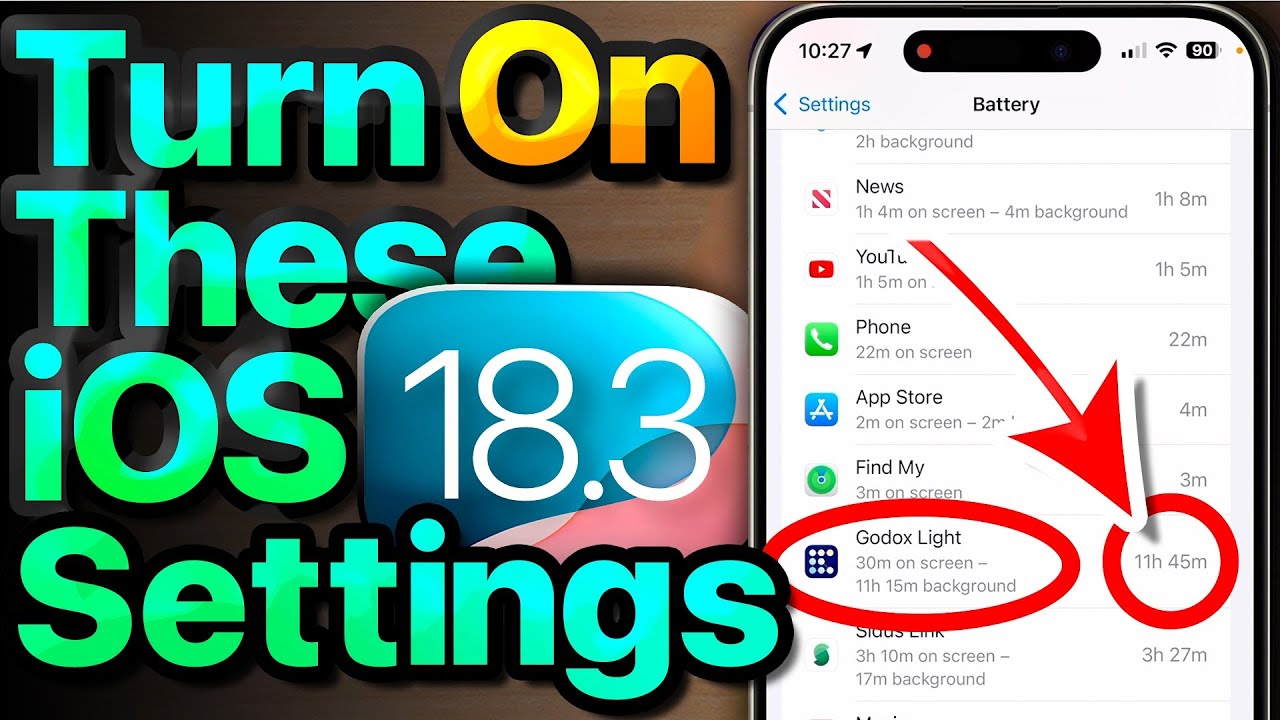
iOS 18 Settings To Turn ON Now! (& Our #1 iPhone Battery Fix!)

IOS 18 - Como resolver o problema da BATERIA no iOS 18 (Dicas para ter mais bateria no iPhone)

iPhone 12 on iOS 18 FULL REVIEW!! | NEW FEATURES & CHANGES

iOS 18 Beta 3 Battery Life and Performance Review
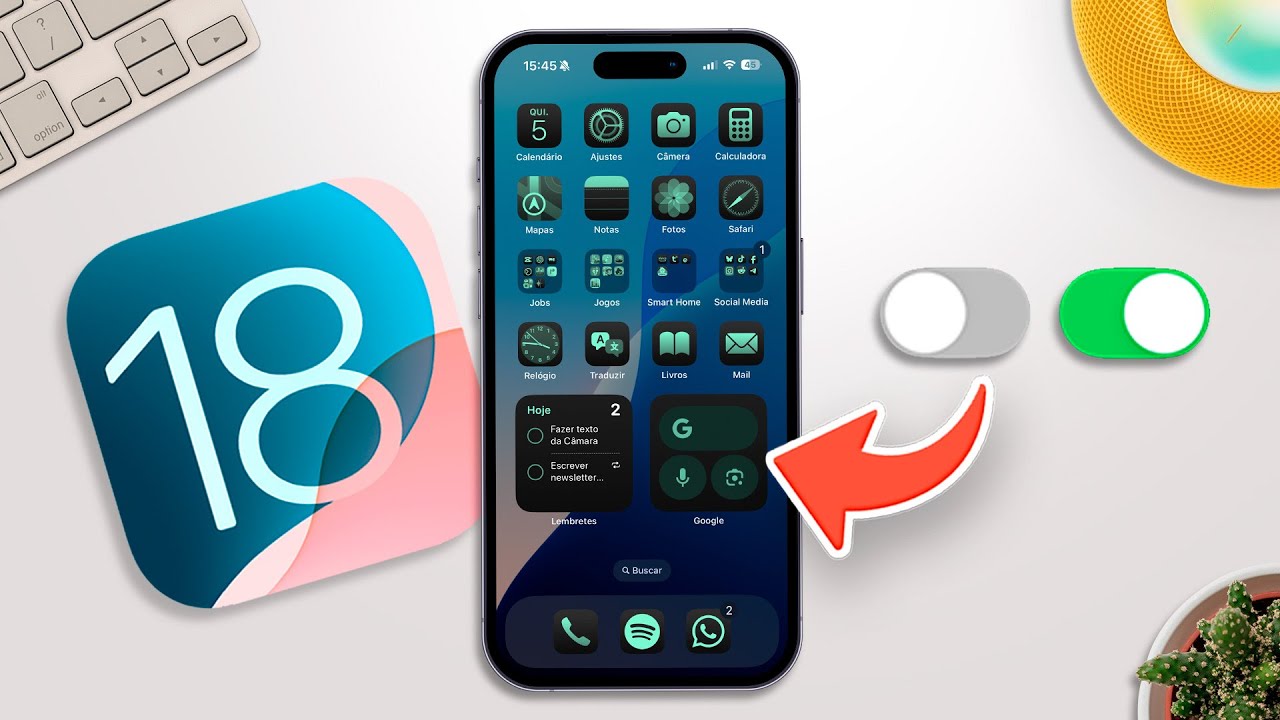
iOS 18: 10 Funções para ATIVAR URGENTE na nova ATUALIZAÇÃO 😱
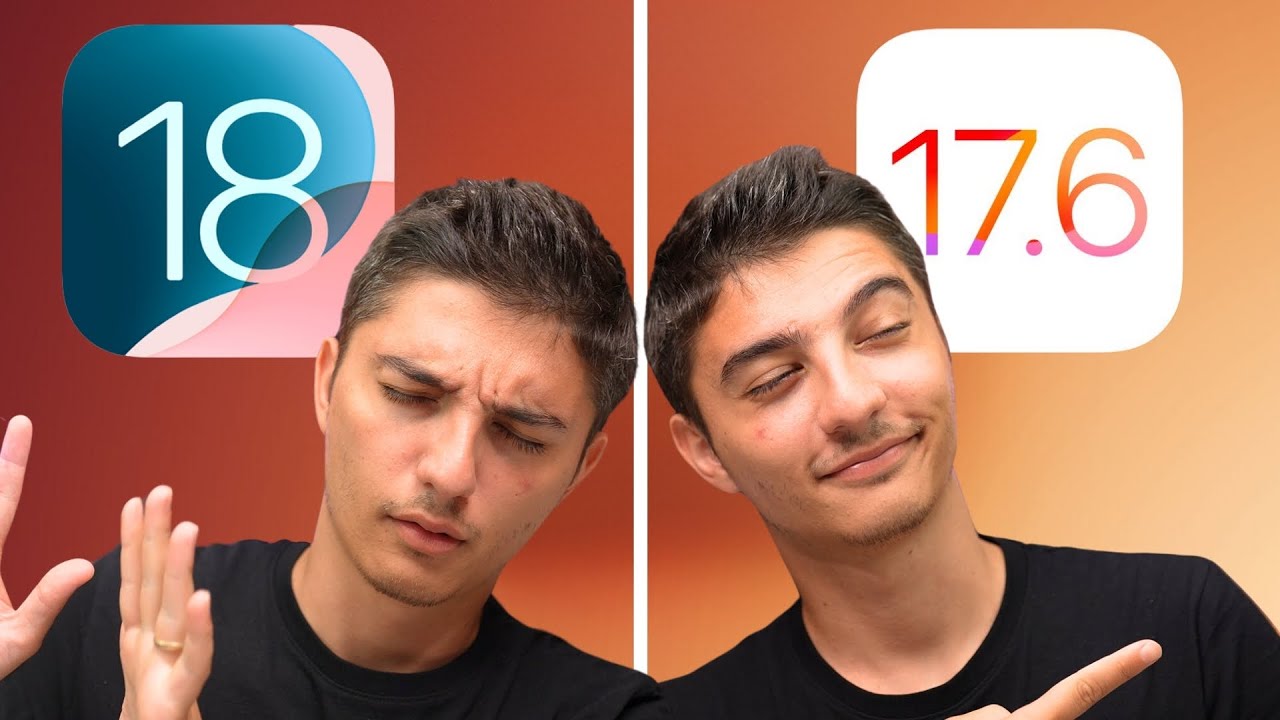
iOS 18'e Geçmemek İçin 5 Neden! | Eren neden iOS 17.6 kullanıyor?
5.0 / 5 (0 votes)
