Cómo compartir archivos y carpetas en Onedrive
Summary
TLDREste video explica de manera sencilla cómo crear una cuenta gratuita en OneDrive, el servicio de almacenamiento en la nube de Microsoft. El tutorial guía al usuario paso a paso a través del proceso de registro, la creación de carpetas, la carga de archivos y la manera de compartirlos con otras personas, incluyendo cómo configurar permisos para que los destinatarios puedan ver o editar los documentos. También se muestra cómo mover archivos entre carpetas y cómo compartir carpetas enteras. Es un recurso útil para aprovechar al máximo el almacenamiento en OneDrive.
Takeaways
- 💻 OneDrive es un servicio de almacenamiento en la nube ofrecido por Microsoft.
- 🌐 Para acceder a OneDrive, primero debes ir al sitio web onedrive.live.com.
- 🆓 Puedes crear una cuenta gratuita de Microsoft o usar un correo existente como Outlook, Hotmail o Live.
- ✉️ Después de registrarte, recibirás un correo de verificación con un código que deberás ingresar en la página de OneDrive.
- 🔐 Al crear una contraseña, asegúrate de incluir mayúsculas, minúsculas, números y caracteres especiales.
- 📁 En OneDrive, puedes crear carpetas, cargar archivos y organizar tus documentos en el espacio de almacenamiento.
- ⬆️ Para subir archivos, haz clic en 'Cargar' y selecciona si deseas subir un archivo o una carpeta.
- 🔗 Puedes compartir archivos o carpetas copiando un vínculo, y configurar si los demás pueden editar o solo visualizar los archivos.
- 🔒 Puedes desactivar la opción de edición para que otros usuarios solo puedan ver el archivo.
- 📂 Arrastrar y soltar archivos o carpetas es una manera rápida de subir contenido a tu espacio de OneDrive.
Q & A
¿Qué es OneDrive?
-OneDrive es un espacio de almacenamiento virtual en la nube, ofrecido por Microsoft, que permite guardar y compartir archivos en línea.
¿Cómo se accede a OneDrive?
-Para acceder a OneDrive, debes ingresar al sitio web onedrive.live.com y registrarte o iniciar sesión con una cuenta de Microsoft.
¿Es necesario tener una cuenta de Microsoft para usar OneDrive?
-Sí, es necesario tener una cuenta de Microsoft, como una dirección de correo electrónico en Outlook.com, Hotmail.com o Live.com. Si no tienes una, puedes crear una de manera gratuita.
¿Qué pasos se deben seguir para crear una cuenta en OneDrive?
-Debes ingresar un correo electrónico, crear una contraseña que cumpla con los requisitos de seguridad, verificar el correo mediante un código y luego confirmar que no eres un robot.
¿Qué opciones de seguridad ofrece OneDrive al crear una cuenta?
-OneDrive solicita la verificación del correo electrónico y una comprobación CAPTCHA para asegurar que la cuenta no está siendo creada por un robot.
¿Cómo se pueden cargar archivos en OneDrive?
-Puedes cargar archivos seleccionando la opción 'Cargar' en el menú de OneDrive y eligiendo un archivo desde tu explorador de archivos, o arrastrando y soltando los archivos directamente en la carpeta deseada.
¿Cómo se comparten los archivos en OneDrive?
-Para compartir un archivo, selecciona el archivo, haz clic en 'Compartir', luego copia el vínculo generado y compártelo con las personas que desees.
¿Es posible controlar los permisos de edición al compartir archivos en OneDrive?
-Sí, puedes permitir o restringir la edición del archivo. Para hacerlo, desmarca la opción de 'Permitir edición' antes de copiar el vínculo.
¿Cómo se comparten carpetas completas en OneDrive?
-Puedes compartir carpetas completas seleccionándolas, haciendo clic en 'Compartir', y siguiendo el mismo proceso de permisos que con los archivos individuales.
¿Es posible mover archivos y carpetas dentro de OneDrive?
-Sí, puedes mover archivos y carpetas dentro de OneDrive arrastrándolos y soltándolos en la carpeta deseada.
Outlines

Cette section est réservée aux utilisateurs payants. Améliorez votre compte pour accéder à cette section.
Améliorer maintenantMindmap

Cette section est réservée aux utilisateurs payants. Améliorez votre compte pour accéder à cette section.
Améliorer maintenantKeywords

Cette section est réservée aux utilisateurs payants. Améliorez votre compte pour accéder à cette section.
Améliorer maintenantHighlights

Cette section est réservée aux utilisateurs payants. Améliorez votre compte pour accéder à cette section.
Améliorer maintenantTranscripts

Cette section est réservée aux utilisateurs payants. Améliorez votre compte pour accéder à cette section.
Améliorer maintenantVoir Plus de Vidéos Connexes

✅ Cómo usar Microsoft OneDrive ☁

Todo sobre Microsoft 365 | ¿QUE ES Y COMO SE USA?

Tutorial Google Drive 2020 (Cómo funciona Google Drive)

Consigue un SERVIDOR MYSQL en la NUBE [GRATIS]

¿Cuál es la MEJOR NUBE de almacenamiento en 2024? iCloud vs Google Drive vs Dropbox vs OneDrive
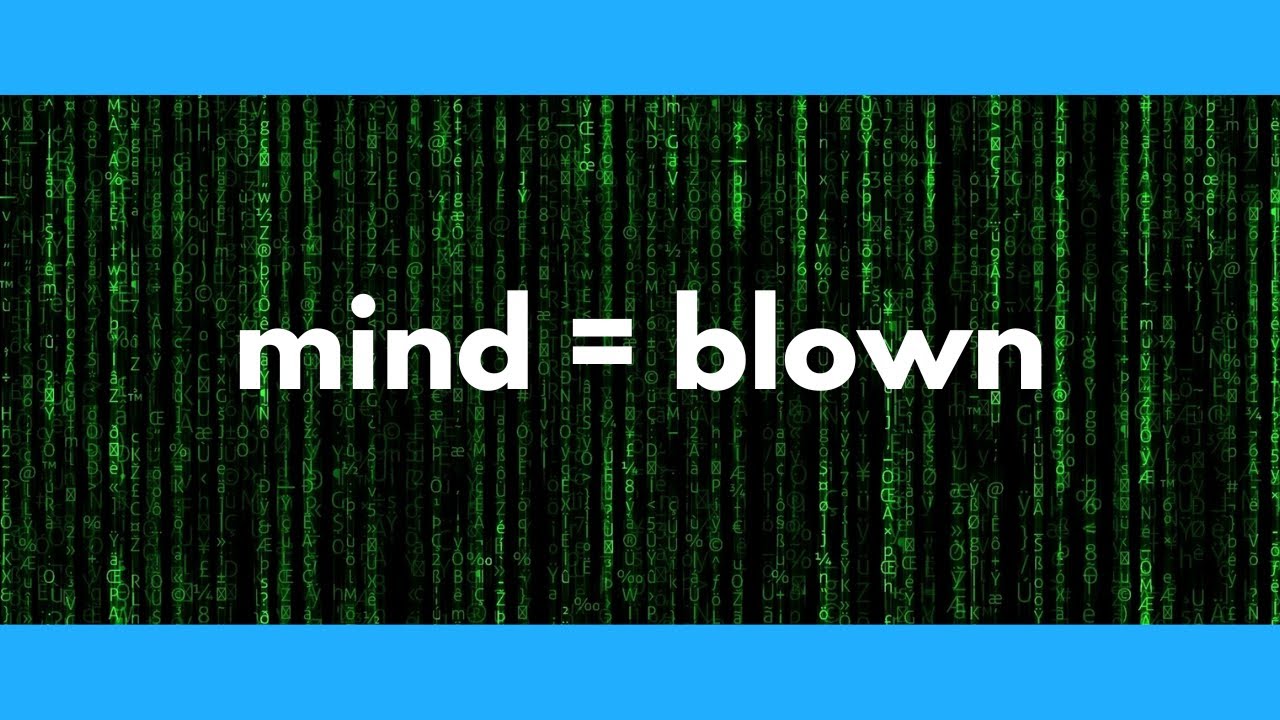
This AI changes the internet forever: WebSim deep dive
5.0 / 5 (0 votes)
