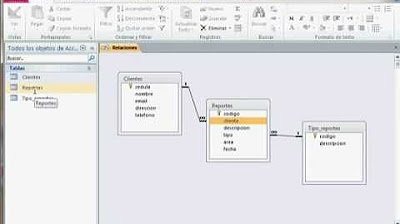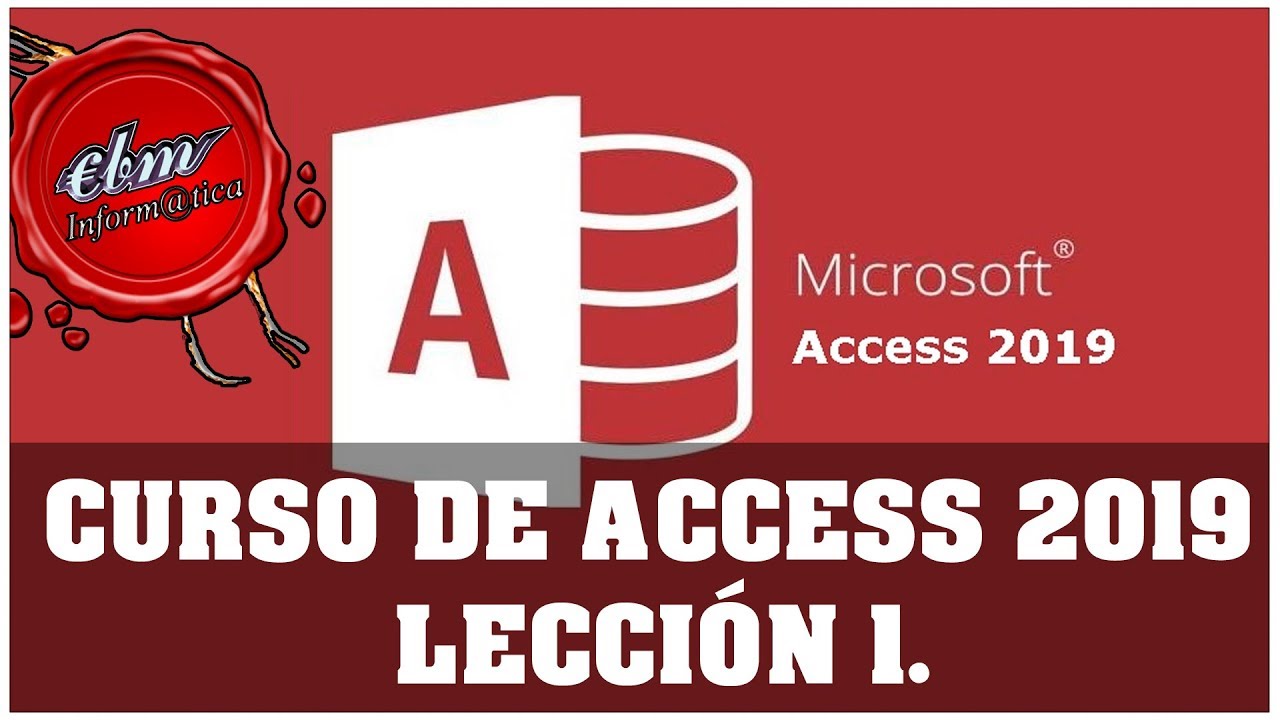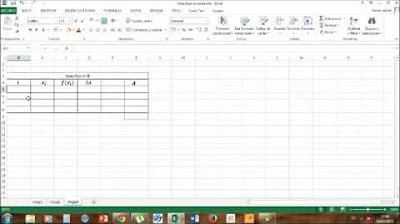Cómo elaboramos una tabla en Word
Summary
TLDREste tutorial ofrece una guía paso a paso para crear y manipular tablas en Microsoft Word. Se inicia seleccionando el programa y accediendo a la pantalla principal. Se explica cómo insertar una tabla con tres filas y cuatro columnas, y cómo visualizarla antes de añadirla al documento. También se detalla el proceso de eliminación de filas o columnas, y cómo insertar nuevas. Finalmente, se enseña a ingresar texto en las celdas de la tabla, con ejemplos de campos como 'nombre y apellido', 'teléfono' y 'email'. El video concluye con una invitación a los usuarios a practicar lo aprendido.
Takeaways
- 😀 Se inicia la sesión con música y aplausos, indicando un ambiente de aprendizaje positivo.
- 💻 Se introduce la pantalla inicial de Microsoft Word, el programa que se utilizará para la creación de la tabla.
- 📝 Se explica que se debe ir a la pestaña 'Insertar' para comenzar a trabajar con tablas en Word.
- 🔢 Se detalla cómo seleccionar el número de filas y columnas en la ventana de tablas, en este caso, tres filas y cuatro columnas.
- 👀 Se menciona que se puede ver una vista previa de la tabla antes de insertarla en el documento.
- 📌 Se indica que al hacer clic en la selección, la tabla se inserta directamente en el documento.
- ❌ Se describe cómo eliminar una columna seleccionando la celda correspondiente y eligiendo la opción 'Eliminar columna'.
- ➕ Se explica el proceso de inserción de filas, colocando el cursor en la última fila y seleccionando la opción 'Insertar filas'.
- 🖋️ Se muestra cómo insertar texto en las celdas de la tabla, proporcionando ejemplos de campos como 'nombre y apellido', 'teléfono' y 'email'.
- 🎓 Se invita a los asistentes a practicar lo aprendido haciendo clic en el botón 'Actividades'.
Q & A
¿Cómo se inicia Microsoft Word para crear una tabla?
-Para iniciar Microsoft Word, se hace clic en Inicio, se busca el programa Microsoft Word y se abre desde la pantalla inicial.
¿En qué pestaña de Microsoft Word se encuentra la opción para insertar una tabla?
-La opción para insertar una tabla se encuentra en la pestaña 'Insertar'.
¿Cuál es el número mínimo de filas y columnas que se pueden seleccionar al crear una tabla en Microsoft Word según el guion?
-Se pueden seleccionar al menos tres filas y cuatro columnas al crear una tabla en Microsoft Word.
¿Cómo se muestra la tabla antes de insertarla en el documento en Microsoft Word?
-La tabla se muestra con una presentación previa en la página del documento antes de ser insertada.
¿Qué acción se realiza para eliminar una columna en una tabla en Microsoft Word?
-Para eliminar una columna, se ubica el cursor en la celda correspondiente, se hace clic derecho, se selecciona 'Eliminar' y se elige 'Eliminar toda la columna'.
¿Cómo se inserta una nueva fila en una tabla en Microsoft Word?
-Para insertar una nueva fila, se coloca el cursor en la última fila, se hace clic derecho en la celda, se selecciona 'Insertar' y se coloca el cursor sobre la opción 'Insertar filas' y se hace clic.
¿Dónde se ubica el cursor para insertar texto en la primera celda de la primera fila de una tabla en Microsoft Word?
-El cursor se ubica en la celda de la primera fila y la primera columna para insertar texto.
¿Qué texto se sugiere agregar en las celdas de la primera fila de la tabla en el ejemplo del guion?
-Se sugiere agregar el texto 'nombre y apellido', 'teléfono' y 'email' en las celdas de la primera fila de la tabla.
¿Qué se invita a hacer al final del tutorial de Microsoft Word para practicar lo aprendido?
-Se invita a hacer clic en el botón 'Actividades' para practicar lo aprendido.
¿Cuál es la acción que se realiza después de insertar texto en las celdas de la tabla en Microsoft Word?
-Después de insertar texto en las celdas, se invita a probar lo aprendido haciendo clic en el botón 'Actividades'.
Outlines

Cette section est réservée aux utilisateurs payants. Améliorez votre compte pour accéder à cette section.
Améliorer maintenantMindmap

Cette section est réservée aux utilisateurs payants. Améliorez votre compte pour accéder à cette section.
Améliorer maintenantKeywords

Cette section est réservée aux utilisateurs payants. Améliorez votre compte pour accéder à cette section.
Améliorer maintenantHighlights

Cette section est réservée aux utilisateurs payants. Améliorez votre compte pour accéder à cette section.
Améliorer maintenantTranscripts

Cette section est réservée aux utilisateurs payants. Améliorez votre compte pour accéder à cette section.
Améliorer maintenantVoir Plus de Vidéos Connexes
5.0 / 5 (0 votes)