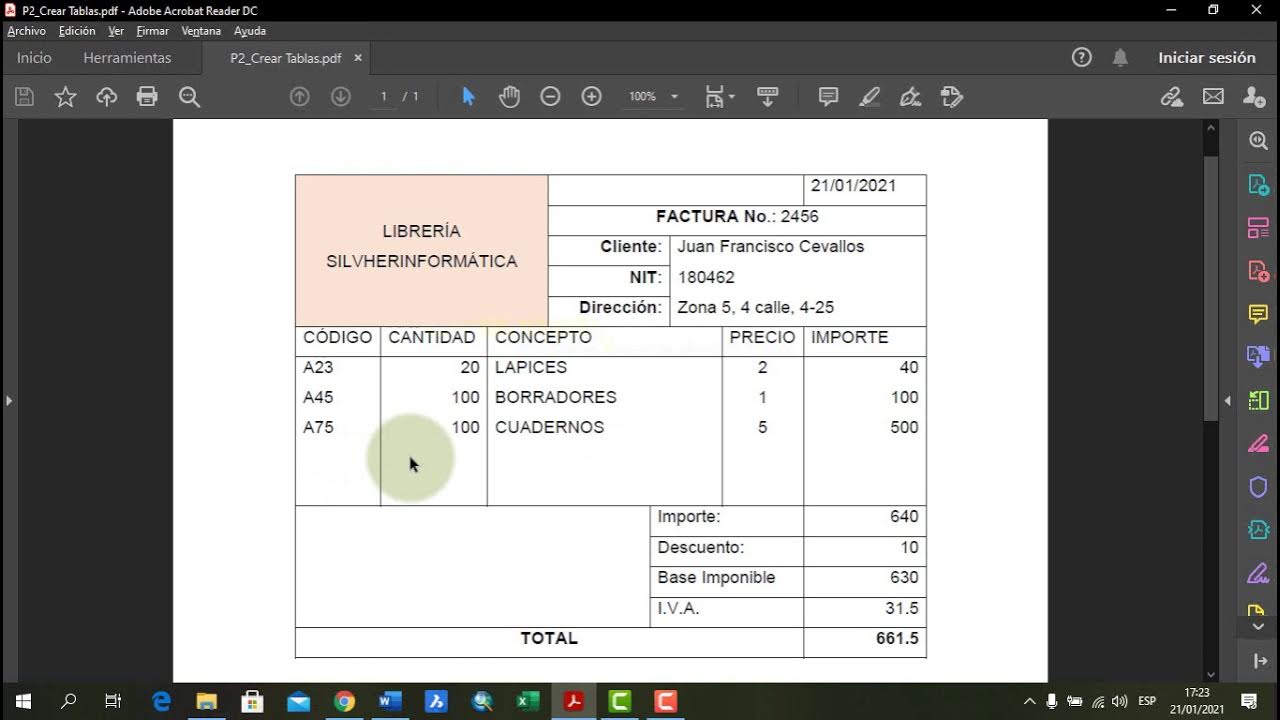Cómo trabajamos en columnas e insertamos imágenes
Summary
TLDREn este tutorial, se enseña cómo trabajar en columnas y insertar imágenes en Microsoft Word. Primero, se selecciona el texto y se dirige a la pestaña 'Diseño de página' para elegir el número de columnas. Luego, se muestra cómo insertar una imagen haciendo clic en 'Insertar' y seleccionando 'Imagen'. Se ajusta la imagen con la opción 'Ajustes del texto' y se personalizan sus características utilizando las pestañas 'Formato' y 'Correcciones'. Finalmente, se invita a los usuarios a practicar lo aprendido en las actividades propuestas.
Takeaways
- 🖥️ Bienvenida a una sesión para aprender a trabajar en columnas e insertar imágenes en Microsoft Word.
- 🖱️ El primer paso es abrir Microsoft Word y seleccionar el archivo en el que se trabajará.
- 📑 Para trabajar en columnas, primero selecciona el texto y luego ve a la pestaña de Diseño de Página.
- 🔢 En el botón de columnas, puedes elegir entre diferentes opciones como dos o tres columnas.
- ↩️ Si deseas volver a una sola columna, selecciona la opción 'una' en el menú de columnas.
- 🖼️ Para insertar una imagen, coloca el cursor donde desees que esté la imagen y ve a la pestaña Insertar.
- 🖱️ Haz doble clic sobre la imagen que deseas insertar y ajústala usando los puntos alrededor de la imagen.
- 📐 Usa la opción de 'Ajustes del texto' para que el texto se acomode alrededor de la imagen.
- 💡 Puedes modificar el brillo, los efectos artísticos y el color de la imagen desde la pestaña Formato.
- 🎯 Los usuarios son invitados a practicar lo aprendido haciendo clic en el botón de actividades.
Q & A
¿Qué programa se utiliza para trabajar con columnas y insertar imágenes según el guion?
-Se utiliza el programa Microsoft Word para trabajar con columnas y insertar imágenes.
¿Cómo se accede al programa Microsoft Word?
-Se hace clic en inicio y se busca el programa Microsoft Word.
¿Qué se debe seleccionar antes de trabajar con columnas en Word?
-Se debe seleccionar el texto que se desea organizar en columnas.
¿En qué pestaña se encuentra la opción para trabajar con columnas en Word?
-La opción para trabajar con columnas se encuentra en la pestaña Diseño de página.
¿Cómo se selecciona el número de columnas en Word?
-Se hace clic en el botón Columnas y se selecciona la cantidad deseada en el menú desplegable.
¿Qué ocurre si se desea distribuir el texto en más columnas?
-Se hace clic en Columnas y luego se selecciona la opción correspondiente al número de columnas que se desean.
¿Cómo se vuelve a colocar el texto en una sola columna en Word?
-Se hace clic en Columnas y luego se selecciona la opción Una.
¿Cómo se inserta una imagen en Word?
-Se ubica el cursor donde se desea colocar la imagen, se hace clic en Insertar y luego en Imagen.
¿Qué permite hacer el menú desplegable al hacer doble clic en una imagen en Word?
-Permite modificar la forma de la imagen y ajustarla según las necesidades.
¿Cómo se ajusta el texto alrededor de una imagen en Word?
-Se hace clic derecho en la imagen, se selecciona Ajustes del texto y se elige la opción Cuadrado, luego se arrastra la imagen a la ubicación deseada.
¿Cómo se modifican las características de una imagen en Word?
-Se hace doble clic en la imagen para activar la pestaña Formato, se selecciona el botón Correspondiente (Correcciones, Efectos Artísticos, Color) y se elige la opción deseada.
Outlines

Cette section est réservée aux utilisateurs payants. Améliorez votre compte pour accéder à cette section.
Améliorer maintenantMindmap

Cette section est réservée aux utilisateurs payants. Améliorez votre compte pour accéder à cette section.
Améliorer maintenantKeywords

Cette section est réservée aux utilisateurs payants. Améliorez votre compte pour accéder à cette section.
Améliorer maintenantHighlights

Cette section est réservée aux utilisateurs payants. Améliorez votre compte pour accéder à cette section.
Améliorer maintenantTranscripts

Cette section est réservée aux utilisateurs payants. Améliorez votre compte pour accéder à cette section.
Améliorer maintenantVoir Plus de Vidéos Connexes
5.0 / 5 (0 votes)