1.1 Instalación y Configuración de Python en Visual Studio Code | Programar desde cero en Python
Summary
TLDREn este video, el creador enseña a los usuarios cómo instalar y configurar Visual Studio Code para programar en Python. Primero, explica la instalación de Python 3.8.3, detallando cada paso del proceso, desde la descarga hasta la configuración. Luego, guía a los espectadores sobre cómo instalar Visual Studio Code, elegir la versión adecuada, y configurar un entorno para escribir código Python, incluyendo la creación de carpetas, archivos, y el uso de autocompletado. Finalmente, muestra cómo ejecutar el código en el terminal y personalizar el editor con temas visuales. El video concluye animando a los usuarios a suscribirse y compartir.
Takeaways
- 💻 Se menciona que Visual Studio Code (VS Code) se puede instalar para programar en Python después de instalar Python 3.8.3.
- 🔗 Se proporciona un enlace en la descripción para descargar VS Code y Python.
- 📋 Se describe el proceso de instalación de Python, incluyendo la verificación de la versión del sistema operativo (64 bits o 32 bits).
- 📥 Se explica cómo descargar e instalar VS Code, incluyendo la aceptación de términos y condiciones y la ejecución del programa.
- 📁 Se sugiere la creación de una carpeta en 'Documentos' para organizar los proyectos de programación.
- 📝 Se indica cómo crear un nuevo archivo en VS Code y la importancia de nombrarlo con la extensión '.py' para Python.
- 🔧 Se aborda la instalación de extensiones en VS Code para mejorar la experiencia de programación, como el autocompletado y Bayly.
- ✅ Se demuestra cómo guardar un archivo en VS Code y ejecutar el código Python en el terminal integrado.
- 🖥️ Se menciona la personalización de VS Code a través de temas y extensiones, como cambiar el tema a 'Pública'.
- 🔄 Se proporciona información sobre cómo limpiar el terminal en VS Code para mantenerlo organizado durante la programación.
Q & A
¿Qué se necesita antes de instalar Visual Studio Code para programar en Python?
-Primero es necesario instalar Python 3.8.3 antes de proceder con la instalación de Visual Studio Code.
¿Cómo se instala Python 3.8.3?
-Primero, se descarga Python 3.8.3 desde la página oficial. Luego, durante la instalación, se debe marcar la casilla para incluir Python en la ruta del sistema antes de continuar con la instalación.
¿Qué se debe hacer una vez que Python ha sido instalado?
-Después de instalar Python, se cierra el instalador y ya se puede proceder a instalar Visual Studio Code.
¿Cómo se selecciona la versión adecuada de Visual Studio Code para Windows?
-Es necesario verificar si el sistema operativo es de 64 bits o 32 bits. Para ello, se va a 'Este equipo', se hace clic derecho y se selecciona 'Propiedades' para ver la información del sistema.
¿Qué se hace después de descargar e instalar Visual Studio Code?
-Una vez instalado, se abre Visual Studio Code, se selecciona 'File' y luego 'Open Folder' para organizar los archivos del proyecto creando una carpeta, por ejemplo, 'deber 1 python'.
¿Cómo se crea un nuevo archivo en Visual Studio Code para programar en Python?
-Dentro de la carpeta creada, se selecciona 'Crear nuevo archivo', se le asigna un nombre como 'tarea 1' y se asegura que la extensión del archivo sea '.py'.
¿Qué hacer si no funciona el autocompletado en Visual Studio Code?
-Se debe instalar la extensión para Python que permite el autocompletado. Si aparece un mensaje indicando que falta la extensión, se debe hacer clic en 'Instalar' para solucionarlo.
¿Cómo se guarda un archivo en Visual Studio Code?
-Se puede guardar el archivo presionando 'Ctrl + S' o yendo a 'File' y seleccionando 'Save'. Una vez guardado, desaparece el punto blanco al lado del nombre del archivo.
¿Cómo se ejecuta un programa en Python dentro de Visual Studio Code?
-Se hace clic derecho en el archivo y se selecciona la opción 'Correr Python en el terminal'. Esto ejecutará el código en la terminal y mostrará el resultado.
¿Cómo limpiar el terminal en Visual Studio Code?
-Para limpiar el terminal se puede hacer clic en el icono del 'tacho de basura'. Esto eliminará el contenido del terminal y lo dejará listo para nuevas ejecuciones.
Outlines

Cette section est réservée aux utilisateurs payants. Améliorez votre compte pour accéder à cette section.
Améliorer maintenantMindmap

Cette section est réservée aux utilisateurs payants. Améliorez votre compte pour accéder à cette section.
Améliorer maintenantKeywords

Cette section est réservée aux utilisateurs payants. Améliorez votre compte pour accéder à cette section.
Améliorer maintenantHighlights

Cette section est réservée aux utilisateurs payants. Améliorez votre compte pour accéder à cette section.
Améliorer maintenantTranscripts

Cette section est réservée aux utilisateurs payants. Améliorez votre compte pour accéder à cette section.
Améliorer maintenantVoir Plus de Vidéos Connexes
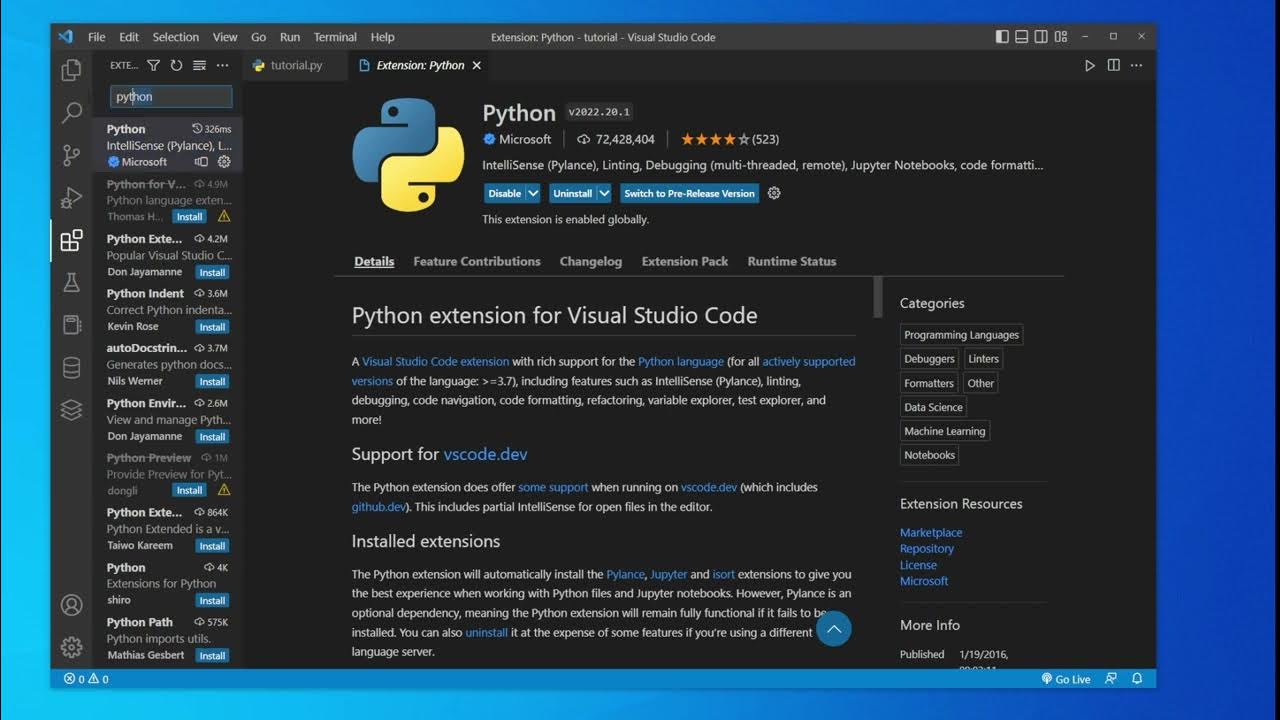
como CONFIGURAR VISUAL STUDIO CODE para PYTHON (2025) 🚀

✅ Como Descargar e Instalar Visual Studio Code (OFICIAL 2025)

Entornos Virtuales con Python (Módulo virtualenv) ✅ | Curso Python 3 🐍 # 63

LMSGI01 Instalación VSCODE

Cómo Instalar Python en Windows 10 en 2024

Metadatos (meta html) - Curso HTML desde cero 2023
5.0 / 5 (0 votes)
