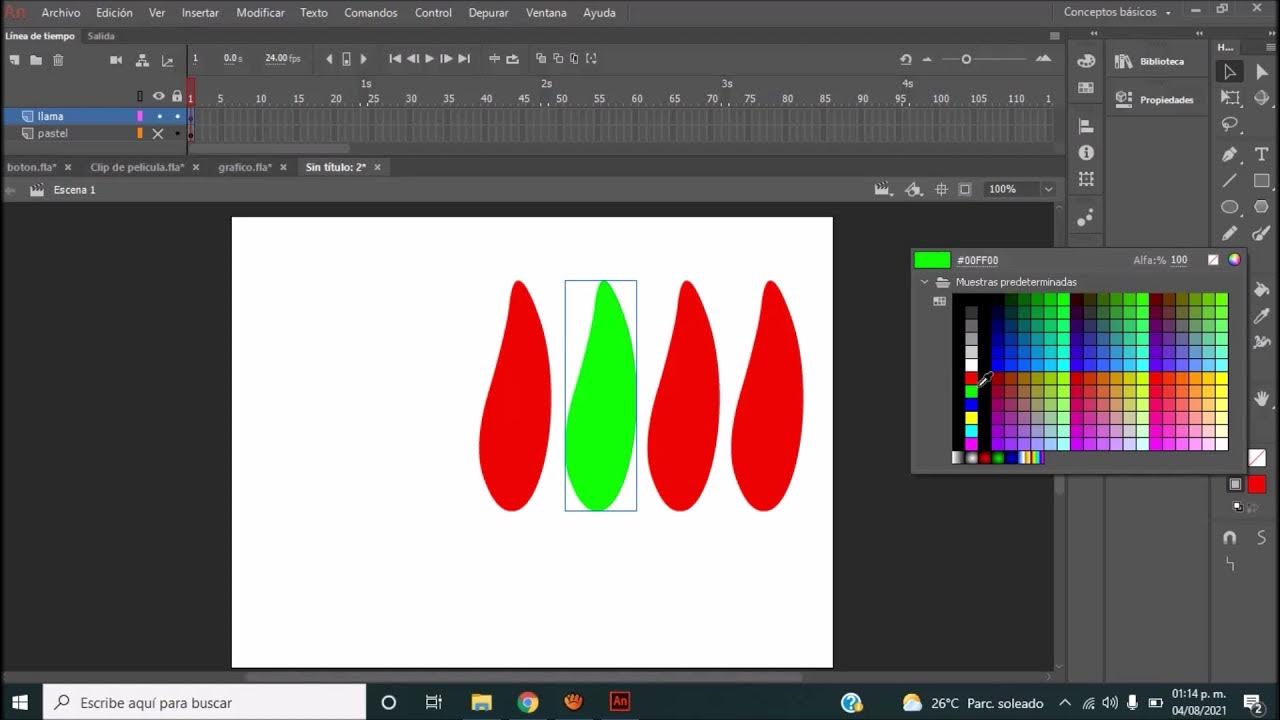Cómo animar Huesos, Deformación de Activos y Símbolos-Adobe Animate 2020-Capítulo 03
Summary
TLDREn el tercer capítulo de Adobe Animate, se exploran conceptos avanzados como capas, símbolos y herramientas de movimiento. Aprende a organizar capas y crear símbolos para optimizar la animación y reducir el peso del archivo. Descubre cómo usar huesos y la herramienta de deformación para crear movimientos fluidos en tus personajes. Este tutorial es ideal para aquellos con conocimientos previos en Adobe Animate y busca profundizar en técnicas de animación avanzada.
Takeaways
- 🖥️ Adobe Animate utiliza capas para organizar imágenes y permite crear múltiples capas y organizarlas en carpetas.
- 🖼️ Al importar archivos desde Photoshop o Illustrator, las capas se mantienen en Adobe Animate, excepto las subcarpetas.
- 🎨 Se pueden crear capas para diferentes elementos de un proyecto, como personajes y fondos, y nombrarlas para facilitar la organización.
- 🤖 Los símbolos en Adobe Animate son una función utilizada para transformar imágenes o partes de ellas en un elemento reutilizable.
- 🗂️ Se pueden crear carpetas en la biblioteca para organizar símbolos y mantener el orden en los proyectos.
- 🔄 La conversión de capas en símbolos reduce el esfuerzo de animación y el peso del archivo, ya que se maneja como un solo elemento en lugar de múltiples trazos y rellenos.
- 🤹♂️ Los huesos son una herramienta útil para animaciones complejas, permitiendo la creación de esqueletos para movimientos más naturales.
- 🔗 Al unir partes del cuerpo con huesos, se crea automáticamente una capa llamada 'esqueleto' que agrupa todos los símbolos.
- 🔑 La herramienta de formación de activos (Forma) permite animar personajes sin un esqueleto, creando puntos de control para movimientos fluidos.
- ⏯️ La interpolación clásica se utiliza para crear movimientos suaves entre fotogramas clave en las animaciones.
Q & A
¿Qué se discute en el tercer capítulo del curso de Adobe Animate?
-En el tercer capítulo del curso de Adobe Animate, se habla sobre capas, símbolos y herramientas de movimiento.
¿Qué se recomienda hacer antes de ver este capítulo si no se tiene conocimiento previo?
-Si no se tiene conocimiento previo, se recomienda ver primero los capítulos 1 y 2 del curso.
¿Cómo se pueden organizar las capas en Adobe Animate?
-Se pueden organizar las capas en carpetas dentro de Adobe Animate, creando tantas capas como se desee y moviendo las capas dentro de estas carpetas.
¿Qué sucede cuando se importa un documento de Photoshop o Illustrator a Adobe Animate?
-Cuando se importa un documento de Photoshop o Illustrator, las capas de estos programas se respetan en Adobe Animate, excepto las subcarpetas.
¿Cómo se crean símbolos en Adobe Animate y para qué sirven?
-Para crear un símbolo en Adobe Animate, se selecciona una capa y se presiona la tecla F8. Los símbolos son útiles para reducir el esfuerzo de animación y el peso del archivo, ya que se manejan como una sola entidad en lugar de un conjunto de trazos y rellenos.
¿Qué ventaja tiene organizar los símbolos en la biblioteca de Adobe Animate?
-Organizar los símbolos en la biblioteca facilita su reutilización y manejo, ya que se pueden arrastrar y usar tantas veces como se necesite.
¿Cómo se ajustan las partes de un personaje para que se muevan de manera humanoide en Adobe Animate?
-Para ajustar las partes de un personaje para que se muevan de manera humanoide, se seleccionan las partes con la herramienta Transformación Libre y se mueve su punto de rotación a la parte donde debe girar.
¿Qué son los huesos en Adobe Animate y cómo se usan?
-Los huesos en Adobe Animate son una herramienta útil para ciertas animaciones. Se usan para unir partes del personaje, como la cabeza al cuerpo o los brazos y las piernas, permitiendo así controlar su movimiento de manera más natural.
¿Cómo se crean fotogramas clave en Adobe Animate?
-Se crean fotogramas clave en Adobe Animate moviendo el personaje o sus partes en diferentes puntos de la línea del tiempo. Al hacer esto, se crea automáticamente un fotograma con un punto negro en la línea del tiempo.
¿Qué es la interpolación clásica y cómo se crea en Adobe Animate?
-La interpolación clásica es una técnica que permite crear movimientos suaves y fluidos entre fotogramas clave. Se crea haciendo clic derecho en la línea del tiempo y seleccionando la opción 'Crear interpolación clásica'.
¿Cómo se pueden girar partes específicas del personaje en Adobe Animate?
-Para girar partes específicas del personaje, se activa la opción 'Fijo' en las propiedades de la herramienta de deformación, lo que permite rotar las partes del personaje sin moverlas.
Outlines

Cette section est réservée aux utilisateurs payants. Améliorez votre compte pour accéder à cette section.
Améliorer maintenantMindmap

Cette section est réservée aux utilisateurs payants. Améliorez votre compte pour accéder à cette section.
Améliorer maintenantKeywords

Cette section est réservée aux utilisateurs payants. Améliorez votre compte pour accéder à cette section.
Améliorer maintenantHighlights

Cette section est réservée aux utilisateurs payants. Améliorez votre compte pour accéder à cette section.
Améliorer maintenantTranscripts

Cette section est réservée aux utilisateurs payants. Améliorez votre compte pour accéder à cette section.
Améliorer maintenantVoir Plus de Vidéos Connexes
5.0 / 5 (0 votes)