Como Hacer una Presentacion en Power Point
Summary
TLDREste curso gratuito de PowerPoint enseña a crear presentaciones efectivas con la versión 2010, aunque es aplicable a otras versiones. Aprende a cambiar el tamaño de la diapositiva al formato 16:9, elegir diseños, agregar y editar diapositivas, insertar texto y imágenes, y personalizar con transiciones y animaciones. El instructor, Ronald Vázquez, ofrece tips para una presentación más dinámica y concluye con la guardado de la presentación, animando a suscriptores y preguntas en los comentarios.
Takeaways
- 😀 Este curso gratuito enseña cómo hacer una presentación en PowerPoint usando la versión 2010, pero es aplicable a otras versiones también.
- 🌟 La primera tarea es cambiar el tamaño de la diapositiva a 16:9, que es el estándar moderno para pantallas grandes.
- 📐 Seleccionar un diseño para la presentación es fácil a través de la pestaña 'Diseño' y 'Configurar página'.
- 📑 Se pueden agregar más diapositivas a la presentación mediante la pestaña 'Inicio' y el botón 'Nueva diapositiva'.
- 🔝 La primera diapositiva suele ser el título de la presentación y se edita directamente en el programa.
- ➕ Para agregar texto adicional, se utiliza la pestaña 'Insertar' y se hace clic en 'Cuadro de texto'.
- 🔲 Se pueden cambiar el tamaño y la fuente del texto seleccionándolo y utilizando las herramientas en la parte superior de la ventana.
- 🖼️ Para insertar imágenes en las diapositivas, se hace clic en 'Imagen' en la pestaña 'Insertar' y se elige el archivo desde el PC.
- 📌 Clonar una diapositiva existente es una forma rápida de crear nuevas diapositivas con el mismo diseño.
- 🎞️ Las transiciones son efectos que ocurren al cambiar de una diapositiva a otra y se pueden seleccionar en la pestaña 'Transiciones'.
- 🎉 Las animaciones se agregan a los elementos de la diapositiva para hacer la presentación más dinámica, y se encuentran en la pestaña 'Animaciones'.
- 💾 Al final, guardar la presentación es crucial, se hace a través del menú 'Archivo' y 'Guardar como'.
Q & A
¿En qué versión de PowerPoint se basa este curso gratuito?
-El curso se basa en la versión 2010 de PowerPoint, pero se menciona que las instrucciones son aplicables a versiones anteriores y posteriores, como 2007, 2013, 2016, entre otras.
¿Cuál es el primer paso para crear una presentación en PowerPoint según el curso?
-El primer paso es dirigirse a la pestaña Diseño y luego a Configurar página para cambiar el tamaño de la diapositiva al formato 16:9.
¿Cómo se agregan más diapositivas en una presentación de PowerPoint?
-Para agregar más diapositivas, se presiona en la pestaña Inicio y luego en el botón Nueva diapositiva, lo cual creará una nueva diapositiva con un número secuencial.
¿Qué se puede hacer para personalizar el título y el subtítulo de la primera diapositiva en PowerPoint?
-Se hace clic en el texto predeterminado como 'Haga clic para agregar título' y 'Haga clic para agregar subtítulo' y se edita con el texto deseado para la presentación.
¿Cómo se inserta texto adicional en una diapositiva más allá del título y subtítulo?
-Se va a la pestaña Insertar, se selecciona Cuadro de texto y se coloca en el área deseada de la diapositiva, luego se escribe el texto o se arrastra desde otro lugar.
¿Cómo se pueden cambiar la fuente y el tamaño de la letra en el texto de una diapositiva?
-Se selecciona el texto, se va a la parte superior de la pantalla y se elige la fuente y el tamaño deseado en los menús de estilo y fuente respectivamente.
¿Qué es una克隆diapositiva y cómo se hace en PowerPoint?
-Una克隆diapositiva es una copia exacta de otra existente. Para hacer esto, se selecciona la diapositiva, se hace clic derecho y se copia, luego se selecciona donde pegar la克隆diapositiva.
¿Cómo se inserta una imagen en una diapositiva de PowerPoint?
-Se va a la pestaña Insertar, se selecciona la opción Imagen, se busca y selecciona la imagen en el equipo y se inserta en la posición deseada de la diapositiva.
¿Qué son las transiciones y cómo se agregan en PowerPoint?
-Las transiciones son efectos visuales que ocurren al cambiar de una diapositiva a otra. Se selecciona la diapositiva, se va a la pestaña Transiciones y se elige el efecto de transición deseado.
¿Cómo se pueden agregar animaciones a los elementos de una presentación en PowerPoint?
-Se selecciona el elemento, se va a la pestaña Animaciones y se elige la animación deseada para aplicarla al elemento seleccionado.
¿Cómo se guarda una presentación en PowerPoint una vez creada?
-Se va al menú Archivo en la parte superior, se selecciona Guardar como y se proporciona un nombre para la presentación, luego se presiona el botón Guardar.
Outlines

Cette section est réservée aux utilisateurs payants. Améliorez votre compte pour accéder à cette section.
Améliorer maintenantMindmap

Cette section est réservée aux utilisateurs payants. Améliorez votre compte pour accéder à cette section.
Améliorer maintenantKeywords

Cette section est réservée aux utilisateurs payants. Améliorez votre compte pour accéder à cette section.
Améliorer maintenantHighlights

Cette section est réservée aux utilisateurs payants. Améliorez votre compte pour accéder à cette section.
Améliorer maintenantTranscripts

Cette section est réservée aux utilisateurs payants. Améliorez votre compte pour accéder à cette section.
Améliorer maintenantVoir Plus de Vidéos Connexes

COMO CREAR PRESENTACIONES DE DIAPOSITIVAS EN POWER POINT

🤖COPILOT PRO: ¿Merece la pena la IA para Excel, PowerPoint y Word?⚠️¡¡Ahórrate los 22€!!⚠️
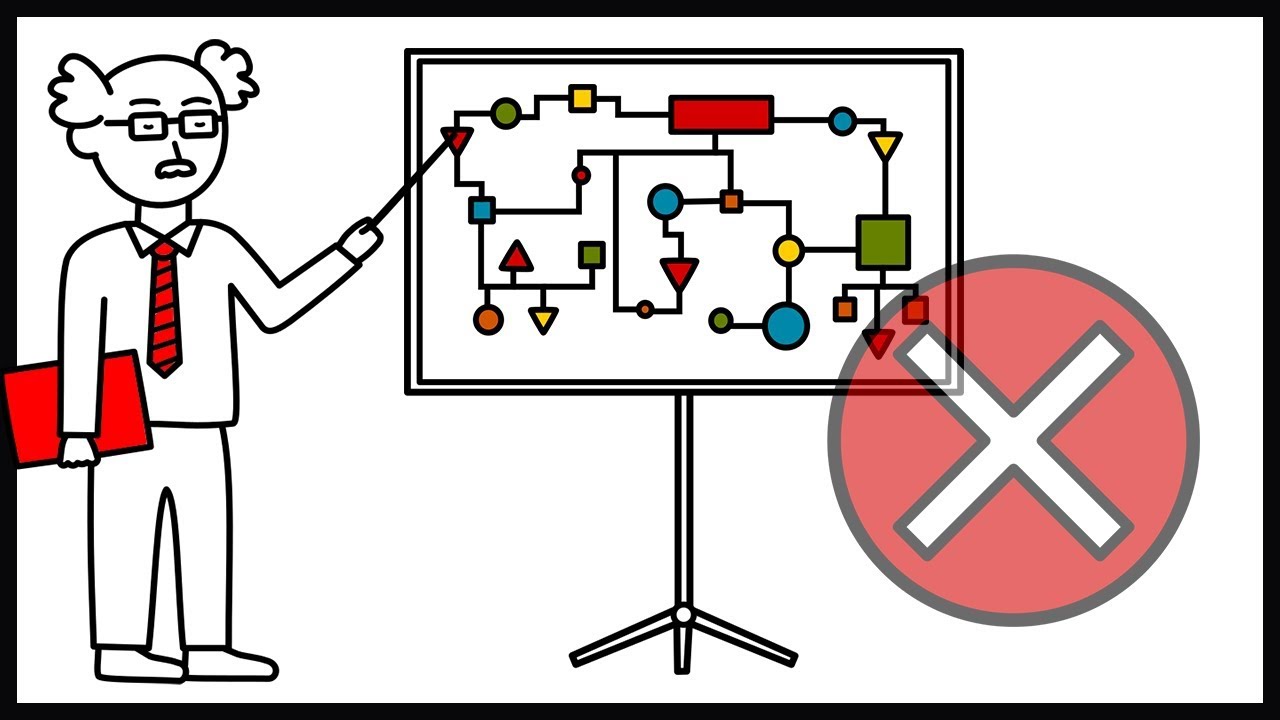
Cómo hacer una buena presentación visual (Diapositivas)

Curso Word - Capitulo 0, Introducción para principiantes
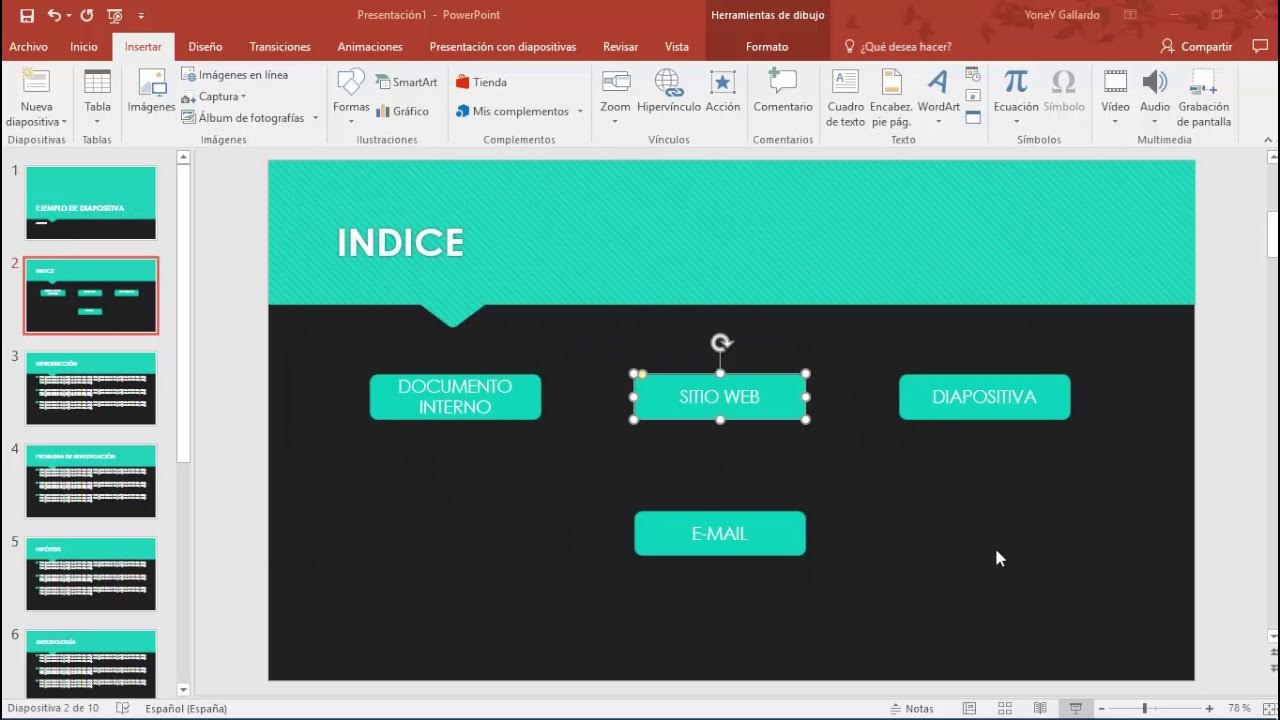
Cómo crear hipervinculos en PowerPoint

EFECTOS EN TEXTOS CON POWERPOINT
5.0 / 5 (0 votes)
