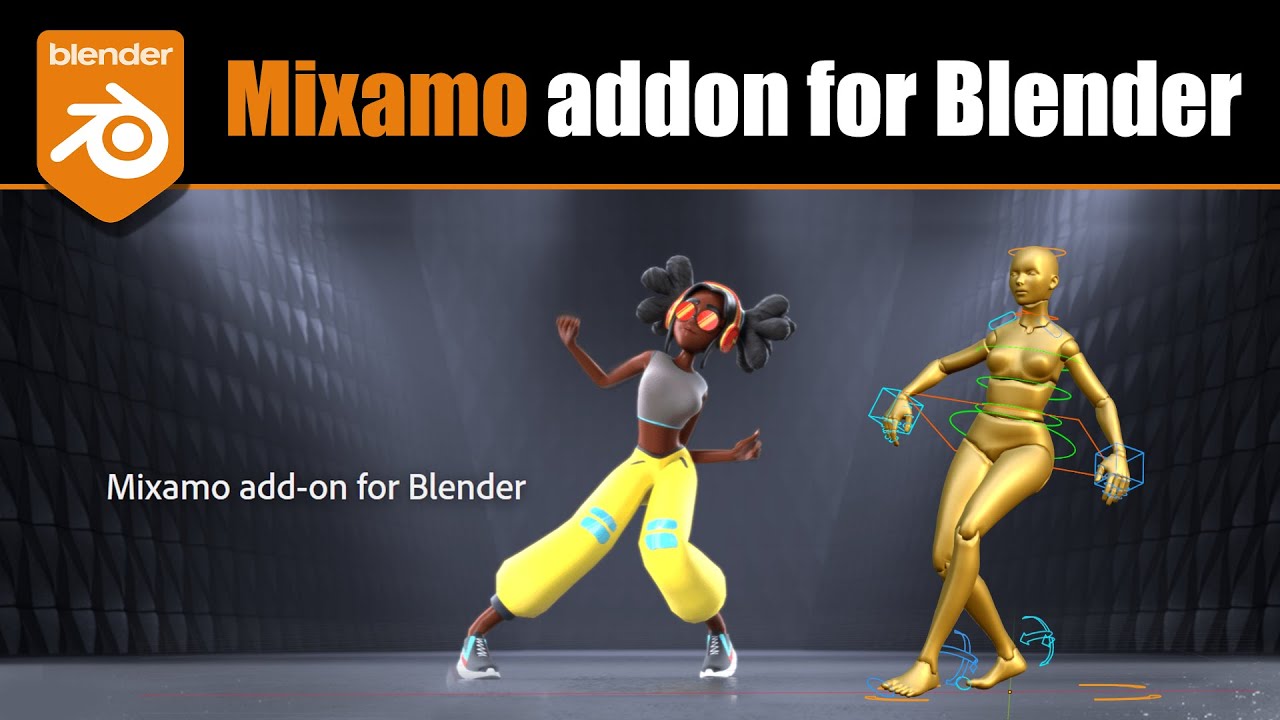Apple Arrow Motion Graphics in After Effects - After Effects Tutorial
Summary
TLDRこのビデオでは、After Effectsを使用してAppleビデオからアニメーションを作り直す方法が解説されています。第三者プラグインを使わずに、新しいコンポジションを作成し、テキストを追加し、位置合わせを行っています。次に矢印をアニメーションさせるためにTrim PathsやStrokeのアニメーションを追加し、時間の制御を行います。さらに、手書き風のエフェクトを追加して自然な感覚を出す方法も紹介されています。最後に、すべてのアニメーションを適切なタイミングで流れるように調整し、完成させます。
Takeaways
- 🖥️ スクリプトは、After Effectsを使用してAppleビデオからアニメーションを再現する方法を説明しています。
- 🔧 第三者プラグインを使わずにアニメーションを作成することが目標です。
- 🎬 メインコンポジションとアニメーションコンポジションの2つのコンポジションを作成し、それぞれ異なるサイズとフレームレートを設定します。
- 🖌️ テキストツールを使用してテキストを追加し、フォントや位置を調整します。
- 🔄 テキストを複製して新しいテキストレイヤーを作成し、異なるテキストを入力します。
- 📏 矢印を手動で描画し、色や太さを調整してアニメーションに合わせます。
- 🔄 トリムパスを使用して矢印のアニメーションを追加し、透明度や位置をキーフレームで制御します。
- ✍️ テキストのアニメーションはワードバイワードで表示され、イージングを調整して滑らかにします。
- 🎯 矢印のアニメーションのタイミングを調整し、テキストの表示と同期させます。
- 🎨 最後に、手書き風のエフェクトを追加して矢印に自然なディストーションを与えます。
- 🔗 チュートリアルのプロジェクトファイルはPatreonで利用可能で、サポート者は専用テンプレートにアクセスできます。
Q & A
ビデオのタイトルは何ですか?
-ビデオのタイトルは「このAppleビデオのアニメーションをプラグインを使用せずに再現する方法」です。
ビデオで使用されているソフトウェアは何ですか?
-ビデオではAdobe After Effectsを使用しています。
新しいコンポジションのサイズとフレームレートは何ですか?
-新しいコンポジションのサイズは1920x1080で、フレームレートは30FPSです。
テキストを追加する際にはどのようなツールを使用しますか?
-テキストを追加するにはテキストツールを使用し、直接コンポジションにタイプします。
テキストのフォントとスタイルはどのように設定されますか?
-テキストのフォントはMoneraで、太字を使用しています。フォントはビデオ内で自由に変更可能です。
アニメーションを作成する際に使用する矢印の色は何ですか?
-矢印の色は緑系の色を使用していますが、色は好みに応じて自由に変更可能です。
矢印のアニメーションはどのようにして作成されますか?
-矢印のアニメーションはトリムパス(Trim Paths)プロパティを使用して作成され、アニメーションの開始と終了をキーフレームで制御します。
テキストのアニメーション効果はどうやって追加されますか?
-テキストのアニメーション効果は位置と不透明度のプロパティをアニメーターパネルでアニメーション化し、ワード単位でアニメーションを適用して追加されます。
矢印のエッジを丸くするにはどうすればいいですか?
-矢印のエッジを丸くするには、ラインキャップを「丸いキャップ」に設定し、ALTキー(Macではオプションキー)を押しながらエッジを調整します。
チュートリアルのプロジェクトファイルはどこで入手できますか?
-チュートリアルのプロジェクトファイルはPatreonで入手可能です。サポートする場合は、Patreonページをチェックしてダウンロードしてください。
チュートリアルの作成者は誰ですか?
-チュートリアルの作成者はAbishekです。
Outlines

Cette section est réservée aux utilisateurs payants. Améliorez votre compte pour accéder à cette section.
Améliorer maintenantMindmap

Cette section est réservée aux utilisateurs payants. Améliorez votre compte pour accéder à cette section.
Améliorer maintenantKeywords

Cette section est réservée aux utilisateurs payants. Améliorez votre compte pour accéder à cette section.
Améliorer maintenantHighlights

Cette section est réservée aux utilisateurs payants. Améliorez votre compte pour accéder à cette section.
Améliorer maintenantTranscripts

Cette section est réservée aux utilisateurs payants. Améliorez votre compte pour accéder à cette section.
Améliorer maintenant5.0 / 5 (0 votes)