Darktable 4.6 Beginners's Guide: Mastering Photo Editing for Beginners 📸
Summary
TLDRThis tutorial offers a comprehensive guide to using Darktable, an open-source photo editing software. It covers navigating the interface, importing and organizing photos, and applying settings for optimal image development. The instructor demonstrates non-destructive editing techniques, utilizing modules for color correction, exposure adjustment, and contrast enhancement. Viewers learn to create masks for localized adjustments and explore options for exporting edited images in various formats, making it an invaluable resource for beginners looking to master Darktable.
Takeaways
- 🌟 The initial setup in Darktable involves accessing the settings menu to ensure 'Auto apply pixel workflow defaults' is set to 'Scene-referred filmic' for optimal image development.
- 📁 Darktable's interface includes a left menu with options like 'Add to Library', 'Collections', and 'Image Information', and a right menu for specific image adjustments and actions.
- 🔍 The 'Image Information' section provides detailed metadata such as aperture, exposure, focal length, and ISO used during image capture.
- 🎨 The 'Darkroom' module in Darktable is where non-destructive editing occurs, with changes saved in an XMP file separate from the original image.
- 📸 Efficient workflow in Darktable can be achieved by labeling or rating images with stars or colors, and sorting them accordingly for easier selection and editing.
- 🛠️ The 'Mask Manager' is crucial for managing and naming masks created during the editing process for easy identification and use.
- 🌈 The 'Filmic RGB' module is essential in the scene-referred workflow, offering controls for contrast, white balance, and exposure, among other adjustments.
- 🖼️ Darktable provides various tools for assessing and editing images, including focus, color, and exposure indicators, as well as the ability to toggle guidelines for composition.
- ✂️ The 'Lens Correction' module automatically corrects lens distortion based on embedded metadata, ensuring straighter lines and accurate perspective.
- 📈 The 'Histogram' and 'RGB Parade' are vital tools for evaluating and adjusting exposure and color balance to achieve a more natural and well-lit image.
- 🎭 The 'Color Calibration' module is recommended over the 'White Balance' module for a more comprehensive color adjustment that considers all colors in an image.
Q & A
What is the first step to start using Darktable according to the script?
-The first step is to change settings in the 'processing' menu to ensure that 'auto apply pixel workflow defaults' is set to 'scene referred filmic', which is the preferred way from the developers to develop your image.
What are the main sections found in the left and right menus of Darktable?
-The left menu includes sections like 'add to library', 'copy and import', 'collections', 'collection filters', and 'image information'. The right menu is related to specific image adjustments and includes 'selection', 'actions on selection', 'history stack', 'Styles', 'MAA data editor', 'tagging', 'geotagging', and 'export'.
How can you efficiently sort and manage a large number of imported photos in Darktable?
-You can label or rate your images using stars (0-5) or colors (F1-F5 keys). This allows you to sort by rating or color label to filter and manage photos more efficiently.
What does the 'dark room' in Darktable refer to and what happens there?
-The 'dark room' in Darktable is where the photo editing happens. It is a non-destructive environment, meaning all edits are stored in an XMP file without changing the original image. Changes are only seen after exporting.
Why is it recommended to use 'image correction' first when editing a photo in Darktable?
-Using 'image correction' first ensures that the basic aspects of the photo are adjusted before making color and effect changes. This approach helps in achieving a more balanced and naturally looking image.
What is the purpose of the 'filmic RGB' module in Darktable and how does it affect the image?
-The 'filmic RGB' module is used for adjusting the look and feel of the image, including contrast and exposure. It helps in reconstructing the scene and adjusting the display according to the scene referred workflow.
How can you create a black and white version of a photo using Darktable?
-You can create a black and white version by using the 'color calibration' module and selecting a black and white preset, such as 'Fuji Acros 100', which automatically converts the image to monochrome.
What is the 'mask manager' and how is it used in Darktable?
-The 'mask manager' in Darktable is used to manage and name masks created in an image for localized adjustments. It helps in organizing and finding specific masks used in the editing process.
How can you compare the before and after effects of your edits in Darktable?
-You can take a snapshot of the current view and then go back to an earlier step. By selecting the snapshot, you can compare the original and edited versions side by side.
What is the purpose of the 'color assessment' and 'clipping indication' tools in Darktable?
-The 'color assessment' tool helps in evaluating the overall color balance and exposure of the image. The 'clipping indication' tool shows areas of the image that are overexposed (clipped highlights) or underexposed (clipped shadows), aiding in fine-tuning the exposure and contrast.
How can you export a photo with specific settings in Darktable?
-You can export a photo by going to the 'export' tab, filling in details like file name, format (JPEG, PNG), quality, size, and color profile (sRGB recommended for web safety). You can also apply styles if you have created any during the editing process.
Outlines

Esta sección está disponible solo para usuarios con suscripción. Por favor, mejora tu plan para acceder a esta parte.
Mejorar ahoraMindmap

Esta sección está disponible solo para usuarios con suscripción. Por favor, mejora tu plan para acceder a esta parte.
Mejorar ahoraKeywords

Esta sección está disponible solo para usuarios con suscripción. Por favor, mejora tu plan para acceder a esta parte.
Mejorar ahoraHighlights

Esta sección está disponible solo para usuarios con suscripción. Por favor, mejora tu plan para acceder a esta parte.
Mejorar ahoraTranscripts

Esta sección está disponible solo para usuarios con suscripción. Por favor, mejora tu plan para acceder a esta parte.
Mejorar ahoraVer Más Videos Relacionados

How to Make Gaming Thumbnails Like a Pro (PC & Mac)

⚡️ BYE macOS! Inilah Setup Linux Saya di 2025

How to use VirtualBox - Tutorial for Beginners

CAPCUT IN 10 MINUTI: vi presento il MIGLIOR VIDEO EDITOR
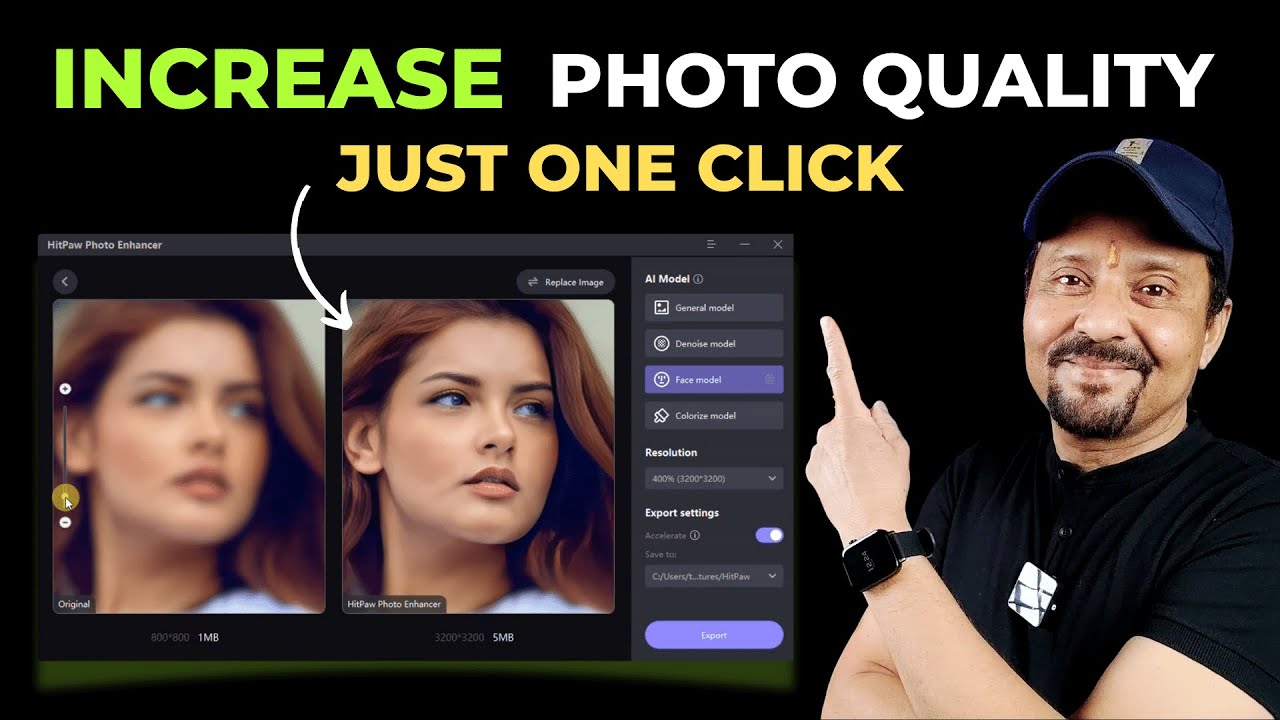
How To Enhance Photo Quality In One Click | HitPaw Photo Enhancer | Best AI Photo Enhancer

Learn Video editing in Just 20 Minutes ! - Adobe Premiere pro Masterclass- NSB Pictures
5.0 / 5 (0 votes)
