Aula 01 - Word Avançado - Informática Avançada - Prof. Thiago Bianeck
Summary
TLDRIn diesem Video-Tutorial wird erklärt, wie man grundlegende und fortgeschrittene Funktionen in Microsoft Word effektiv nutzt. Der Fokus liegt auf der Erstellung und Organisation von Listen, der Anwendung von Formatierungsstilen für verschiedene Texttypen und der Strukturierung von Dokumenten mit mehreren Ebenen. Es werden auch nützliche Funktionen wie das Sortieren von Text, das Anpassen von Absätzen und das Erstellen benutzerdefinierter Stile behandelt. Das Tutorial richtet sich an Benutzer, die ihre Fähigkeiten in Word verbessern möchten, und bietet praktische Tipps für die Erstellung von professionellen Dokumenten.
Takeaways
- 😀 Erstellen und Formatieren von nummerierten Listen mit mehreren Ebenen in Word.
- 😀 Verwenden der Tab-Taste, um Ebenen in nummerierten Listen zu verschieben und Hierarchien zu organisieren.
- 😀 Anpassung des Abstands von Absätzen mit der Schaltfläche zur Abstandseinstellung oder der Tabulatorregel.
- 😀 Sortieren von Listen alphabetisch in aufsteigender oder absteigender Reihenfolge zur besseren Organisation.
- 😀 Anzeigen von Absatzmarken und Steuerzeichen, um die Struktur des Dokuments besser zu verstehen.
- 😀 Anpassen der Textausrichtung, z. B. linksbündig, zentriert, rechtsbündig und blockiert.
- 😀 Erstellen und Speichern benutzerdefinierter Formatierungen als Stile für wiederkehrende Formatierungen.
- 😀 Nutzung der Schaltfläche zum Einfügen von Absatzmarken und Leerzeichen zur besseren Navigation im Text.
- 😀 Verwenden von Vorlagen für Stile, um eine konsistente Formatierung im gesamten Dokument sicherzustellen.
- 😀 Finden und Ersetzen von Text durch die Funktionen 'Suchen' und 'Ersetzen', um Änderungen effizient vorzunehmen.
Q & A
Wie kann ich eine nummerierte Liste in Microsoft Word erstellen und die Hierarchie von Punkten anpassen?
-Um eine nummerierte Liste zu erstellen, können Sie die Nummerierungsfunktion von Word verwenden. Um die Hierarchie der Punkte zu ändern, können Sie entweder das Nummerierungslevel über die Listeinstellungen anpassen oder die Tab-Taste verwenden, um das Level zu verringern oder zu erhöhen.
Welche Tastenkombinationen helfen beim Anpassen der Listenhierarchie in Word?
-Die Tab-Taste hilft, das Nummerierungslevel zu erhöhen, und die Umschalttaste + Tab verringert das Nummerierungslevel. Dies ermöglicht es, Unterpunkte innerhalb einer Liste zu erstellen.
Wie kann ich eine Liste alphabetisch sortieren?
-Um eine Liste in Word alphabetisch zu sortieren, können Sie die Funktion 'Sortieren' verwenden. Wählen Sie den Text aus, gehen Sie auf die Schaltfläche 'Sortieren' und wählen Sie die Option, nach Text, Zahl oder Datum zu sortieren. Sie können die Reihenfolge auch auf aufsteigend oder absteigend einstellen.
Was passiert, wenn ich die Absatzmarken in Word aktiviere?
-Die Aktivierung der Absatzmarken zeigt unsichtbare Zeichen wie Absatzmarken, Tabulatoren und Zeilenumbrüche im Dokument an. Diese helfen beim Verstehen der Struktur des Dokuments, sind jedoch nicht sichtbar, wenn das Dokument gedruckt wird.
Welche Textausrichtungsoptionen gibt es in Word und wann sollten sie verwendet werden?
-In Word gibt es vier Hauptausrichtungsoptionen: linksbündig, zentriert, rechtsbündig und blockiert (justifiziert). Links- und rechtsbündige Ausrichtung werden verwendet, um den Text an den Seitenrändern auszurichten, zentrierte Ausrichtung wird häufig für Titel verwendet, und blockierte Ausrichtung sorgt für eine gleichmäßige Verteilung des Textes zwischen beiden Seitenrändern.
Wie kann ich den Zeilenabstand in einem Absatz ändern?
-Um den Zeilenabstand in einem Absatz zu ändern, können Sie die Absatzformatierung in Word verwenden. Wählen Sie den Absatz aus und passen Sie den Zeilenabstand an, zum Beispiel auf 1,15, 1,5 oder einen benutzerdefinierten Wert.
Wie kann ich zwischen den Absätzen zusätzlichen Raum hinzufügen oder entfernen?
-Zusätzlichen Raum zwischen Absätzen kann durch die Einstellungen 'Abstand vor' oder 'Abstand nach' in den Absatzformatierungen hinzugefügt oder entfernt werden. Diese Optionen ermöglichen es, den vertikalen Abstand zwischen den Absätzen anzupassen.
Was ist der Vorteil der Verwendung von benutzerdefinierten Formatvorlagen in Word?
-Benutzerdefinierte Formatvorlagen in Word ermöglichen es, ein konsistentes Erscheinungsbild für wiederkehrende Elemente wie Zitate oder Überschriften zu erstellen. Wenn eine Vorlage gespeichert ist, können Sie diese einfach auf andere Abschnitte im Dokument anwenden, was Zeit spart und das Layout des Dokuments vereinheitlicht.
Wie speichere ich eine benutzerdefinierte Formatvorlage in Word?
-Um eine benutzerdefinierte Formatvorlage in Word zu speichern, formatieren Sie zuerst den Text nach Ihren Wünschen (z. B. Schriftart, Größe, Farbe). Wählen Sie dann den formatierten Text aus, klicken Sie mit der rechten Maustaste auf die Stil-Option und wählen Sie 'Als neuen Schnellstil speichern'. Geben Sie einen Namen für die Vorlage ein und speichern Sie sie.
Welche Funktion hat die Schaltfläche 'Suchen und Ersetzen' in Word?
-'Suchen und Ersetzen' hilft, Text schnell zu finden und zu ändern. Dies ist besonders nützlich, wenn Sie bestimmte Wörter oder Formatierungen im gesamten Dokument ändern möchten. Sie können auch Platzhalter verwenden, um nach verschiedenen Variationen eines Begriffs zu suchen.
Outlines

Esta sección está disponible solo para usuarios con suscripción. Por favor, mejora tu plan para acceder a esta parte.
Mejorar ahoraMindmap

Esta sección está disponible solo para usuarios con suscripción. Por favor, mejora tu plan para acceder a esta parte.
Mejorar ahoraKeywords

Esta sección está disponible solo para usuarios con suscripción. Por favor, mejora tu plan para acceder a esta parte.
Mejorar ahoraHighlights

Esta sección está disponible solo para usuarios con suscripción. Por favor, mejora tu plan para acceder a esta parte.
Mejorar ahoraTranscripts

Esta sección está disponible solo para usuarios con suscripción. Por favor, mejora tu plan para acceder a esta parte.
Mejorar ahoraVer Más Videos Relacionados
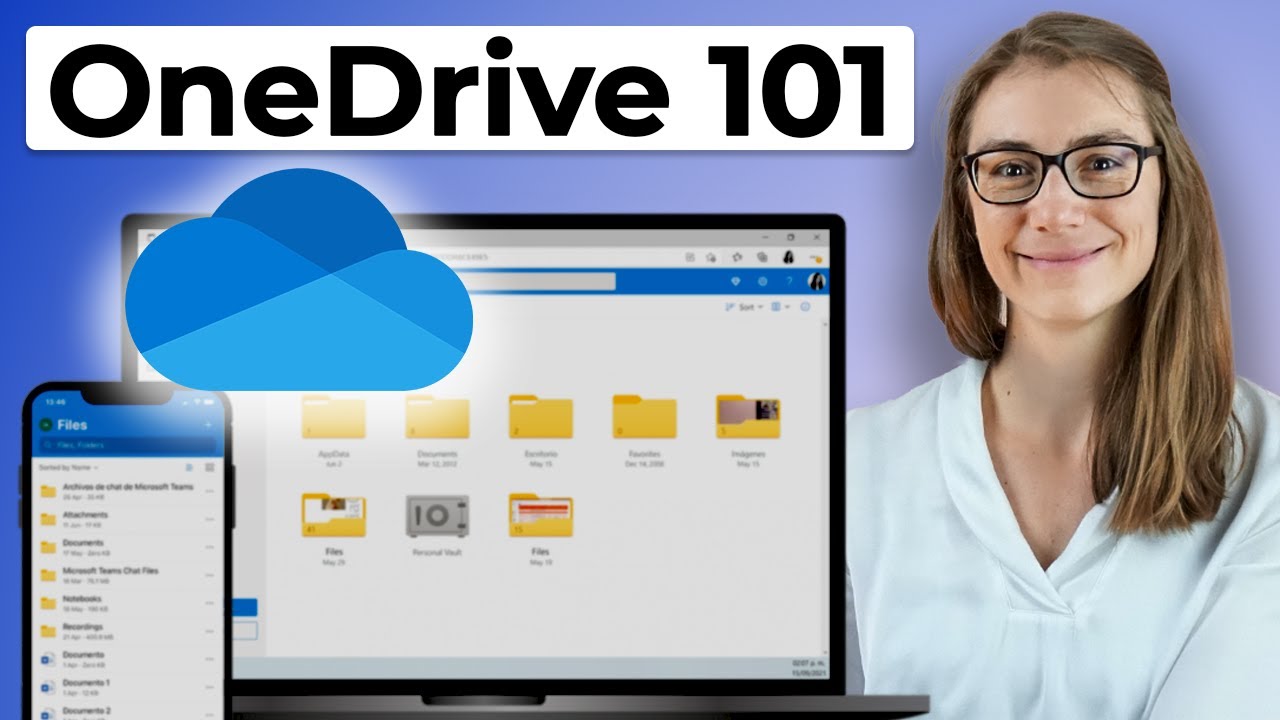
Microsoft OneDrive Tutorial: All You Need to Know

Seminar: Professioneller Umgang mit Word I (Bereich Absatz)
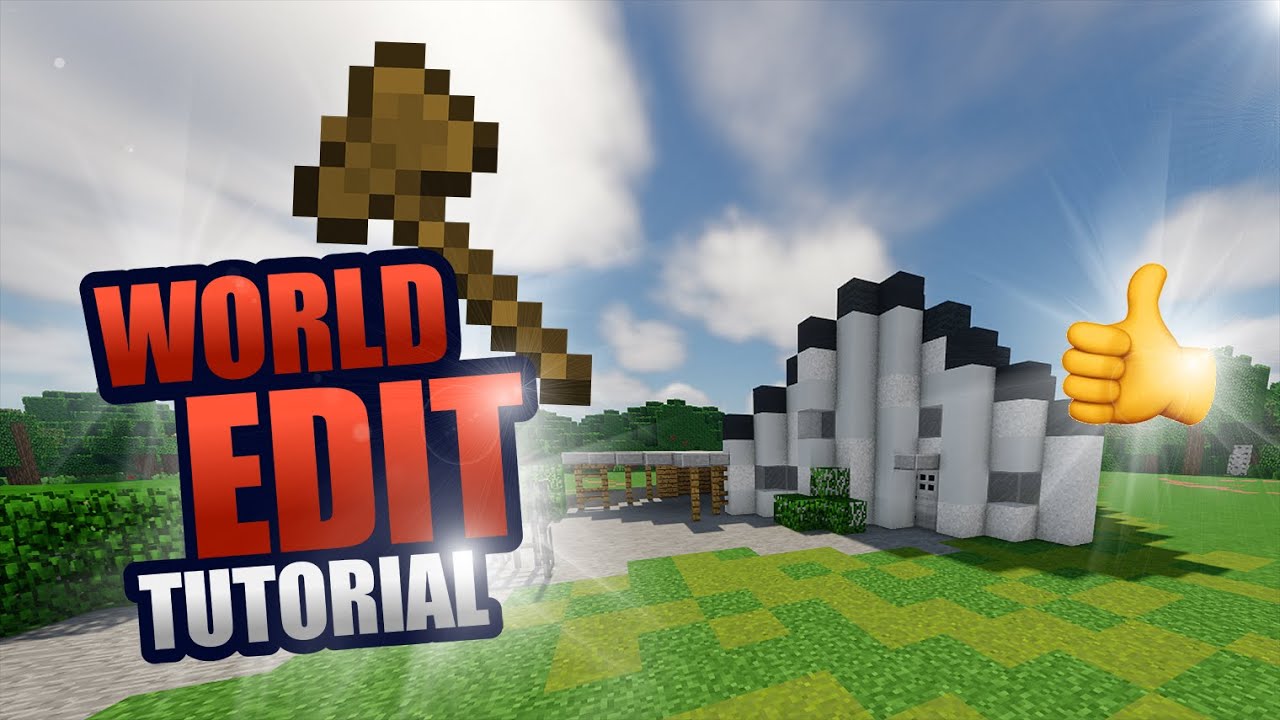
Schneller Häuser in Minecraft mit Worldedit bauen || Worldedit basics Tutorial
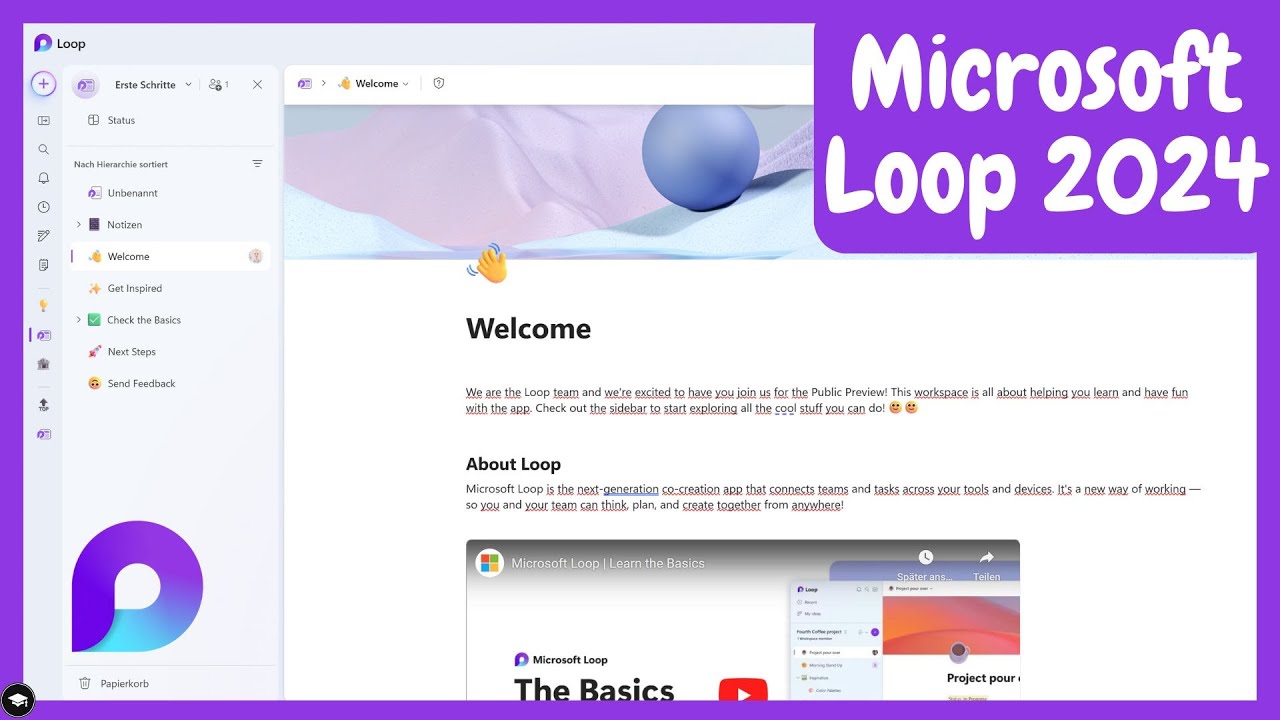
So nutzt du Microsoft Loop – ein Überblick der Funktionen und Möglichkeiten

Syncthing Tutorial: Secure & Easy File Synchronization

Für Beginner: Copilot in deinen Microsoft 365 Anwendungen #Copilot

Schulungsvideo: Basic – Terminverwaltung | onOffice
5.0 / 5 (0 votes)
