Learn Visual Studio Code in 7min (Official Beginner Tutorial)
Summary
TLDRThis tutorial introduces Visual Studio Code, a versatile code editor, by guiding viewers through setting up a workspace, exploring its features, and executing code in JavaScript, Python, and HTML. It highlights Intellisense for smart code completion, the extension marketplace for added functionality, and customization options including themes. The video also demonstrates using extensions for enhanced Python support and live HTML previews, showcasing the editor's power and flexibility.
Takeaways
- 🌐 Visual Studio Code is a lightweight but powerful code editor that supports multiple programming languages.
- 📁 The first step in using VS Code is to open a folder to set up your workspace through the folder icon or the command shortcut.
- 🔍 The activity bar on the left provides access to various features like the file explorer, search, source control, run and debug, extensions, and settings.
- 🛠️ The command palette is a central hub for executing all commands within VS Code and can be accessed via the View menu or a shortcut.
- 📊 The status bar at the bottom of the screen shows errors or warnings, the current line number, and the programming language in use.
- 💡 Intellisense is a smart completion feature in VS Code that predicts and suggests code as you type, enhancing coding efficiency.
- 🔄 To execute JavaScript code, simply write the code and press F5; VS Code recognizes the language and runs the code in the integrated terminal.
- 📝 For languages like Python, additional support is needed, which can be obtained through extensions that provide Intellisense, Linting, and debugging capabilities.
- 🌐 HTML files can be dragged into the Explorer section of VS Code, and extensions like Live Preview can be used to open a browser preview within the editor.
- 🖌️ VS Code is highly customizable, allowing users to change themes to suit their preferences, with options to browse and install additional themes online.
- 🔍 The video also highlights the ease of use of Intellisense, the extension marketplace, and customization features, with more to explore in VS Code.
Q & A
What is Visual Studio Code?
-Visual Studio Code is a lightweight but powerful source code editor developed by Microsoft. It supports a wide range of programming languages and is highly customizable.
How do you set up a workspace in Visual Studio Code?
-To set up a workspace, you open a folder through the folder icon or by using the command shortcut (e.g., command O), and then select the desired folder to set as your workspace.
What is the purpose of the activity bar in Visual Studio Code?
-The activity bar, located on the far left, provides quick access to various features such as the explorer, search, source control, run and debug, extensions, and settings.
What is the command palette in Visual Studio Code and how can it be accessed?
-The command palette is a central hub for all commands in Visual Studio Code. It can be accessed by going to View and selecting it as the first option or by using the shortcut (e.g., command + shift + P).
What is the function of the status bar in Visual Studio Code?
-The status bar, located at the bottom of the screen, displays information such as the number of errors or warnings, the current line number, the programming language, and provides access to output, debug information, problem details, and an integrated terminal.
How does Intellisense work in Visual Studio Code?
-Intellisense is a smart completion feature in Visual Studio Code that predicts and suggests what you want to type as you write code, making coding faster and more efficient.
Why might you need to install an extension for Python support in Visual Studio Code?
-For languages like Python, additional support is needed for features such as Intellisense, Linting, and debugging. Extensions can be installed from the extension marketplace to provide this support.
How can you execute JavaScript code in Visual Studio Code?
-To execute JavaScript code, you can write the code in a file, save it with a .js extension, and then use the run button or press F5 to execute the code.
What is Live Preview and how is it used in Visual Studio Code for HTML files?
-Live Preview is an extension for Visual Studio Code that allows you to open a browser preview of your HTML and CSS files directly within the editor. It enables you to see the results of your changes in real-time.
How can you customize the appearance of Visual Studio Code?
-You can customize the appearance of Visual Studio Code by changing themes through the command palette by searching for 'theme' and selecting from the available color themes or by browsing additional themes online.
What is the significance of the autosave feature in Visual Studio Code?
-The autosave feature in Visual Studio Code automatically saves any changes made to a file, eliminating the need to manually save after every change and preventing data loss.
Outlines

Esta sección está disponible solo para usuarios con suscripción. Por favor, mejora tu plan para acceder a esta parte.
Mejorar ahoraMindmap

Esta sección está disponible solo para usuarios con suscripción. Por favor, mejora tu plan para acceder a esta parte.
Mejorar ahoraKeywords

Esta sección está disponible solo para usuarios con suscripción. Por favor, mejora tu plan para acceder a esta parte.
Mejorar ahoraHighlights

Esta sección está disponible solo para usuarios con suscripción. Por favor, mejora tu plan para acceder a esta parte.
Mejorar ahoraTranscripts

Esta sección está disponible solo para usuarios con suscripción. Por favor, mejora tu plan para acceder a esta parte.
Mejorar ahoraVer Más Videos Relacionados

How to Setup Visual Studio Code for Web Development | HTML, CSS, and JavaScript

Como usar o VS CODE para programar? Guia COMPLETO e RÁPIDO!

Belajar Python [Dasar] - 02a - Installasi Python dan VS Code di Windows

Belajar Python [Dasar] - 02b - Installasi Python dan VS Code di MacOS
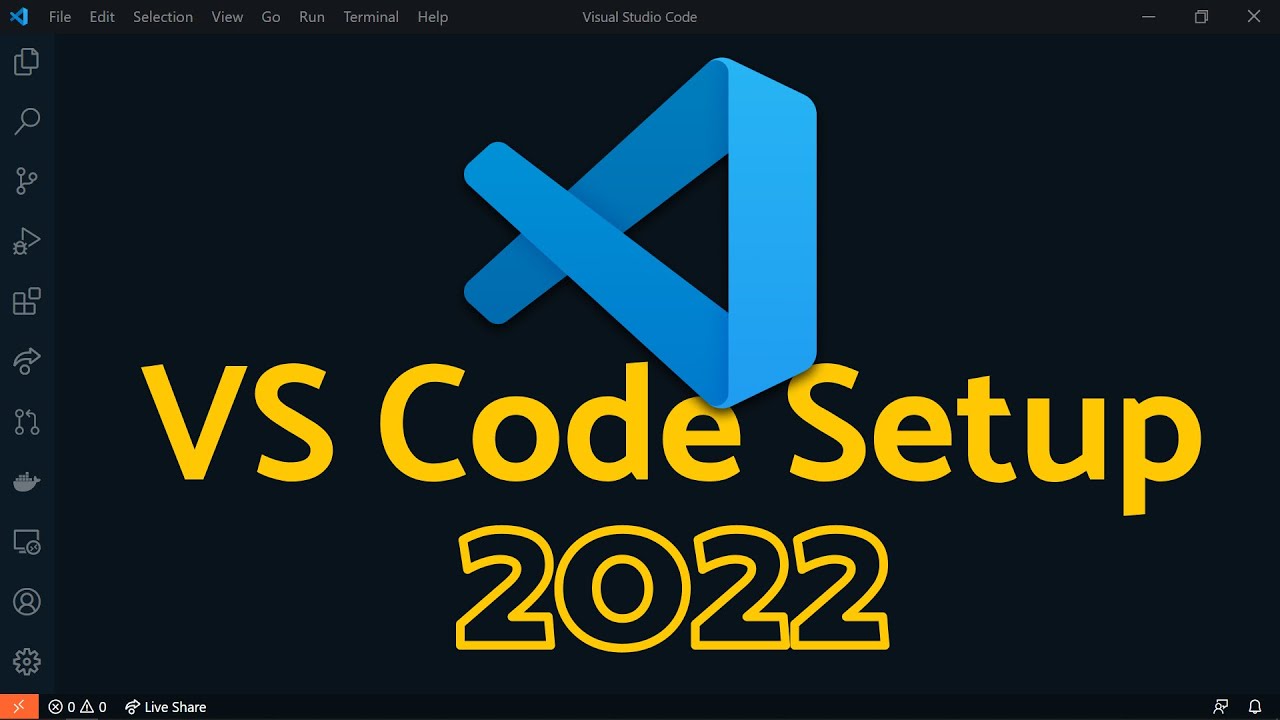
Visual Studio Code 2022 | Web Dev Setup | Top Extensions, Themes, Settings, Tips & Tricks

Belajar HTML Dari Nol Sampai Mahir | Untuk Pemula | Membuat, Menyimpan Dan Menjalankan HTML
5.0 / 5 (0 votes)
