2 Ways to Screen Mirroring in Mi TV | Mi Android TV | Screencast
Summary
TLDRThis video tutorial introduces two methods for casting a mobile screen to a TV using the same Wi-Fi network. Method one involves connecting both devices to Wi-Fi, enabling Chromecast on the TV, and using the Google Home app to cast the screen. The second method utilizes the mobile's settings to access the wireless display feature, detecting and connecting to the TV for screen casting. Both methods offer ways to switch to full screen and stop the casting process, providing viewers with a straightforward guide to mirror their mobile screens on a TV.
Takeaways
- 📲 Ensure both mobile phone and TV are connected to the same Wi-Fi network.
- 🔍 On the TV, navigate to Settings > Device Preferences > Chromecast and set the control to 'Always'.
- 📱 Install the Google Home app on the mobile phone from the Google Play Store.
- 🔑 Log in to the Google Home app with a Gmail ID and password.
- 📺 The Google Home app will automatically search and detect cast devices on the same Wi-Fi network.
- 🎥 Tap on the detected TV name in the app and select 'Cast my screen' to start mirroring.
- 🔄 To switch to full screen, enable screen rotation on the mobile phone and rotate it.
- 🛑 To stop mirroring, go back to the Google Home app and tap 'Stop Mirroring'.
- 🔄 For an alternative method, use the mobile phone's Settings > Connection and Sharing > Wireless Display.
- 📡 This method also searches and detects cast devices without the Google Home app.
- 🔄 To disconnect, go to the mobile phone's Settings > Connection and Sharing > Wireless Display and tap 'Disconnect'.
Q & A
What are the two methods described in the video for connecting a mobile phone to a TV?
-The two methods described are using the Google Home app and using the mobile phone's settings to enable wireless display.
What is the first step to connect a TV and mobile phone using the first method?
-Ensure that both the mobile phone and TV are connected to the same Wi-Fi network.
Which Wi-Fi network is used as an example in the video?
-The example Wi-Fi network used is named 'bsnl1'.
What settings should be adjusted on the TV for the first method?
-On the TV, go to Settings, then Device Preferences, then Chromecast, and select 'Always' for the cast media control.
What app is needed to be installed on the mobile phone for the first method?
-The Google Home app needs to be installed from the Google Play Store.
How does the Google Home app help in the first method?
-The Google Home app automatically searches and detects cast devices on the same Wi-Fi network.
What action is taken after detecting the TV in the Google Home app in the first method?
-Tap on the TV name, then tap on 'Cast My Screen', followed by 'Cast Screen', and finally 'Start' to begin mirroring.
How can the display be switched to full screen while watching videos using the first method?
-Enable screen rotation on the mobile phone and then rotate the phone to switch the display to full screen.
How is the mirroring stopped in the first method?
-Go to the Google Home app and tap on 'Stop Mirroring'.
What settings are accessed on the mobile phone for the second method?
-Open the Settings app, then select 'Connection & Sharing', and then 'Wireless Display'.
How is the connection to the TV initiated in the second method?
-After selecting 'Wireless Display', the mobile phone searches for and detects the TV, then you tap on the TV name and 'Start Now' to initiate the connection.
How is the connection to the TV terminated in the second method?
-Go to 'Settings', 'Connection & Sharing', 'Wireless Display', then tap on the connected TV and 'Disconnect'.
Outlines

Esta sección está disponible solo para usuarios con suscripción. Por favor, mejora tu plan para acceder a esta parte.
Mejorar ahoraMindmap

Esta sección está disponible solo para usuarios con suscripción. Por favor, mejora tu plan para acceder a esta parte.
Mejorar ahoraKeywords

Esta sección está disponible solo para usuarios con suscripción. Por favor, mejora tu plan para acceder a esta parte.
Mejorar ahoraHighlights

Esta sección está disponible solo para usuarios con suscripción. Por favor, mejora tu plan para acceder a esta parte.
Mejorar ahoraTranscripts

Esta sección está disponible solo para usuarios con suscripción. Por favor, mejora tu plan para acceder a esta parte.
Mejorar ahoraVer Más Videos Relacionados

SHARING FOLDER/FILE/DATA ANTAR LAPTOP DENGAN WIFI - Share Files Between Two Computers Using WiFi

CARA SETTING DAN SAMBUNG KABEL FIBER OPTIK

Set Top Box Matrix Apple HD Merah VS STB Tanaka T2 New Oval | Set Top Box Terbaik di 2023
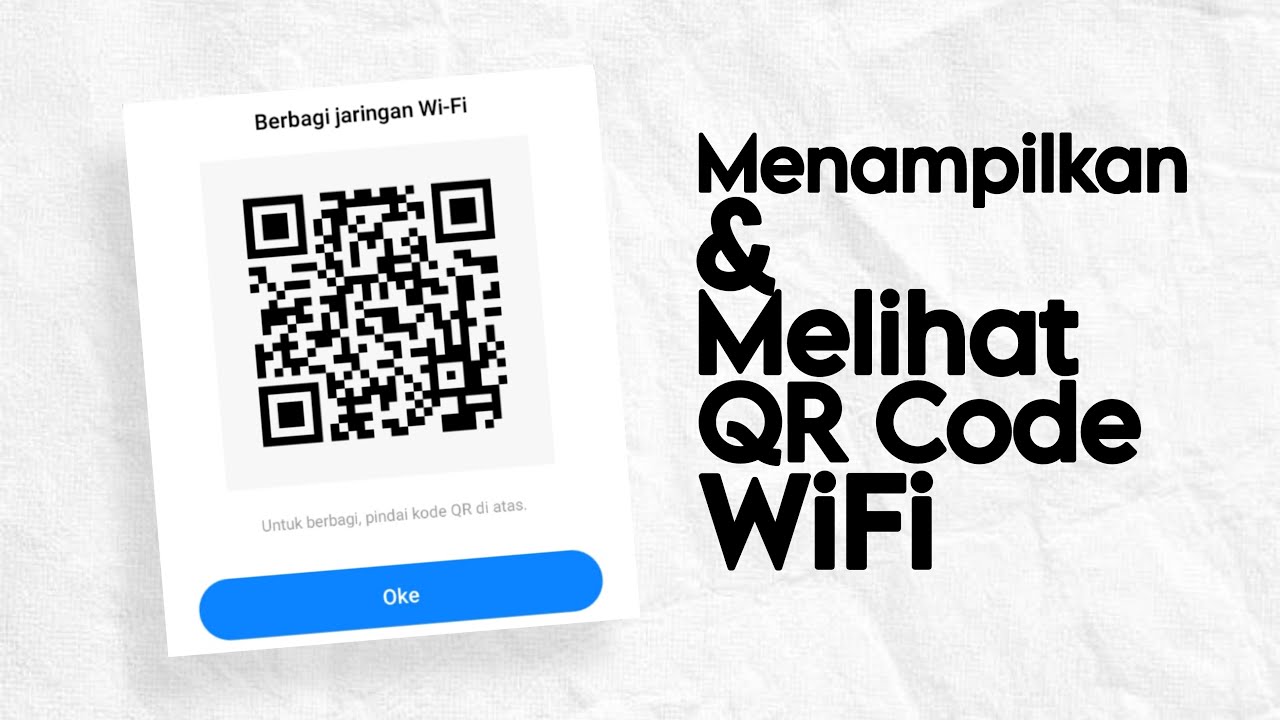
Cara Menampilkan dan Melihat Kode QR WiFi di HP Android

Sharing Data/File Antar Laptop Menggunakan WIFI, Tanpa Kabel Data Flashdisk dan Hardisk

22 DICAS E TRUQUES SOBRE O POCO X6 PRO
5.0 / 5 (0 votes)
