COMO QUITAR FONDOS DIFICILES usando Photoshop con 2 métodos no destructivos
Summary
TLDREn este tutorial, Juan David Bustos presenta dos métodos no destructivos para eliminar o cambiar el fondo de una imagen en Photoshop. El primer método utiliza la selección de canales y máscaras para ocultar el fondo, permitiendo su recuperación posteriormente. El segundo método se enfoca en la selección de elementos complicados como cabello, usando herramientas como 'Seleccionar y Aplicar' y 'Perfeccionar Bordes'. Ambos métodos son útiles para adaptar imágenes a diferentes fondos sin alterar la imagen original, y el video ofrece recursos y enlaces para una mejor comprensión.
Takeaways
- 😀 Juan David Bustos presenta dos métodos no destructivos para ahorrar fondos en Photoshop.
- 🎨 Se ofrecen tutoriales en una serie, con recursos y materiales para descargar en la descripción del video.
- 🔍 Para ahorrar el fondo, se sugiere utilizar canales de color y la selección de gama para identificar y seleccionar áreas específicas.
- 🖌️ Se puede ajustar la tolerancia y usar la herramienta de pincel para perfeccionar la máscara y ocultar el fondo deseado.
- 🌅 El primer método es ideal cuando hay un buen contraste entre el fondo y el objeto, como el cielo en una imagen.
- 📸 El segundo método se centra en la selección de objetos y el uso de la herramienta de 'Perfeccionar bordes' para detalles complicados como el cabello.
- 👁️ La visualización en diferentes modos, como 'Superponer', ayuda a diferenciar el fondo de la figura durante el proceso de selección.
- 🔧 Es posible corregir y ajustar áreas no deseadas en la selección utilizando la herramienta de pincel con colores negro y blanco.
- 🌈 Se puede crear una capa de color para visualizar el recorte y luego ajustar los detalles del cabello con pinceladas finas.
- 🔄 La creación de máscaras de recorte permite corregir áreas específicas del cabello o figura sin afectar el resto de la imagen.
- 🔄 Los métodos pueden ser combinados o utilizados individualmente dependiendo de la complejidad del fondo de la imagen.
Q & A
¿Qué métodos se enseñan en el video para ahorrar fondos en Photoshop?
-El video enseña dos métodos no destructivos para ahorrar fondos: uno utilizando máscaras y canales de color para seleccionar y ocultar el fondo, y otro utilizando la herramienta 'Seleccionar y aplicar' y 'Herramienta pincel para perfeccionar bordes' especialmente para detalles complicados como el cabello.
¿Por qué se dice que los métodos son no destructivos?
-Los métodos son no destructivos porque no alteran la imagen original, sino que se utilizan máscaras para ocultar el fondo en lugar de eliminarlo, permitiendo recuperar el fondo cuando sea necesario.
¿Dónde puedo encontrar los enlaces a otros videos y recursos utilizados en el tutorial?
-Los enlaces a otros videos y recursos se encuentran en la parte de abajo de la descripción del video.
¿Cómo se selecciona el canal de color que ofrece mayor contraste para ahorrar el fondo?
-Se selecciona el canal con mayor contraste entre rojo, verde y azul, y se hace una selección a partir de ese canal utilizando la opción 'Gama de colores' en la ventana de opciones.
¿Qué herramienta se utiliza para ajustar la selección de colores y por qué es importante?
-Se utiliza la herramienta 'Gama de colores' para ajustar la selección. Es importante porque permite seleccionar un rango específico de colores que se quieren ocultar, y se puede ajustar la tolerancia para incluir o excluir colores cercanos.
¿Cómo se crea una máscara para ocultar el fondo una vez realizada la selección?
-Se crea una máscara en la ventana de capas haciendo clic en 'Añadir máscara' y luego se invierte la máscara para que el fondo quede oculto y no la figura principal.
¿Qué se puede hacer para perfeccionar la máscara y ocultar mejor el fondo?
-Se puede utilizar el pincel con color negro para ocultar partes y color blanco para mostrar partes del fondo, ajustando la opacidad y el estilo del pincel según sea necesario.
¿Cómo se cambia el cielo de una imagen en Photoshop?
-Se coloca una nueva imagen de cielo detrás de la capa de la imagen principal, se escala para que quepa correctamente y se ajusta la máscara para que queden visibles solo los elementos que se quieren en la imagen final.
¿Qué herramienta se usa para hacer una selección rápida de una figura en el segundo método enseñado?
-Se utiliza la herramienta 'Selección rápida' y se selecciona la opción 'Seleccionar y aplicar' para que Photoshop realice una selección automática de la figura.
¿Cómo se mejora la selección de una figura cuando hay detalles complicados como el cabello?
-Se utiliza la herramienta 'Herramienta pincel para perfeccionar bordes', se ajustan los parámetros como el radio y el desplazamiento de borde, y se pinta sobre el borde de la figura para mejorar la selección.
¿Cómo se corrige cuando se ha seleccionado más de lo que se quería en el proceso de selección rápida?
-Se puede utilizar la opción 'Restar de la selección' o mantener presionada la tecla Alt y hacer clic en las partes que se quieren quitar de la selección.
¿Cómo se ajusta el color de una capa para que solo afecte a la capa de la imagen y no a la capa de relleno?
-Se crea una máscara de recorte en la capa de color haciendo clic derecho sobre ella y seleccionando 'Crear máscara de recorte', lo que hace que la capa de color solo afecte a la capa inmediatamente debajo.
¿Cómo se pueden ocultar o disminuir los brillos en el borde de una figura después de haber ahoyado el fondo?
-Se utiliza el mismo método que para el cabello, es decir, se puede pintar con un pincel delgado y ajustar la opacidad para disminuir o ocultar los brillos en el borde de la figura.
Outlines

Esta sección está disponible solo para usuarios con suscripción. Por favor, mejora tu plan para acceder a esta parte.
Mejorar ahoraMindmap

Esta sección está disponible solo para usuarios con suscripción. Por favor, mejora tu plan para acceder a esta parte.
Mejorar ahoraKeywords

Esta sección está disponible solo para usuarios con suscripción. Por favor, mejora tu plan para acceder a esta parte.
Mejorar ahoraHighlights

Esta sección está disponible solo para usuarios con suscripción. Por favor, mejora tu plan para acceder a esta parte.
Mejorar ahoraTranscripts

Esta sección está disponible solo para usuarios con suscripción. Por favor, mejora tu plan para acceder a esta parte.
Mejorar ahoraVer Más Videos Relacionados
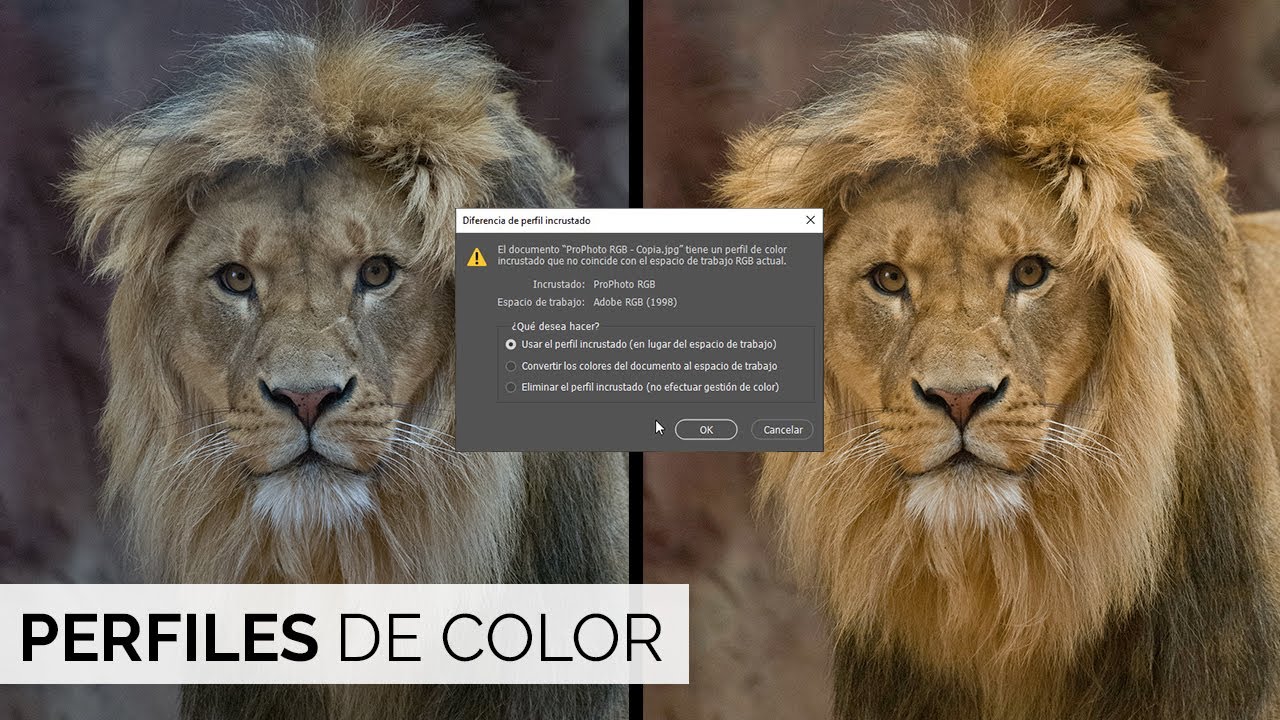
Espacio de color: todo lo que NECESITAS SABER sobre los perfiles o espacios de color

Como CAMBIAR de FONDO En SCRATCH!! 😃 Tutorial

❌ Goodbye to YouTube tutorials ❌ Google AI Studio is your new free teacher

Tarjetas Navideñas escolares para niños de primaria, editar con PowerPoint, DESCARGA GRATIS 👇

Editar el Brillo, efectos, color y transparencia en imágenes WORD | 13

5. Programar aplicaciones iOS - Curso de Xcode: Imágen de Fondo
5.0 / 5 (0 votes)