🟠 PRESENTACIONES de GOOGLE – GUÍA RÁPIDA primeros pasos - TUTORIAL para TODOS
Summary
TLDREn este tutorial, aprenderás lo básico sobre cómo utilizar Google Presentaciones, una herramienta gratuita de Google similar a PowerPoint. Se cubren aspectos fundamentales como la creación de presentaciones desde cero, la gestión de plantillas, y cómo almacenar archivos en Google Drive. Además, se explica cómo añadir, editar y organizar diapositivas, insertar imágenes y objetos, y personalizar la animación de diapositivas y elementos dentro de ellas. El tutorial ofrece una guía completa y sencilla para comenzar a usar Google Presentaciones de forma efectiva y optimizar tus exposiciones visuales.
Takeaways
- 😀 Acceder a Google Presentaciones es fácil a través de un navegador, preferiblemente Google Chrome, usando una cuenta de Google.
- 😀 Para crear una presentación en blanco, se puede hacer desde Google Drive haciendo clic en 'Nuevo' y luego en 'Presentación'.
- 😀 Google ofrece plantillas prediseñadas para crear presentaciones, las cuales están disponibles en la galería de plantillas de Google Presentaciones.
- 😀 Todas las presentaciones creadas se guardan automáticamente en Google Drive, y pueden ser consultadas o modificadas desde allí.
- 😀 Se pueden agregar nuevas diapositivas desde el menú 'Diapositiva', o duplicar y eliminar diapositivas mediante clic derecho.
- 😀 Las diapositivas pueden ser reordenadas fácilmente arrastrándolas a la posición deseada, y se puede cambiar la vista para facilitar la organización.
- 😀 Es posible agregar texto, imágenes y otros elementos a las diapositivas utilizando las herramientas de inserción disponibles.
- 😀 Se pueden aplicar animaciones a objetos y transiciones entre diapositivas para hacer la presentación más dinámica y visualmente atractiva.
- 😀 Para animar objetos, se pueden elegir animaciones de entrada o salida, y definir cuándo ocurrirán, ya sea al hacer clic o automáticamente.
- 😀 Los cambios realizados en una presentación se guardan automáticamente, y siempre se puede verificar si el documento está guardado por medio del ícono de la nube con un check.
Q & A
¿Cómo puedo acceder a las presentaciones de Google desde un ordenador?
-Puedes acceder a las presentaciones de Google abriendo un navegador de internet, como Google Chrome, e iniciando sesión con tu cuenta de Google. Desde ahí, puedes crear o acceder a las presentaciones que ya has creado.
¿Qué debo hacer para crear una presentación desde Google Drive?
-Para crear una presentación, abre Google Drive y haz clic derecho en cualquier parte de la pantalla. Luego selecciona 'Nuevo' y elige la opción 'Presentación'. También puedes crearla directamente desde la aplicación de Presentaciones de Google.
¿Es posible crear una presentación usando plantillas en Google Presentaciones?
-Sí, Google Presentaciones ofrece una galería de plantillas que puedes usar para crear presentaciones con diseños predefinidos. Solo necesitas hacer clic en la opción 'Desde una plantilla' en Google Drive y elegir la plantilla que más te guste.
¿Qué sucede si cierro una presentación sin hacer cambios?
-Si cierras una presentación sin hacer cambios, los cambios no se guardarán en Google Drive. Es importante asegurarse de que todos los cambios se guarden antes de cerrar la presentación.
¿Cómo puedo agregar nuevas diapositivas a mi presentación?
-Puedes agregar nuevas diapositivas a tu presentación desde la pestaña 'Diapositiva' y seleccionando 'Nueva diapositiva'. También puedes usar el atajo de teclado Ctrl + M para agregar una diapositiva rápidamente.
¿Cómo puedo ordenar las diapositivas en una presentación?
-Para ordenar las diapositivas, simplemente arrástralas hacia la posición deseada. Si tienes muchas diapositivas y necesitas una vista más clara, puedes cambiar la vista de las diapositivas desde el panel lateral.
¿Cómo puedo agregar imágenes a una diapositiva?
-Para agregar imágenes, ve a la opción de insertar y selecciona 'Imagen'. Puedes subir imágenes desde tu ordenador o buscar imágenes a través de Google. Luego, ajusta el tamaño y la posición de la imagen según sea necesario.
¿Cómo puedo animar una diapositiva en Google Presentaciones?
-Para animar una diapositiva, selecciona la diapositiva, ve a la pestaña 'Transición' y elige el tipo de animación o transición que desees. También puedes configurar la velocidad y decidir si todas las diapositivas tendrán la misma transición.
¿Cómo puedo animar objetos dentro de una diapositiva?
-Selecciona el objeto que quieres animar y luego ve a la opción 'Animar'. Puedes elegir entre animaciones de entrada o salida, y configurar cuándo debe comenzar la animación, como al hacer clic o automáticamente después de la anterior.
¿Qué debo hacer si quiero que las animaciones de los objetos sean más lentas o rápidas?
-Puedes ajustar la velocidad de la animación moviendo la barra de velocidad en la configuración de animación. Esto te permitirá hacer que la animación sea más rápida o más lenta, dependiendo de tus necesidades.
Outlines

Esta sección está disponible solo para usuarios con suscripción. Por favor, mejora tu plan para acceder a esta parte.
Mejorar ahoraMindmap

Esta sección está disponible solo para usuarios con suscripción. Por favor, mejora tu plan para acceder a esta parte.
Mejorar ahoraKeywords

Esta sección está disponible solo para usuarios con suscripción. Por favor, mejora tu plan para acceder a esta parte.
Mejorar ahoraHighlights

Esta sección está disponible solo para usuarios con suscripción. Por favor, mejora tu plan para acceder a esta parte.
Mejorar ahoraTranscripts

Esta sección está disponible solo para usuarios con suscripción. Por favor, mejora tu plan para acceder a esta parte.
Mejorar ahoraVer Más Videos Relacionados

Como Usar PowerPoint en el Celular GRATIS (Curso De POWER POINT)

🧠Te ENSEÑO ChatGPT desde CERO...! ► GUÍA para PRINCIPIANTES (Descarga y Configuración)
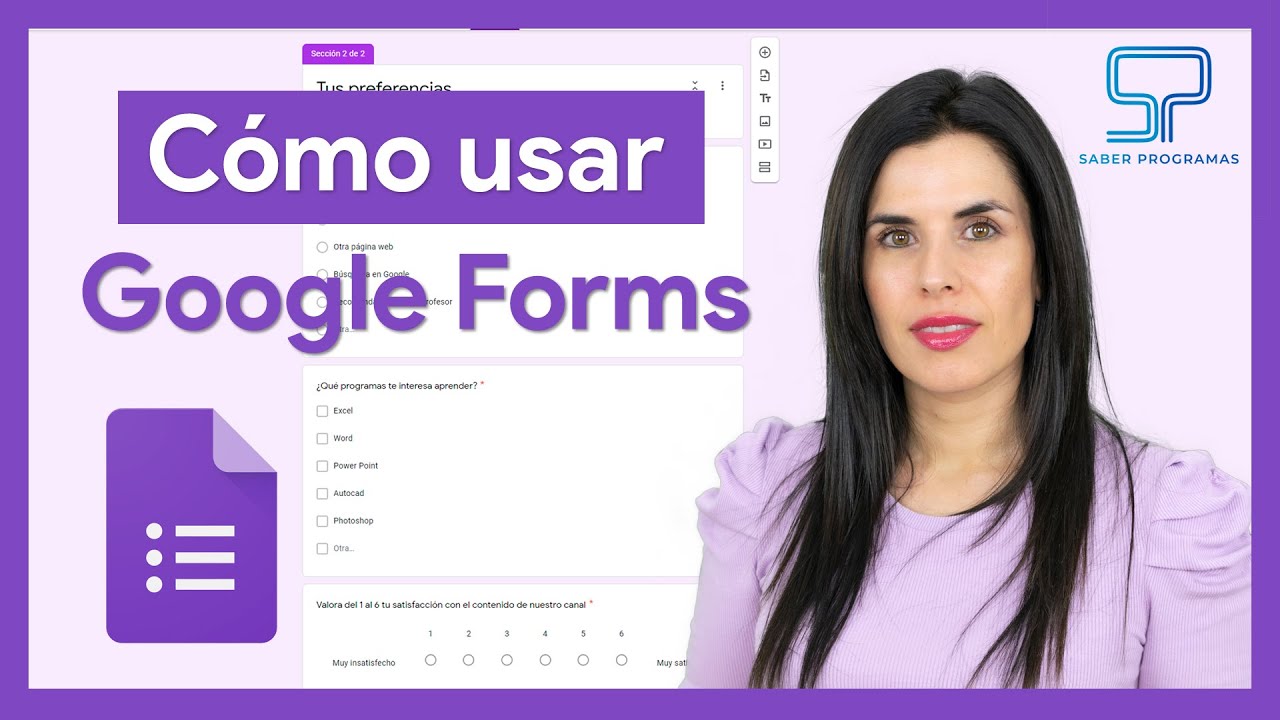
🟣 Cómo usar GOOGLE FORMS [ formularios paso a paso ] 📋

Google Trends- Tutorial 2024 Español - Paso a Paso

Top 9 APLICACIONES para crear PRESENTACIONES
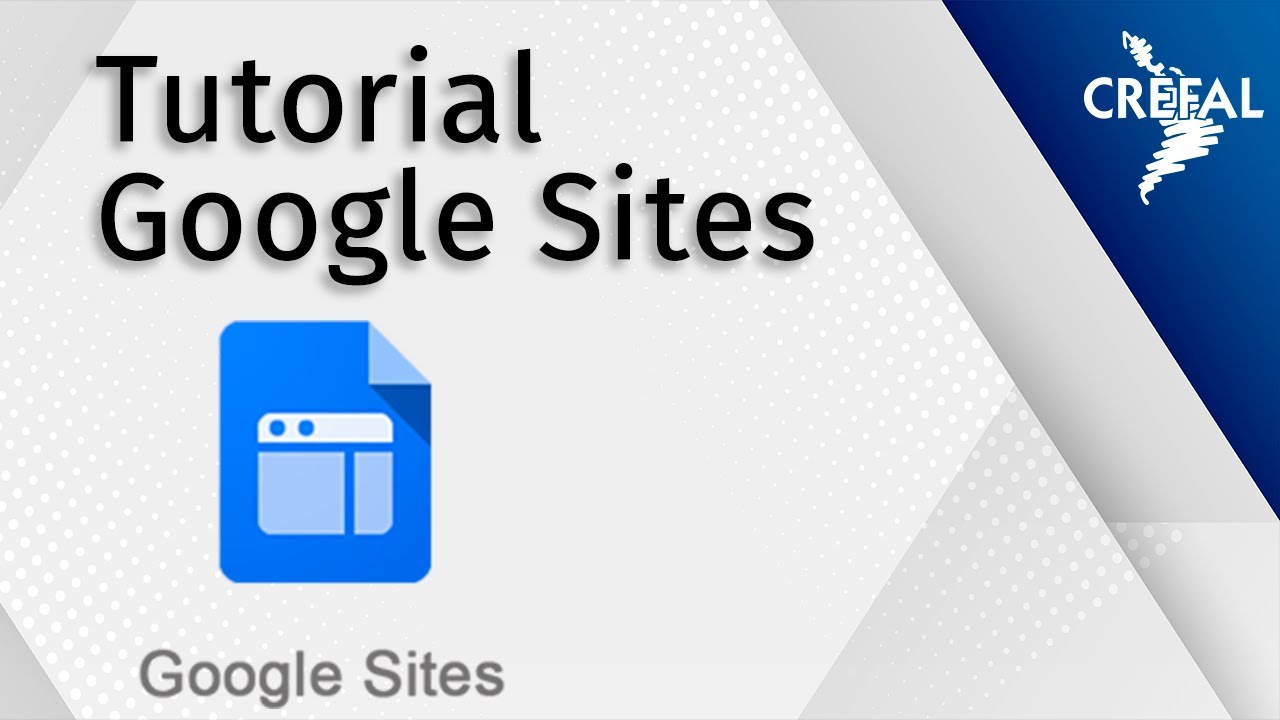
Tutorial sobre el uso de Google Sites
5.0 / 5 (0 votes)