Docker Setup for Local WordPress Development
Summary
TLDRIn this tutorial video, the host guides viewers through setting up a local WordPress development environment using Docker. The process includes creating a Docker Compose file, setting up Nginx with PHP-FPM, MySQL, and phpMyAdmin, and configuring environment variables. The video also covers installing WordPress, creating a local file mirror for plugin and theme development, and emphasizes the benefits of version control for custom work while keeping WordPress core files unchanged.
Takeaways
- 😀 The video provides a tutorial on setting up a local WordPress development environment using Docker.
- 📂 It starts by creating a new folder and an environment variables file for sensitive data that shouldn't be checked into source control.
- 🔧 The tutorial includes step-by-step instructions for configuring a Docker Compose YAML file to set up services for Nginx (engine X), MySQL, PHPMyAdmin, and WordPress.
- 🌐 It explains how to set up Nginx to serve as the web server for the local WordPress development environment.
- 🔑 The video demonstrates creating environment variables for the database, including name, user, and password, and how to use these in Docker configurations.
- 💾 It shows how to create a Docker volume for the MySQL database and how to ensure that the database service is running and accessible.
- 📝 The script includes instructions for setting up PHPMyAdmin to manage the MySQL database within the Docker environment.
- 📦 The process of adding WordPress to the Docker setup is detailed, including configuring the WordPress container to connect to the MySQL database.
- 🔄 The video explains how to create a local file mirror with the WordPress container, allowing for local development of plugins and themes.
- 🛠️ It discusses the importance of using a `.dockerignore` file to manage which files are included in version control during local development.
- 🔍 The tutorial concludes with a demonstration of how to access the WordPress admin panel, install plugins, and activate themes within the Dockerized environment.
Q & A
What is the main topic of the video?
-The main topic of the video is setting up a local WordPress development space using Docker.
Why is the presenter creating an environment variables file?
-The presenter is creating an environment variables file to store sensitive information and settings that should not be checked into git or any source control.
What is the purpose of the Docker Compose file in this setup?
-The Docker Compose file is used to define and run multi-container Docker applications, specifying the services, networks, and volumes needed for the WordPress development environment.
Which web server is used in the video for the local WordPress development?
-The web server used in the video is Nginx, specifically the Nginx 1.15.2 Alpine version.
How does the presenter ensure the Nginx configuration is updated for local development?
-The presenter maps a local 'enginex' folder to the Nginx configuration directory within the Docker container to overwrite the default configuration with a custom one.
What is the significance of the 'fpm' in the WordPress Docker image?
-The 'fpm' stands for FastCGI Process Manager, which is used to handle PHP processing for WordPress, allowing Nginx to serve PHP files properly.
How is the MySQL database service configured in the Docker Compose file?
-The MySQL service is configured with environment variables for the database name, user, and password, a health check to ensure the database is running, and a volume for data persistence.
What is the purpose of the PHPMyAdmin service in the setup?
-The PHPMyAdmin service is used for a web interface to manage the MySQL database, allowing the presenter to verify the creation of the WordPress database and manage its tables.
How does the presenter handle the local development of WordPress plugins and themes?
-The presenter sets up a local file mirror between the 'src' folder in the project and the 'wp-content' folder in the WordPress Docker container, allowing for local development and version control of plugins and themes.
What is the advantage of using Docker for local WordPress development as shown in the video?
-Using Docker for local WordPress development allows for an isolated environment that mimics production, easy setup and teardown of the development space, and the ability to work with different versions of WordPress and tools like Nginx and MySQL.
Outlines

Esta sección está disponible solo para usuarios con suscripción. Por favor, mejora tu plan para acceder a esta parte.
Mejorar ahoraMindmap

Esta sección está disponible solo para usuarios con suscripción. Por favor, mejora tu plan para acceder a esta parte.
Mejorar ahoraKeywords

Esta sección está disponible solo para usuarios con suscripción. Por favor, mejora tu plan para acceder a esta parte.
Mejorar ahoraHighlights

Esta sección está disponible solo para usuarios con suscripción. Por favor, mejora tu plan para acceder a esta parte.
Mejorar ahoraTranscripts

Esta sección está disponible solo para usuarios con suscripción. Por favor, mejora tu plan para acceder a esta parte.
Mejorar ahoraVer Más Videos Relacionados

Cara Instalasi WordPress di Localhost | Buat Website Tanpa Coding!
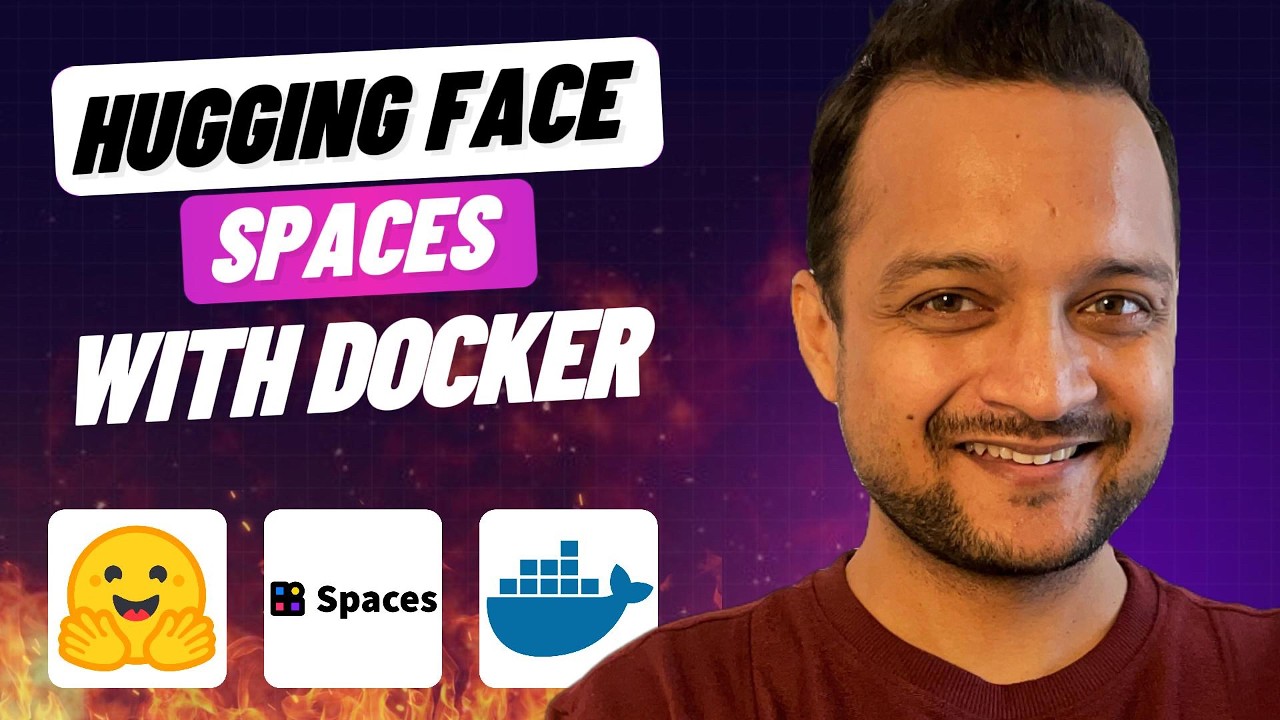
End of local AI Apps ?? HuggingFace Spaces + Docker + FastAPI
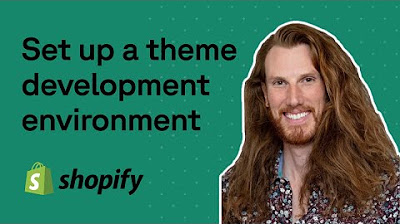
Shopify theme development setup using Shopify's CLI
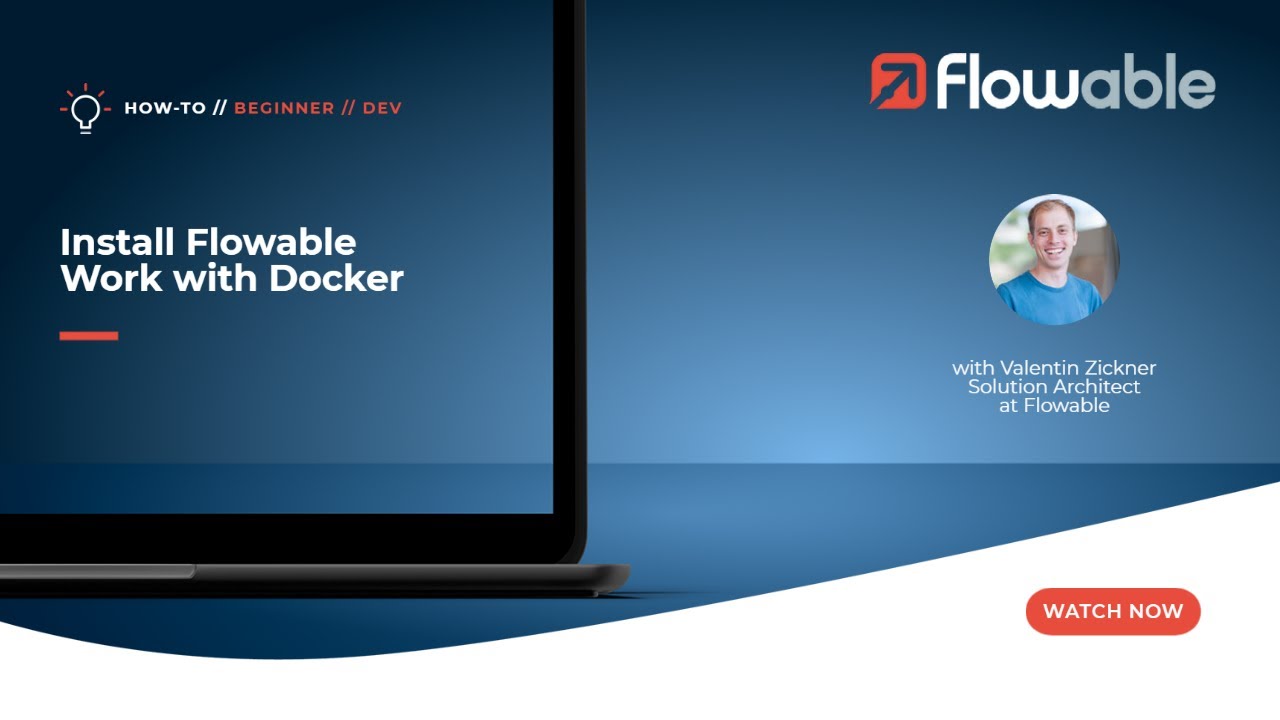
Install Flowable with Docker | How-To | Flowable

#03 💻 Membuat Project Laravel Baru menggunakan Docker Container
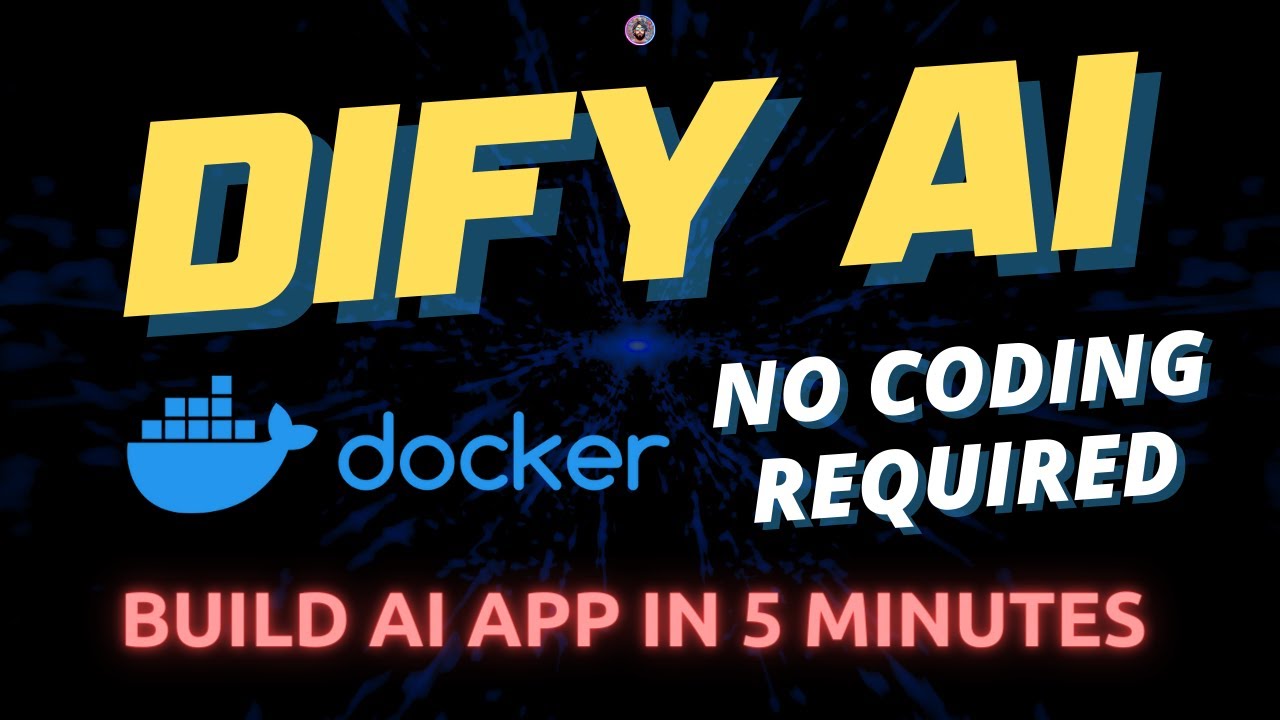
Build AI Apps in 5 Minutes: Dify AI + Docker Setup
5.0 / 5 (0 votes)
