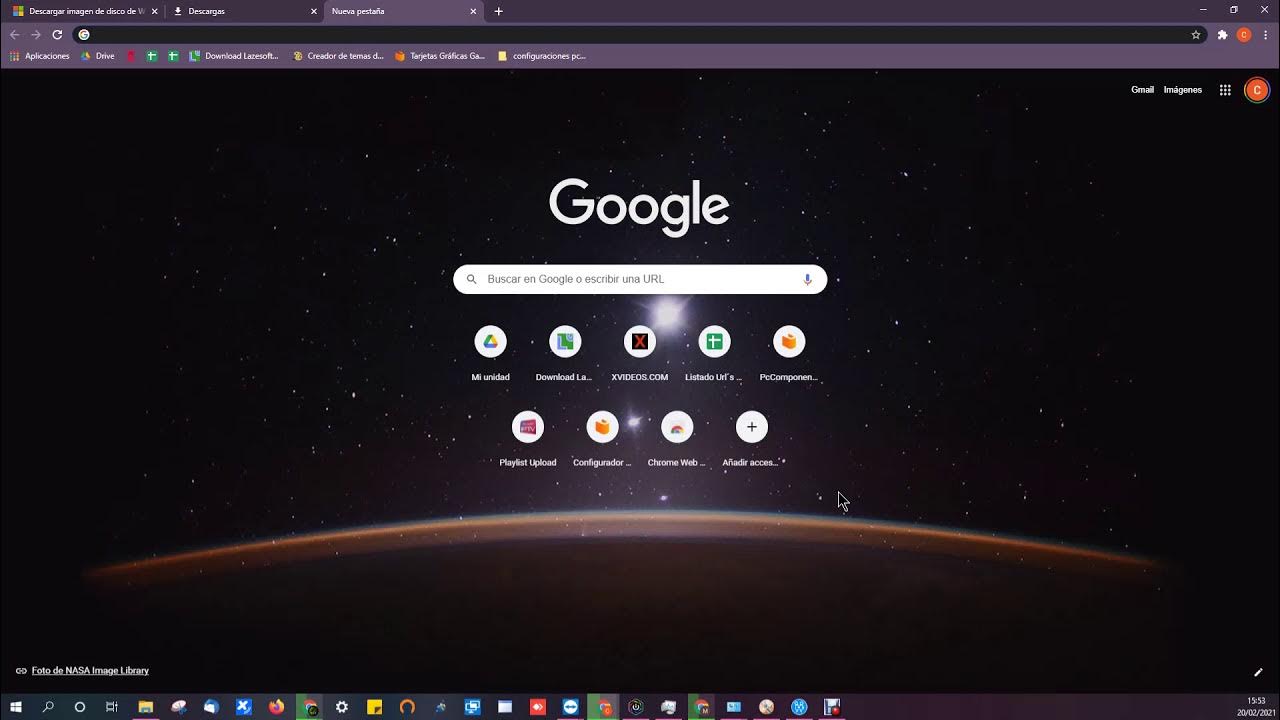Iniciación a Fusion360 - Primeros Pasos
Summary
TLDREste script ofrece una guía detallada para iniciarse en Fusion 360, una potente herramienta de diseño y fabricación. Se explica cómo descargar e instalar la versión gratuita para uso no comercial, crear una cuenta, y navegar por la interfaz del programa. Se cubren conceptos básicos como el diseño paramétrico, la creación de bocetos, y la utilización de herramientas como extrusión y corte. Además, se sugiere seguir tutoriales en el canal del autor y considerar su curso para un aprendizaje más profundo y avanzado en el uso de Fusion 360.
Takeaways
- 😀 Descarga e instala Fusion 360, una herramienta de diseño asistido por ordenador.
- 🔍 Se ofrece una versión gratuita para uso no comercial durante un año, y una opción de pago.
- 📝 Crea una cuenta para acceder a la versión gratuita y descarga el programa.
- 🛠 Fusion 360 tiene cuatro componentes principales: Diseño, Renderizado, Fabricación y Dibujo.
- 🎨 El 'Diseño' permite modelar objetos en 3D, mientras que el 'Renderizado' ayuda a darles apariencia realista.
- 🛑 La 'Fabricación' es para convertir modelos 3D en archivos listos para CNC, láser o impresoras 3D.
- 📐 La 'Dibujo' se utiliza para crear planos de los diseños.
- 🔧 Hay opciones avanzadas como 'Diseño Generativo' y 'Simulación' disponibles solo en la versión profesional.
- 🔄 Aprende a moverse en el espacio 3D con movimientos de panorámica, orbita y zoom.
- 📐 Crea bocetos utilizando herramientas de dibujo y restricciones para definir formas y dimensiones.
- 🔧 Utiliza herramientas como 'Extrusión' para dar volumen a tus bocetos y convertirlos en objetos 3D.
- 🖨 Exporta tus diseños en formatos compatibles con impresoras 3D, como STL o OBJ.
Q & A
¿Qué es Fusion 360 y cómo se puede descargar e instalar?
-Fusion 360 es un programa de diseño asistido por ordenador y fabricación digital. Para descargar e instalarlo, se visita un sitio web que ofrece una versión gratuita para uso no comercial por un año, se crea una cuenta, se inicia sesión y se sigue el proceso de descarga e instalación.
¿Cuáles son las dos opciones de uso al descargar Fusion 360?
-Las dos opciones son la versión gratuita para uso no comercial (hobby), que se puede renovar ilimitadamente, y la opción de pago para uso comercial.
¿Qué es Phoenix y por qué se necesita durante el proceso de instalación de Fusion 360?
-Phoenix es un componente que se solicita durante la instalación de Fusion 360. Es necesario para completar el proceso de configuración con los datos del usuario.
¿Cuáles son las partes principales de Fusion 360 y qué hacen?
-Las partes principales son Design (diseño), donde se crean modelos 3D; Render (renderizado), para dar calidad a las imágenes; Manufacturing (fabricación), para convertir modelos en patrones para CNC, láseres, impresoras 3D, etc.; y Drawing (dibujo), para crear planos de los diseños.
¿Qué es un 'sketch' en Fusion 360 y cómo se crea?
-Un 'sketch' es un boceto que se crea dentro de Fusion 360, compuesto de líneas vectoriales y restricciones como ángulos y medidas. Se crea utilizando herramientas para dibujar y asignar restricciones que definen la forma y tamaño del objeto.
¿Cómo se configuran las preferencias en Fusion 360 para un uso óptimo?
-Se van a 'Preferences' y se ajustan puntos esenciales como el modo de movimiento en el espacio 3D, la dirección de desplazamiento y el tipo de órbita de la cámara, asegurándose de que estén en el idioma preferido del usuario.
¿Cómo se mueve en el espacio 3D en Fusion 360?
-Se pueden realizar movimientos de panorámica (panning), orbita (orbit) y zoom. El zoom se hace con la rueda del ratón, la panorámica se activa manteniendo presionada la rueda y el movimiento en órbita se realiza con la tecla Shift y la rueda del ratón.
¿Qué es el extrude y cómo se utiliza para crear un objeto 3D?
-El extrude es una herramienta que se utiliza para crear un objeto 3D a partir de un boceto en 2D. Se selecciona el boceto, se especifica la altura de extrusión y se acepta para formar el objeto en 3D.
¿Cómo se pueden modificar los objetos en Fusion 360 después de haberlos creado?
-Se pueden utilizar herramientas de modificación para ajustar bordes, esquinas y otros elementos del objeto. También se pueden utilizar herramientas de corte para eliminar partes del objeto y crear nuevas formas.
¿Cómo se prepara un diseño para la impresión 3D en Fusion 360?
-Se utiliza la sección de utilidades y se selecciona la herramienta de impresión 3D. Se exporta el diseño en un formato compatible con la impresora 3D, como STL, y se ajustan las opciones de escala y definición antes de guardar el archivo.
¿Cómo pueden los usuarios avanzar en su aprendizaje de Fusion 360 después de este tutorial?
-Los usuarios pueden seguir los videos en el canal del creador, prestando atención a las listas de reproducción llamadas '60 functions from scratch', o inscribirse en el curso recomendado para un aprendizaje más profundo y rápido.
Outlines

Esta sección está disponible solo para usuarios con suscripción. Por favor, mejora tu plan para acceder a esta parte.
Mejorar ahoraMindmap

Esta sección está disponible solo para usuarios con suscripción. Por favor, mejora tu plan para acceder a esta parte.
Mejorar ahoraKeywords

Esta sección está disponible solo para usuarios con suscripción. Por favor, mejora tu plan para acceder a esta parte.
Mejorar ahoraHighlights

Esta sección está disponible solo para usuarios con suscripción. Por favor, mejora tu plan para acceder a esta parte.
Mejorar ahoraTranscripts

Esta sección está disponible solo para usuarios con suscripción. Por favor, mejora tu plan para acceder a esta parte.
Mejorar ahora5.0 / 5 (0 votes)