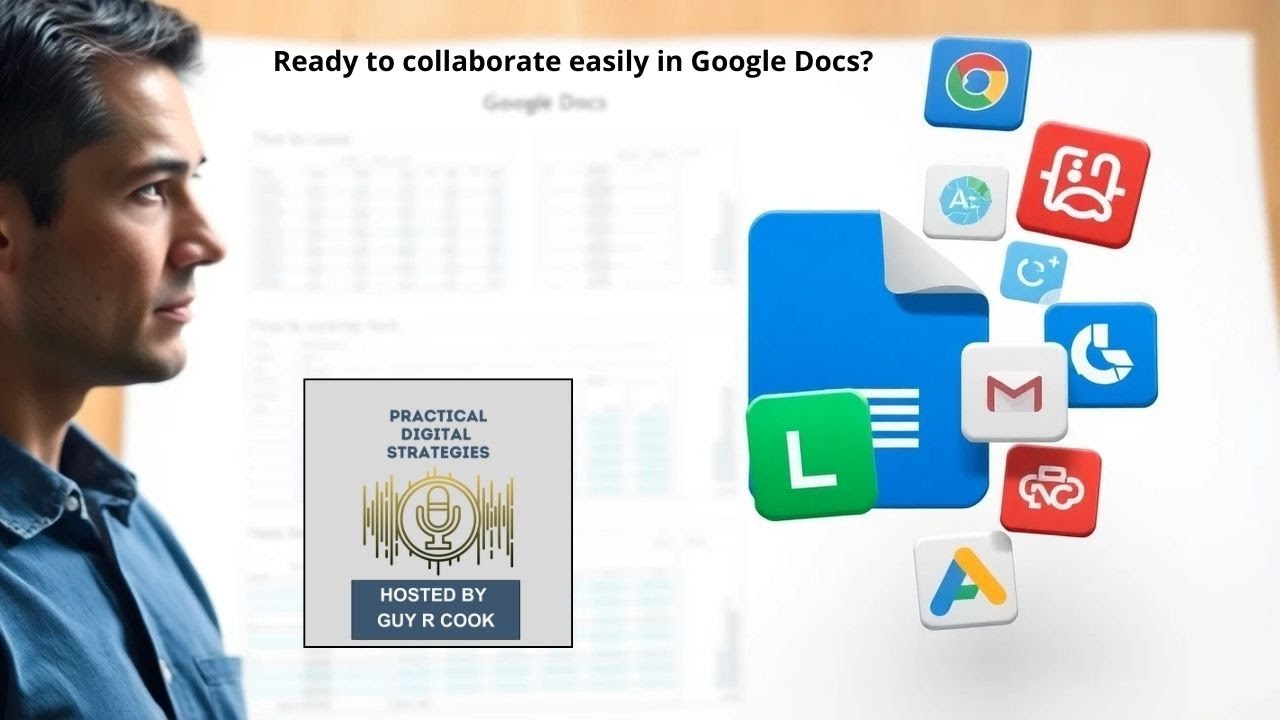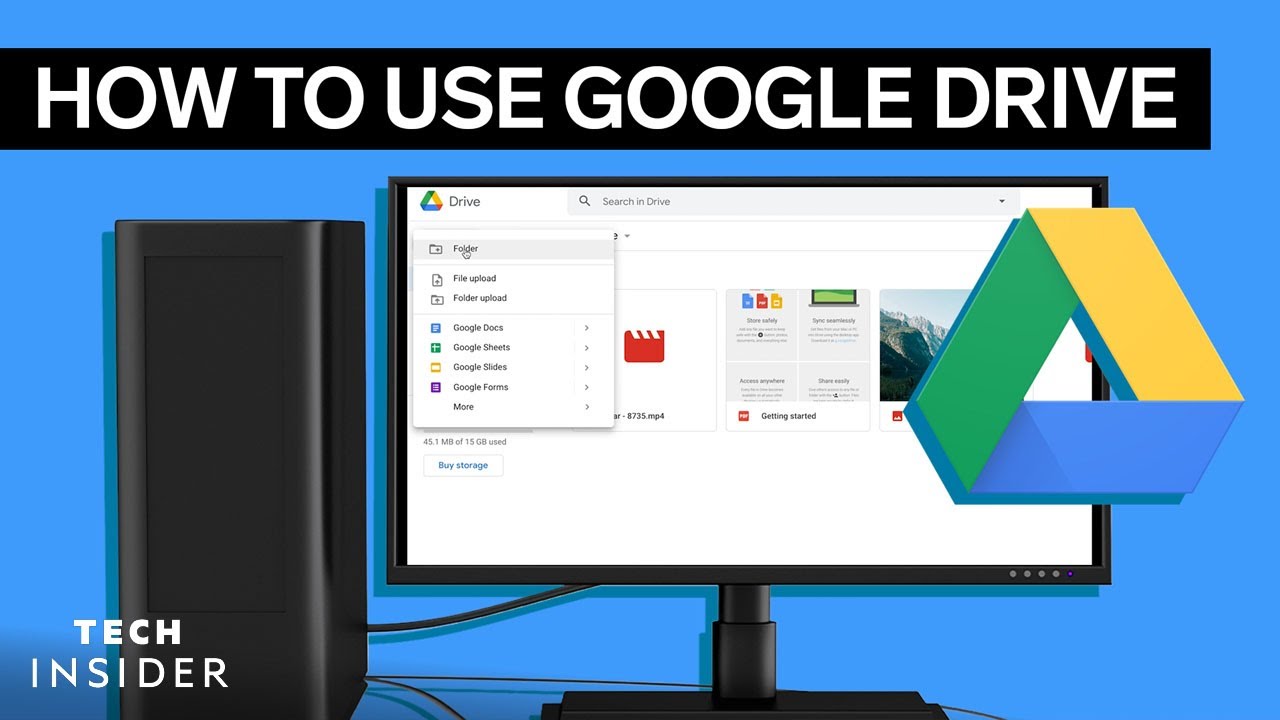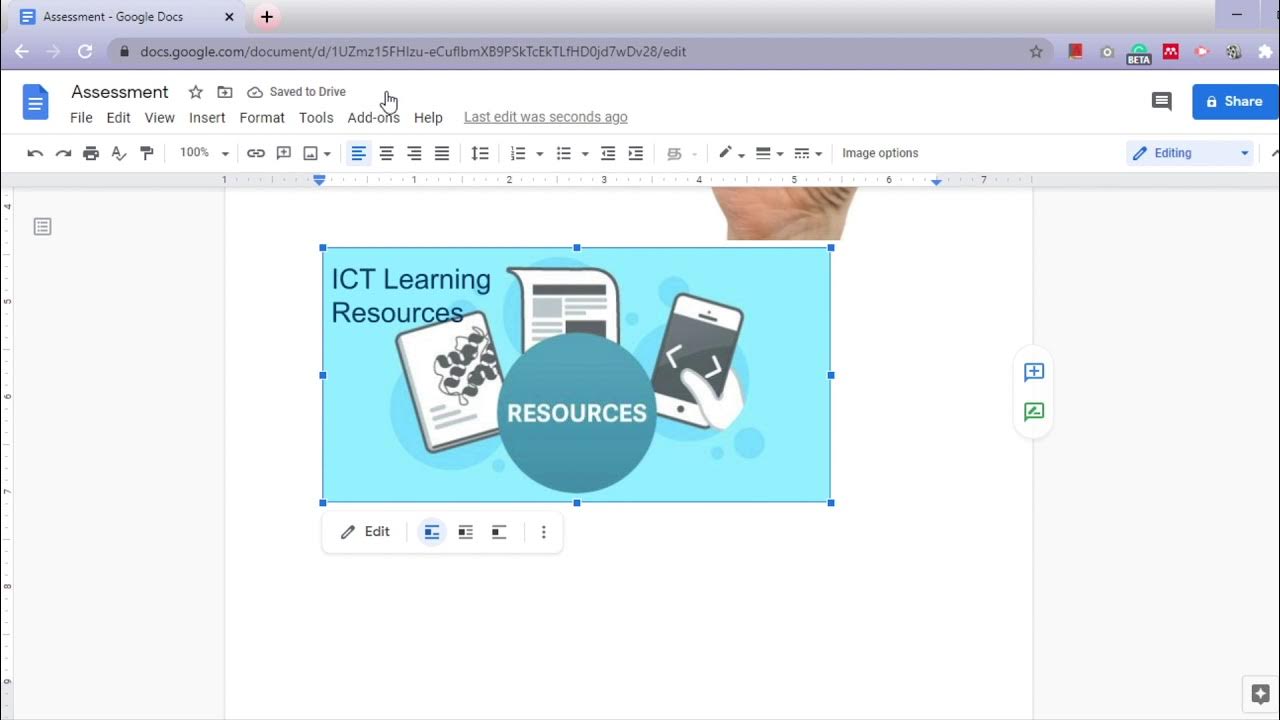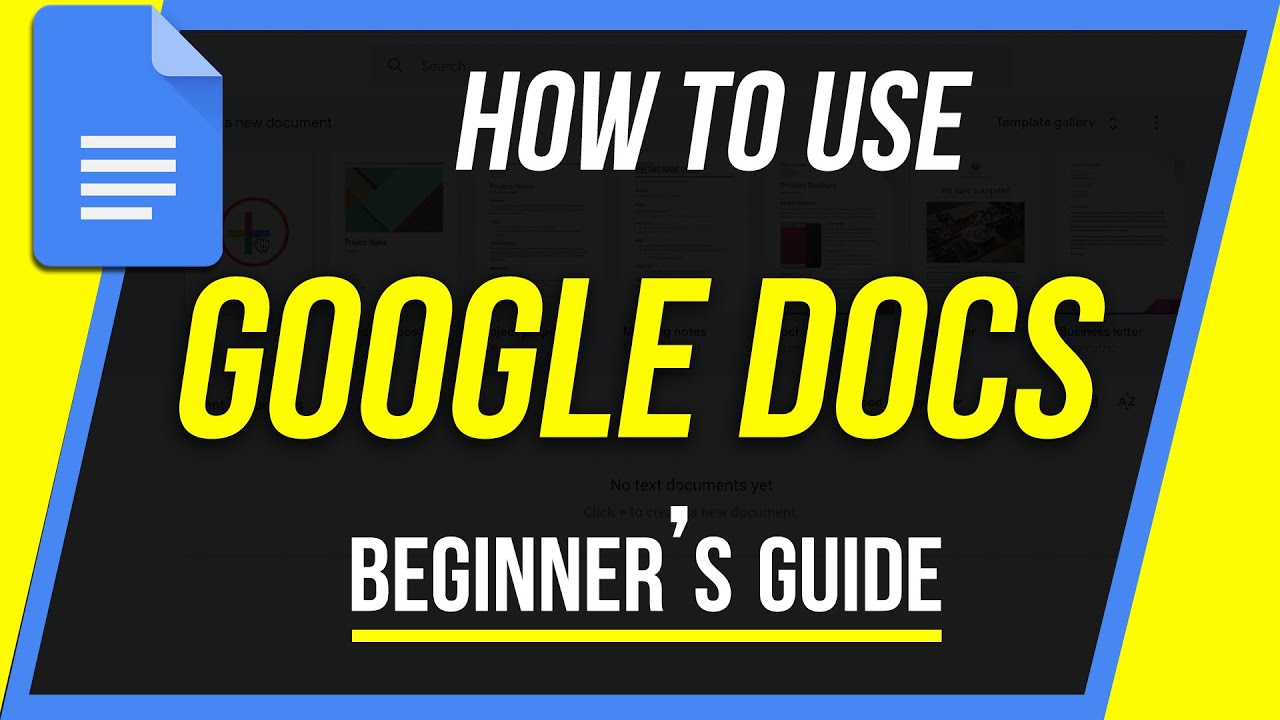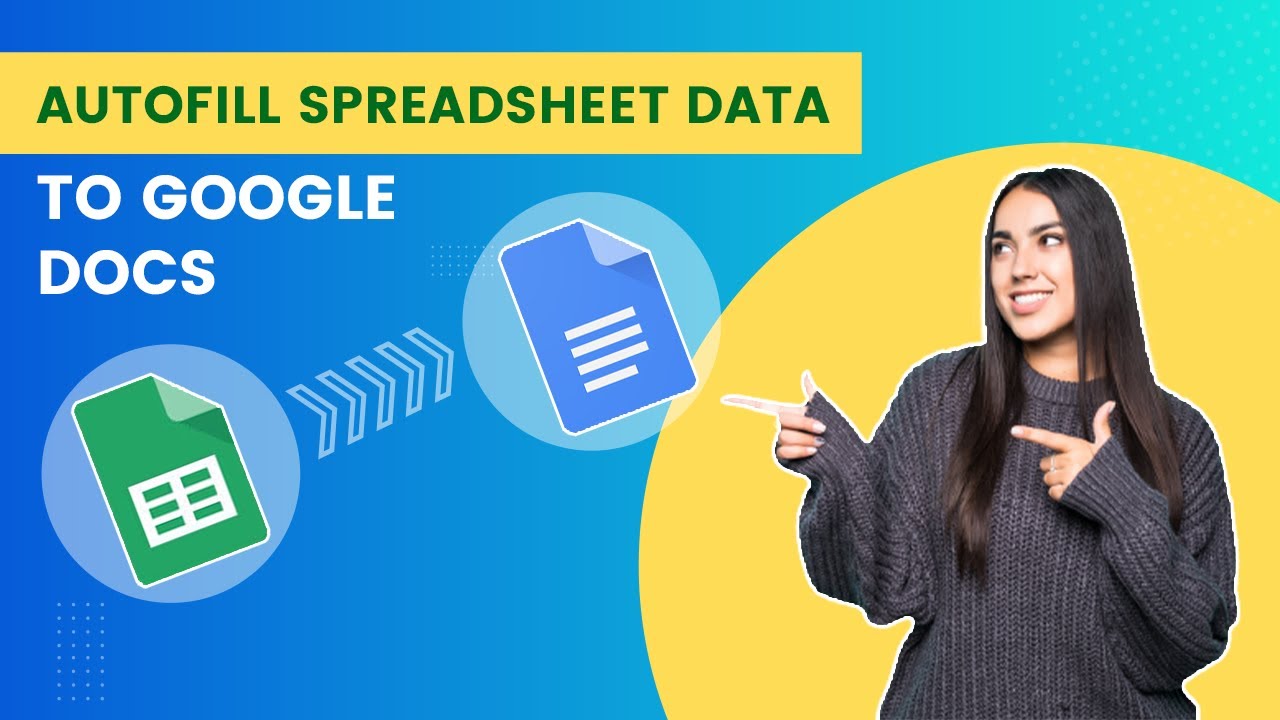Pemanfaatan Google Docs
Summary
TLDRThis tutorial video showcases the powerful features of Google Docs, teaching users how to create, edit, and share documents seamlessly. Key highlights include inserting tables and images, translating documents, using voice typing, and managing document settings. The tutorial also covers collaboration tools like version history and sharing documents, as well as advanced features like footnotes and commenting. Whether you're working individually or in a team, Google Docs provides an efficient and user-friendly platform for creating and managing documents online.
Takeaways
- 😀 Google Docs allows users to create, edit, and share documents accessible from anywhere at any time.
- 😀 Google Docs enables collaborative editing of documents online, allowing multiple users to work together.
- 😀 To start a new document, users can access Google Drive, click on the 9-dot icon, and select Google Docs to create a new file.
- 😀 Users can insert tables into their document by selecting 'Insert' > 'Table' and choosing the desired number of rows and columns.
- 😀 Google Docs provides several options for inserting images, including uploading from the computer, searching the web, or using a camera.
- 😀 The document layout, such as page size, can be customized through 'File' > 'Page Setup' in Google Docs.
- 😀 Google Docs includes a powerful Translate feature, allowing automatic translation of documents into various languages.
- 😀 The Voice Typing feature allows users to convert spoken words into text in real-time, perfect for hands-free document creation.
- 😀 Documents are automatically saved to Google Drive, and users can download them in various formats, such as MS Word or OpenDocument.
- 😀 Google Docs supports editing and opening MS Word documents, making it versatile for users working with different word processing applications.
- 😀 The Explore feature in Google Docs helps users easily add footnotes by searching for relevant sources and adding them directly into the document.
Q & A
What is Google Docs and how is it useful?
-Google Docs is an online word processing tool that allows users to create, edit, and share documents. It is accessible from anywhere and at any time, offering a collaborative platform for document editing.
How can I create a new document in Google Docs?
-To create a new document in Google Docs, open Google Drive, click on the 9-dot icon in the top-right corner, select 'Docs', and then click the '+' icon to create a new document.
What are the basic functions of the menus in Google Docs?
-The menus in Google Docs, such as 'File', 'Edit', 'View', 'Insert', 'Format', 'Tools', 'Add-ons', and 'Help', provide standard word processing features like document editing, formatting, and adding media, with some unique functions like translation and voice typing.
How can I insert a table into my Google Docs document?
-To insert a table, go to the 'Insert' menu, select 'Table', and specify the number of rows and columns you want to include.
What are the ways to insert an image into a Google Docs document?
-To insert an image, click on the 'Insert' menu, choose 'Image', and select from options like 'Upload from computer', 'Search the web', 'Drive', 'Photos', 'By URL', or 'Camera'.
How do I change the page size or settings in Google Docs?
-To adjust page settings, go to the 'File' menu, select 'Page setup', and modify the page size and orientation.
What is the 'Translate document' feature in Google Docs?
-The 'Translate document' feature allows you to translate your document into various supported languages. This feature works best with well-structured sentences and grammar.
How does voice typing work in Google Docs?
-Voice typing in Google Docs can be activated through the 'Tools' menu and 'Voice typing' submenu. You select the language and click the microphone icon to start speaking, and the tool will transcribe the speech into text.
Can I save a Google Docs document in different formats?
-Yes, you can download a Google Docs document in various formats, including MS Word, OpenDocument, and others, by going to the 'File' menu, selecting 'Download', and choosing the desired format.
How can I collaborate with others on a Google Docs document?
-To collaborate, click the 'Share' button, enter the email addresses of collaborators, and adjust their access level (Viewer, Commenter, or Editor). You can also share a link to the document for easy access.
Outlines

Esta sección está disponible solo para usuarios con suscripción. Por favor, mejora tu plan para acceder a esta parte.
Mejorar ahoraMindmap

Esta sección está disponible solo para usuarios con suscripción. Por favor, mejora tu plan para acceder a esta parte.
Mejorar ahoraKeywords

Esta sección está disponible solo para usuarios con suscripción. Por favor, mejora tu plan para acceder a esta parte.
Mejorar ahoraHighlights

Esta sección está disponible solo para usuarios con suscripción. Por favor, mejora tu plan para acceder a esta parte.
Mejorar ahoraTranscripts

Esta sección está disponible solo para usuarios con suscripción. Por favor, mejora tu plan para acceder a esta parte.
Mejorar ahora5.0 / 5 (0 votes)