How To Setup Remote Desktop Connection in Windows 10
Summary
TLDRThis tutorial demonstrates how to set up a remote desktop connection on a Windows 10 computer. It walks users through enabling Remote Desktop, adjusting network settings for sharing, and connecting to the main computer remotely using either a username or IP address. The guide is simple and straightforward, ideal for beginners who want to remotely access their PC. By the end of the video, viewers will be able to control their computer from any location, ensuring convenience and flexibility for everyday tasks.
Takeaways
- 😀 Enable Remote Desktop on your main Windows 10 computer through the Start menu by searching for 'Remote Desktop Settings'.
- 😀 After enabling Remote Desktop, make sure to click 'Confirm' to save the settings and enable the feature.
- 😀 Save your computer's username displayed in the Remote Desktop settings in a Notepad for later use.
- 😀 Right-click on 'Open Network & Internet Settings' and navigate to 'Network and Sharing Center' to modify advanced sharing settings.
- 😀 Ensure that 'Turn on sharing so anyone with network access can read and write files in public folders' is enabled.
- 😀 Enable 'Turn on password-protected sharing' to secure your remote desktop connection.
- 😀 After saving changes, open Command Prompt (CMD) and run 'ipconfig' to find your IPv4 address, which will be used for remote connection.
- 😀 On the client machine, open the 'Remote Desktop Connection' app from the Start menu.
- 😀 Enter your computer's username or the IPv4 address in the Remote Desktop Connection app to initiate the connection.
- 😀 Enter the username and password for the main computer when prompted, then click 'OK' and 'Yes' to establish the remote desktop connection.
Q & A
What is the first step in setting up a remote desktop connection on Windows 10?
-The first step is to open the Start menu on your main computer and type 'Remote Desktop settings'. Then, click on 'Remote Desktop Settings'.
How do you enable the Remote Desktop feature on Windows 10?
-In the 'Remote Desktop Settings' window, toggle the switch to enable Remote Desktop. After that, click on 'Confirm' to apply the changes.
Where can I find the username needed for remote desktop access?
-Once you enable Remote Desktop, your username will be displayed in the settings. Copy this username and save it for later use.
What should I do next after enabling Remote Desktop on the main computer?
-After enabling Remote Desktop, right-click on the network icon in the system tray, select 'Open Network & Internet Settings', and then click on 'Network and Sharing Center'.
What settings need to be configured in the Network and Sharing Center?
-In the Network and Sharing Center, click on 'Change advanced sharing settings', expand 'All Networks', and enable the options 'Turn on sharing with anyone' and 'Turn on password-protected sharing'.
Why is it important to enable 'Password-protected sharing'?
-Enabling 'Password-protected sharing' ensures that only users with the correct credentials can access the shared resources on your computer, providing an added layer of security.
How can I find the IP address of my main computer?
-Press 'Windows + R', type 'cmd', and press Enter to open the Command Prompt. Then, type 'ipconfig' and find the IPv4 address under the 'Ethernet adapter' or 'Wi-Fi adapter' section.
Can I use the IP address or the username to connect to the remote computer?
-Yes, you can use either the IP address or the username to establish the remote desktop connection. Both options are valid.
How do I initiate a connection from the client machine?
-On the client machine, open the Start menu, type 'Remote Desktop Connection', and launch the app. Enter the IP address or the username of the main computer, then click 'Connect'.
What credentials are required to complete the remote desktop connection?
-To complete the remote desktop connection, you need to enter the username and password of the main computer (the computer you're connecting to).
What should I do if I encounter any issues during the setup?
-If you encounter any issues, check the settings carefully, ensure both computers are on the same network, and verify that Remote Desktop is properly enabled. You can also leave a comment for further assistance.
Outlines

Esta sección está disponible solo para usuarios con suscripción. Por favor, mejora tu plan para acceder a esta parte.
Mejorar ahoraMindmap

Esta sección está disponible solo para usuarios con suscripción. Por favor, mejora tu plan para acceder a esta parte.
Mejorar ahoraKeywords

Esta sección está disponible solo para usuarios con suscripción. Por favor, mejora tu plan para acceder a esta parte.
Mejorar ahoraHighlights

Esta sección está disponible solo para usuarios con suscripción. Por favor, mejora tu plan para acceder a esta parte.
Mejorar ahoraTranscripts

Esta sección está disponible solo para usuarios con suscripción. Por favor, mejora tu plan para acceder a esta parte.
Mejorar ahoraVer Más Videos Relacionados

Cara Remote Komputer dari HP dengan Chrome Remote Desktop

Detail setting L2TP/IPSec VPN di Mikrotik menggunakan GNS3

Cara sharing data di windows 10
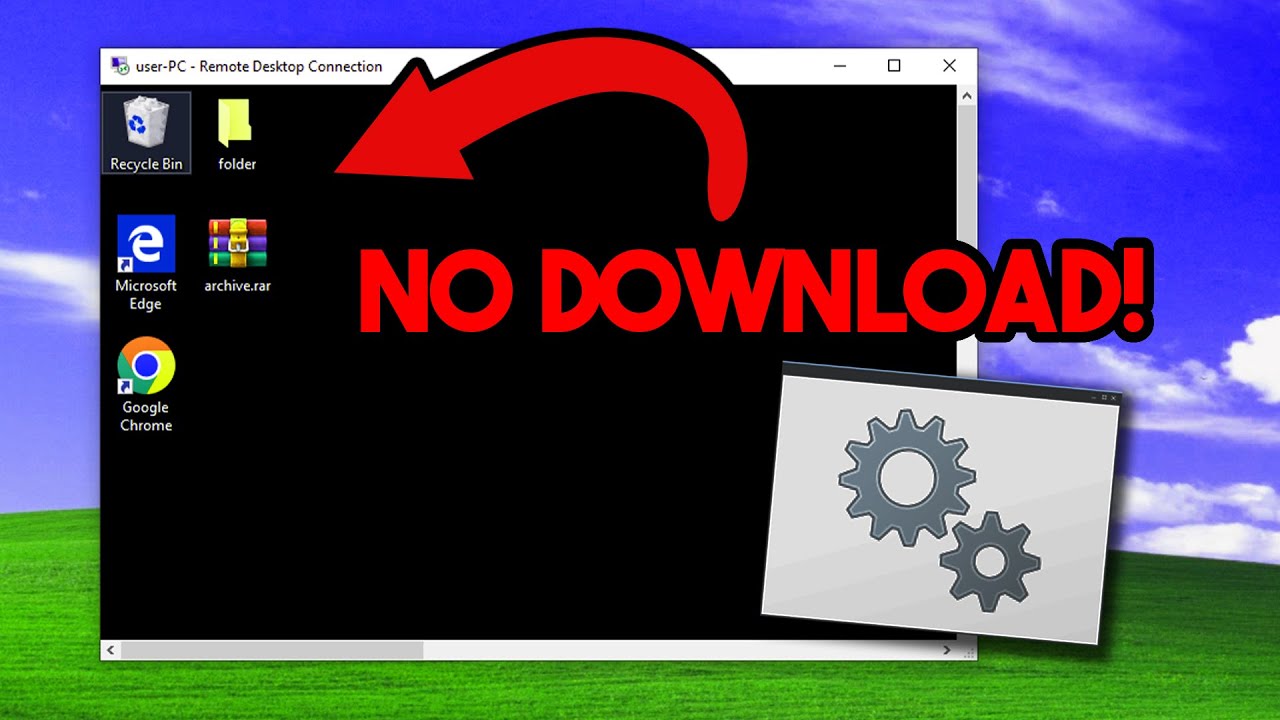
Remote Desktop with CMD!

Setup Computer Server in Windows Server 2012 R2 Part 3 (REMOTE DESKTOP, PRINTER DEPLOY) [TAGALOG]
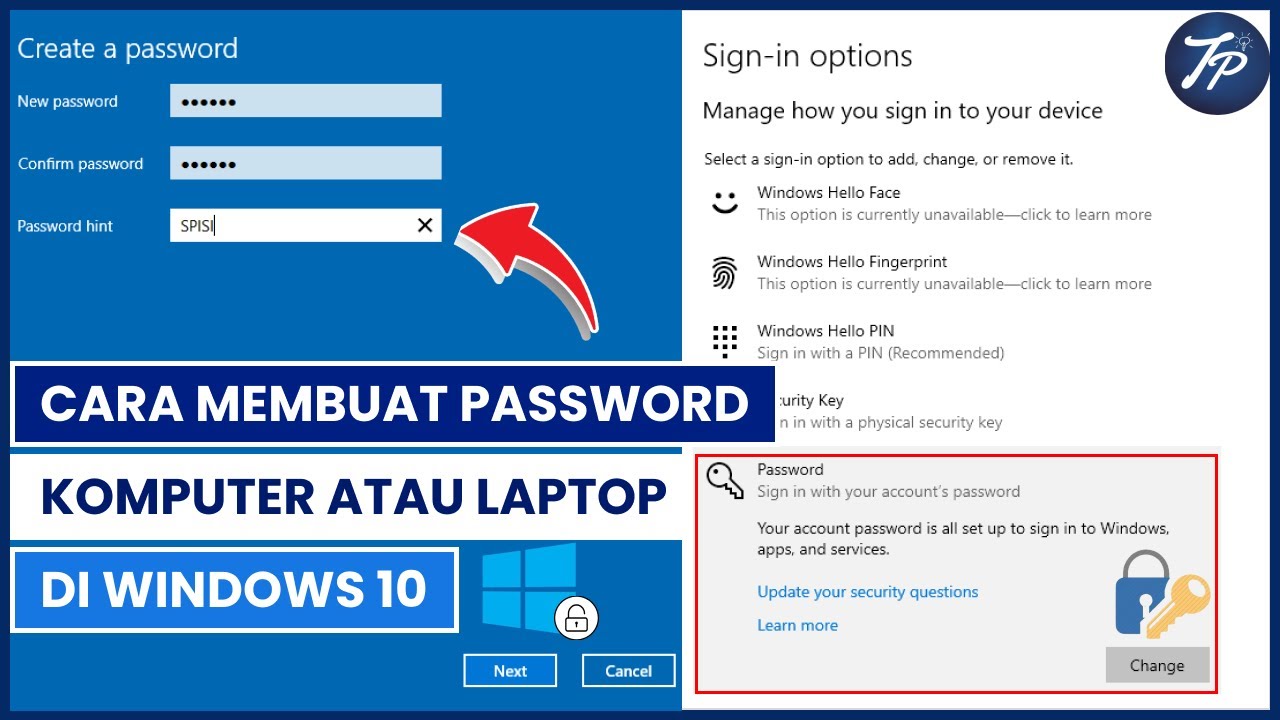
Cara Membuat Password Komputer Atau Laptop Di Windows 10 | Membuat Password Di Windows 10
5.0 / 5 (0 votes)
