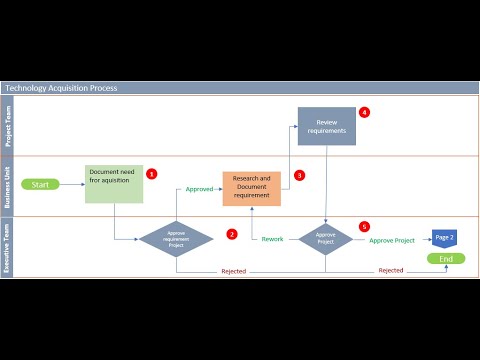Chapter 4 - Tutorial cara menggunakan proyektor | Informatika Booster
Summary
TLDRThis tutorial video explains how to operate a projector and connect it to a computer for presentations. Viewers learn how to turn on the projector, connect it using HDMI or VGA cables, and adjust display settings like duplicating or extending the screen. The video also offers practical tips for using these features to enhance presentations. It is ideal for those who want to deliver seamless, professional presentations using a projector and understand the essential tools involved in the process.
Takeaways
- 😀 Always start by turning on the projector using the power button on the remote or directly on the projector.
- 😀 If the projector remote is unavailable, you can still power it on by using the power button on the device itself.
- 😀 To connect the projector to a computer, use either an HDMI or VGA cable, depending on the available ports on both the projector and laptop.
- 😀 Once the cables are connected, your laptop screen should be mirrored onto the projector display.
- 😀 To duplicate the laptop display, press **Windows + P** and select the **Duplicate** option from the menu.
- 😀 You can also extend your display across two screens by choosing the **Extend** option from the same menu, allowing for more workspace.
- 😀 The **Duplicate** option shows the same content on both the laptop screen and the projector, ideal for presentations.
- 😀 The **Extend** feature lets you create a dual-screen setup, where you can have different content on your laptop and projector screens.
- 😀 These settings allow for flexibility, whether you’re giving a presentation or broadcasting content across multiple screens.
- 😀 Don’t forget to practice these steps and complete your tasks, as this will help you become more proficient with projector and computer setups.
Q & A
What is the first step to use a projector for a presentation?
-The first step is to turn on the projector. You can do this using the remote control by pressing the power button, or if the remote is unavailable, you can press the power button directly on the projector.
What should you do if you don't have the projector's remote control?
-If you don't have the remote control, you can still turn on the projector by pressing the power button located directly on the projector itself.
How do you connect a projector to a laptop?
-To connect the projector to your laptop, use an HDMI or VGA cable. Plug one end of the cable into the projector and the other end into your laptop's corresponding HDMI or VGA port.
What happens once the projector is connected to the laptop?
-Once the projector is connected to the laptop, it will display the laptop's screen onto the projector's screen or wall, allowing you to project your content.
What are the two main display modes available for the projector?
-The two main display modes are 'Duplicate' and 'Extend'. 'Duplicate' mirrors the laptop screen on the projector, while 'Extend' allows you to use the projector as a second monitor for extended workspace.
How can you activate the 'Duplicate Display' mode?
-To activate 'Duplicate Display', press the Windows key + P on your laptop and select the 'Duplicate' option. This will show the same content on both your laptop and the projector.
What is the purpose of the 'Extend Display' mode?
-The 'Extend Display' mode allows you to use the projector as an extended screen, giving you a larger workspace by having separate content on your laptop and the projector.
How do you activate the 'Extend Display' mode?
-To activate 'Extend Display', press the Windows key + P on your laptop and select the 'Extend' option. This will expand your desktop across both your laptop and the projector.
Why is it important to practice before using the projector for a presentation?
-Practicing before the presentation helps ensure that everything works smoothly. It allows you to check the connections, adjust display settings, and get familiar with how to switch between modes.
What should you do if the projector doesn't respond after being turned on?
-If the projector doesn't respond, first check all cable connections to make sure they are secure. Then, ensure that your laptop’s display output is correctly configured to project the screen onto the projector.
Outlines

Esta sección está disponible solo para usuarios con suscripción. Por favor, mejora tu plan para acceder a esta parte.
Mejorar ahoraMindmap

Esta sección está disponible solo para usuarios con suscripción. Por favor, mejora tu plan para acceder a esta parte.
Mejorar ahoraKeywords

Esta sección está disponible solo para usuarios con suscripción. Por favor, mejora tu plan para acceder a esta parte.
Mejorar ahoraHighlights

Esta sección está disponible solo para usuarios con suscripción. Por favor, mejora tu plan para acceder a esta parte.
Mejorar ahoraTranscripts

Esta sección está disponible solo para usuarios con suscripción. Por favor, mejora tu plan para acceder a esta parte.
Mejorar ahora5.0 / 5 (0 votes)