SinuTrain. Conceptos básicos de torno | | UPV
Summary
TLDREn este video se presenta un tutorial sobre cómo utilizar la aplicación SinuTrain, una herramienta de programación para controles numéricos de la marca Siemens. Aprendemos a instalar la aplicación, crear una máquina virtual, editar un programa de control numérico y simularlo. Seguidamente, se explora la estructura de la aplicación, incluyendo la creación de una máquina usando plantillas y la edición de su configuración. Se definen herramientas y orígenes de la pieza, y se programa un ciclo de trabajo que incluye el refrentado y el cilindrado de una pieza. Finalmente, se realiza una simulación en 3D para verificar el programa y se explica cómo acceder a los archivos de programa almacenados en la unidad local de la aplicación.
Takeaways
- 📥 Descarga e instala la aplicación SINUMERIK, una herramienta de programación para controles numéricos de la marca Siemens.
- 🔧 Crea una máquina virtual utilizando una de las plantillas proporcionadas por el programa, como por ejemplo, una máquina de torneado.
- 🖼️ Personaliza la máquina virtual con un nombre, una imagen representativa y ajusta la resolución de la pantalla principal del programa.
- ⚙️ Accede a las funciones principales del programa a través de los iconos de acceso rápido ubicados en la derecha de la pantalla.
- 📁 Define un nuevo directorio en la unidad local para almacenar tus programas de control numérico con la extensión .mpf.
- 🔢 Activa la numeración de líneas en el editor para facilitar la identificación de errores en el programa.
- 🔄 Utiliza la opción 'Otros' para definir la pieza en bruto, establecer condiciones de trabajo y seleccionar el modo de coordenadas.
- 🛠️ Define y selecciona una herramienta en el programa, incluyendo su llamado y la función auxiliar M6 para simular el cambio de herramienta.
- 📏 Configura las condiciones de trabajo, como la velocidad de avance y la velocidad de corte, y realiza el aproximado y el refrentado de la pieza.
- 🔳 Realiza el cilindrado de la pieza, asegurándote de tocar el material y retirar la herramienta una vez finalizado el proceso.
- 🔍 Simula el programa en 3D para visualizar y depurar el proceso, utilizando diferentes modos de visualización como secuencia o bloque a bloque.
- 📁 Accede al directorio donde se almacenan los archivos de programa y realiza copias de seguridad o carga otros archivos mientras el programa SINUMERIK está en ejecución.
Q & A
¿Qué es Sinutrain y qué tipo de aplicación es?
-Sinutrain es una aplicación de programación para controles numéricos de la marca Siemens, específicamente es un simulador.
¿Cómo se puede descargar la aplicación Sinutrain?
-Para descargar Sinutrain, se debe entrar en la web de Siemens dedicada a la máquina herramienta de control numérico llamada CNC, buscar la sección de descargas y seleccionar la versión deseada de Sinutrain para Siemens Sinumerik.
¿Qué archivo se debe buscar y ejecutar para instalar Sinutrain?
-Después de descargar e descomprimir el archivo de la versión de Sinumerik, se debe buscar el archivo de instalación llamado 'setup.cmd' y ejecutarlo con permisos de administrador.
¿Qué es la primera operación que se debe realizar después de instalar Sinutrain?
-La primera operación después de la instalación es crear una máquina. Se pueden utilizar plantillas predeterminadas que vienen con el programa para configurar la máquina.
¿Cómo se puede cambiar la resolución de la pantalla principal del programa en Sinutrain?
-Para cambiar la resolución de la pantalla principal, se debe realizar la configuración al crear la máquina, donde se puede establecer la resolución que se desea utilizar.
¿Qué directorios trabaja la aplicación Sinutrain?
-La aplicación Sinutrain trabaja en dos directorios principales: uno corresponde a la memoria del control numérico de la máquina real y el otro es una unidad local, que representa una porción del disco duro destinada a almacenar ficheros de control numérico.
¿Cómo se define un nuevo programa de control numérico en Sinutrain?
-Para definir un nuevo programa de control numérico, se debe crear un nuevo archivo con la extensión '.mpf' en el directorio local, donde se guardarán los programas. Se puede activar la numeración de líneas para facilitar la identificación de errores.
¿Cómo se define una herramienta en el programa de control numérico?
-Para definir una herramienta, se accede a la opción 'Otros' en la ventana principal, se selecciona 'Definición de la pieza en bruto' y se define la herramienta en la posición deseada, ajustando los valores por defecto según sea necesario.
¿Qué significa trabajar con G96 en el programa de control numérico?
-Trabajar con G96 implica programar las velocidades de avance en milímetros por vuelta y la velocidad de corte en metros por minuto.
¿Cómo se realiza una simulación de un programa en Sinutrain?
-Para realizar una simulación, se debe pulsar el botón de simulación en la esquina inferior derecha de la máquina. El programa por defecto inicia la simulación en modo 3D, permitiendo visualizar el movimiento de la herramienta y la pieza.
¿Dónde se almacenan los ficheros de control numérico cuando se trabaja con Sinutrain?
-Los ficheros de control numérico se almacenan en la unidad local de Sinutrain, en un directorio específico que se encuentra en la ruta mostrada en la pantalla del programa. Este directorio solo es accesible mientras Sinutrain está ejecutándose.
¿Cómo se puede acceder a los ficheros de control numérico después de cerrar la aplicación Sinutrain?
-Cuando se cierra Sinutrain, el directorio donde se almacenan los ficheros se comprime y no está accesible desde Windows. Sin embargo, se pueden realizar copias de seguridad de los ficheros mientras el programa está en ejecución o cargar ficheros para trabajar en ellos.
Outlines

Esta sección está disponible solo para usuarios con suscripción. Por favor, mejora tu plan para acceder a esta parte.
Mejorar ahoraMindmap

Esta sección está disponible solo para usuarios con suscripción. Por favor, mejora tu plan para acceder a esta parte.
Mejorar ahoraKeywords

Esta sección está disponible solo para usuarios con suscripción. Por favor, mejora tu plan para acceder a esta parte.
Mejorar ahoraHighlights

Esta sección está disponible solo para usuarios con suscripción. Por favor, mejora tu plan para acceder a esta parte.
Mejorar ahoraTranscripts

Esta sección está disponible solo para usuarios con suscripción. Por favor, mejora tu plan para acceder a esta parte.
Mejorar ahoraVer Más Videos Relacionados
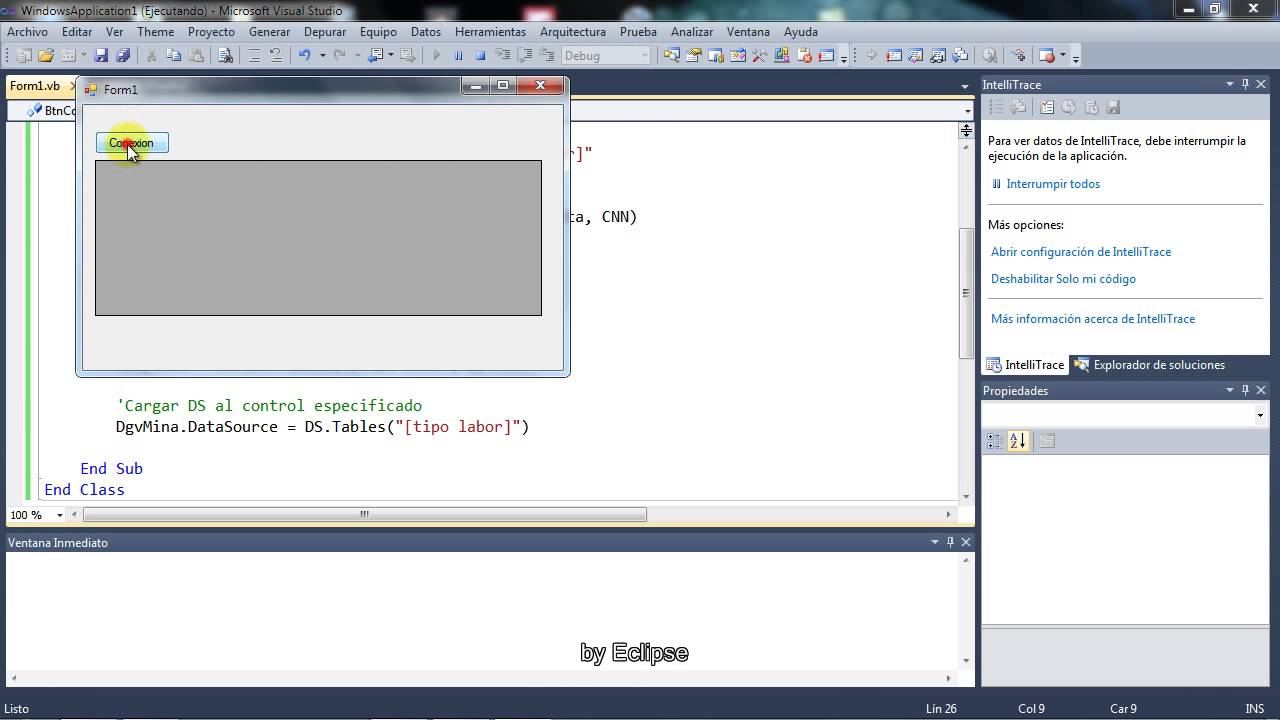
01 - Ado.Net, conectando VB 2010 y Access 2010

Segunda práctica básica de LABVIEW (Simulación LIVE y Constantes)
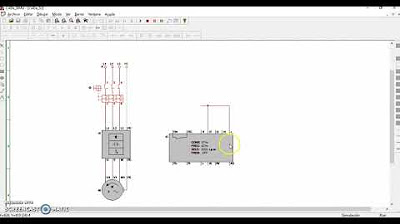
Simulación de variador de frecuencia en CADe SIMU _ Parte 1

🔴Curso de Java #28 - Clases y Objetos en Java

COMBINAR TEXTO CON IMÁGENES EN WORD
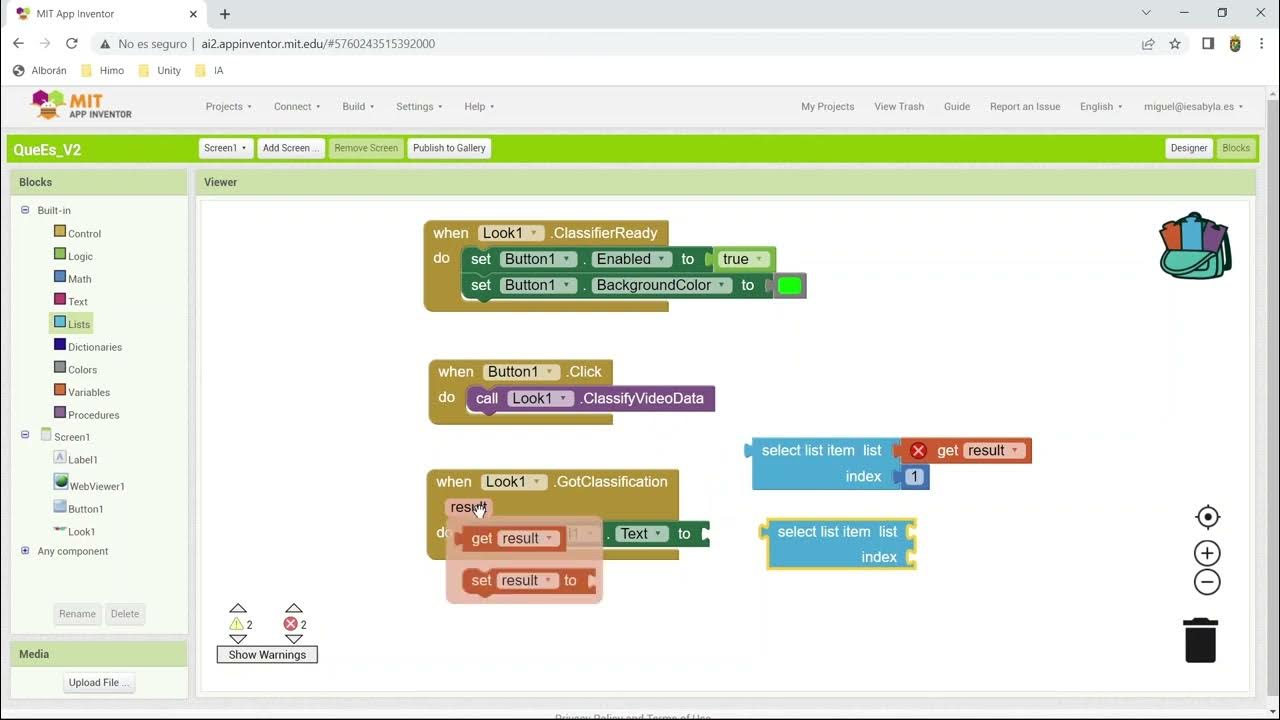
Inteligencia Artificial y App Inventor: Qué Es? V2
5.0 / 5 (0 votes)