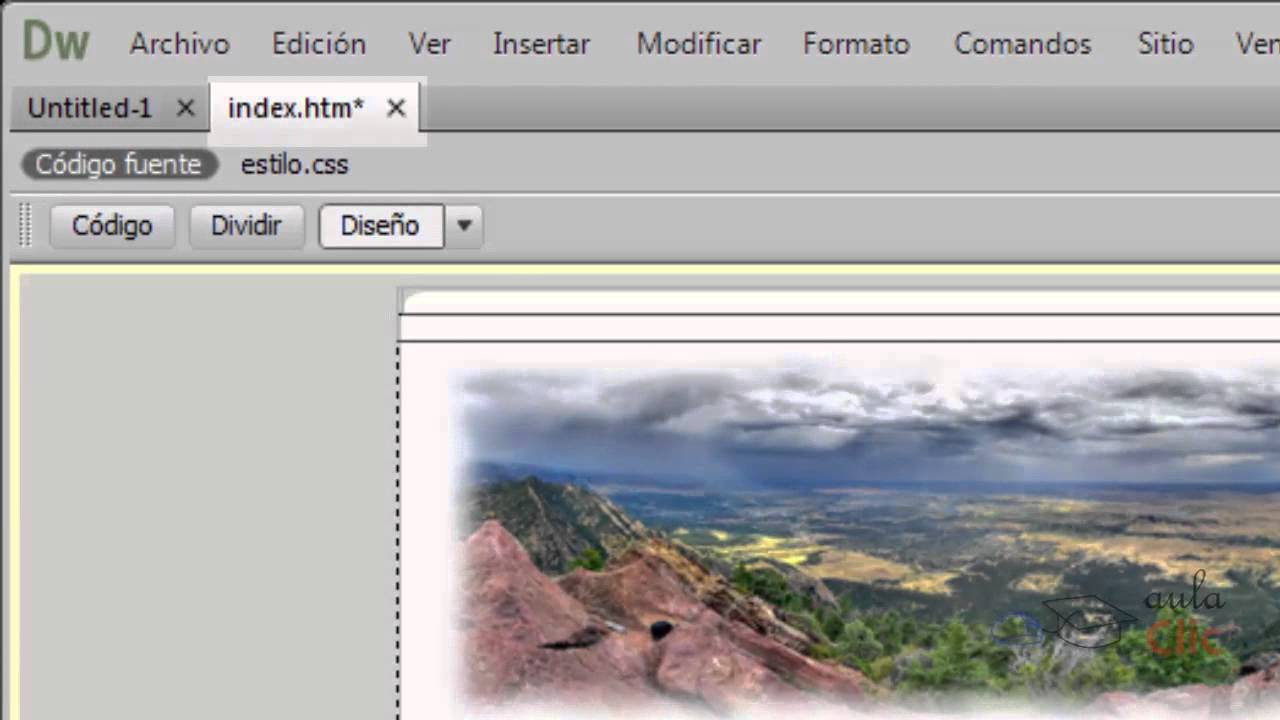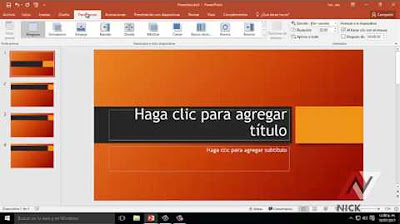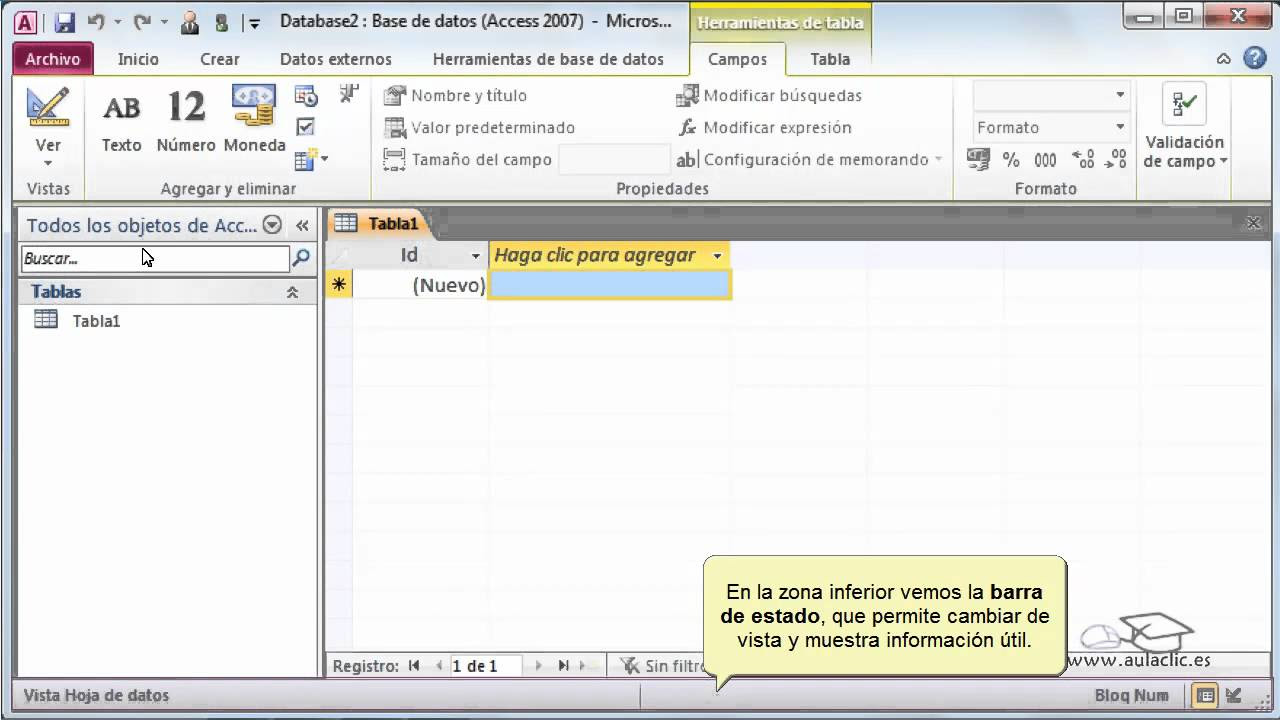Curso de PowerPoint 2016. 1. Empezar con PowerPoint. El entorno de trabajo
Summary
TLDREn este video del curso de PowerPoint 2016, se enseñan diversas maneras de iniciar y cerrar el programa, así como un recorrido por el entorno de trabajo. Se explican los menús, botones y herramientas disponibles en la cinta de opciones, así como cómo crear y guardar presentaciones. También se presenta el uso de plantillas y la gestión de presentaciones abiertas. Al final, se invita a los espectadores a suscribirse al canal para seguir aprendiendo sobre el uso de PowerPoint y otros cursos disponibles.
Takeaways
- 😀 PowerPoint 2016 permite crear presentaciones impresionantes desde cero.
- 😀 Se pueden abrir y cerrar PowerPoint de varias maneras, como a través de la búsqueda de Windows 10.
- 😀 Anclar PowerPoint a la barra de tareas facilita el acceso rápido al programa.
- 😀 En el entorno de trabajo, la cinta de opciones agrupa las herramientas necesarias por pestañas.
- 😀 Es posible guardar presentaciones en OneDrive o en el ordenador local.
- 😀 Al crear una presentación nueva, se puede elegir entre una en blanco o utilizar plantillas predefinidas.
- 😀 La barra de herramientas de acceso rápido se puede personalizar según las preferencias del usuario.
- 😀 Las presentaciones abiertas se pueden gestionar fácilmente desde la barra de tareas de Windows.
- 😀 Al cerrar una presentación, PowerPoint pregunta si se desea guardar los cambios pendientes.
- 😀 Es importante explorar el entorno de trabajo y practicar con las diferentes funcionalidades de PowerPoint.
Q & A
¿Cuáles son las formas más sencillas de arrancar PowerPoint?
-Se puede arrancar PowerPoint escribiendo 'PowerPoint' en la caja de búsqueda de Windows 10 o anclando el programa a la barra de tareas o al menú de inicio.
¿Qué opciones se pueden encontrar en la pantalla inicial de PowerPoint?
-En la pantalla inicial, se pueden abrir presentaciones en blanco, elegir plantillas con estilos definidos, buscar más plantillas en línea y ver archivos recientes.
¿Qué es la cinta de opciones en PowerPoint?
-La cinta de opciones es la barra en la parte superior de la ventana que agrupa las herramientas en pestañas según la tarea que estés realizando.
¿Qué significa que algunas herramientas en la cinta de opciones estén desactivadas?
-Las herramientas en la cinta de opciones están inactivas cuando no hay texto seleccionado o cuando no se pueden aplicar a la acción actual.
¿Cómo se guarda una presentación en PowerPoint?
-Para guardar una presentación, se utiliza el botón 'Guardar'. Si es la primera vez que se guarda, aparecerá una pantalla 'Guardar como' para elegir la ubicación y el nombre del archivo.
¿Qué sucede al cerrar una presentación sin guardar cambios?
-Al cerrar una presentación sin guardar, PowerPoint preguntará si deseas guardar los cambios. Si decides cerrar sin guardar, los cambios se perderán.
¿Qué es el 'backstage' en PowerPoint?
-El 'backstage' es el área a la que se accede desde la pestaña 'Archivo', donde se pueden realizar múltiples operaciones como abrir, guardar o imprimir presentaciones.
¿Cómo se puede crear una presentación basada en una plantilla?
-Para crear una presentación basada en una plantilla, se debe ir a la pestaña 'Archivo', seleccionar 'Nuevo', elegir una plantilla y luego el tema de color deseado.
¿Qué pasos se deben seguir para cerrar una presentación abierta?
-Para cerrar una presentación, puedes hacer clic en el botón de cerrar en la esquina superior derecha o ir a la pestaña 'Archivo' y seleccionar 'Cerrar'.
¿Qué opciones se tienen al tener varias presentaciones abiertas en PowerPoint?
-Al tener varias presentaciones abiertas, puedes ver las miniaturas en la barra de tareas y cerrar cualquier presentación o navegar entre ellas fácilmente.
Outlines

Esta sección está disponible solo para usuarios con suscripción. Por favor, mejora tu plan para acceder a esta parte.
Mejorar ahoraMindmap

Esta sección está disponible solo para usuarios con suscripción. Por favor, mejora tu plan para acceder a esta parte.
Mejorar ahoraKeywords

Esta sección está disponible solo para usuarios con suscripción. Por favor, mejora tu plan para acceder a esta parte.
Mejorar ahoraHighlights

Esta sección está disponible solo para usuarios con suscripción. Por favor, mejora tu plan para acceder a esta parte.
Mejorar ahoraTranscripts

Esta sección está disponible solo para usuarios con suscripción. Por favor, mejora tu plan para acceder a esta parte.
Mejorar ahora5.0 / 5 (0 votes)