[MOOC] - Apps para dispositivos móviles (ed. 2016) - iOS. Desarrollo de una App
Summary
TLDREn este video, se ofrece una visión detallada de cómo crear una aplicación desde cero utilizando Xcode. Comenzamos con la creación de un proyecto de una sola vista, eligiendo un nombre y especificando si es para iPhone o iPad. Xcode genera el proyecto y se inicia la programación. Se exploran las diferentes partes de la interfaz de Xcode, incluida la barra de herramientas, el explorador de archivos, el editor de código y el inspector de propiedades. Se destaca la importancia del 'Storyboard', donde se define la interfaz de la aplicación y el flujo entre pantallas. A través de la biblioteca, se pueden añadir elementos como view controllers, botones y campos de texto. Se aborda el uso de 'Auto Layout' para asegurar que los elementos de la interfaz se adapten a diferentes dispositivos. Se muestra cómo previsualizar el diseño y cómo el código es esencial para la funcionalidad de la aplicación. Se ofrece una guía sobre cómo escribir código y utilizar las sugerencias de Xcode para un desarrollo más eficiente. Finalmente, se describe cómo vincular la interfaz con el código, crear transiciones entre pantallas y mostrar información dinámica, como la fecha actual. El video concluye con la compilación y prueba de la aplicación en el simulador de iOS o en un dispositivo físico.
Takeaways
- 📱 Empezamos creando un proyecto en Xcode, eligiendo una plantilla de 'aplicación de una sola vista' para iOS.
- 📝 Seleccionamos un nombre para el proyecto y decidimos si es para iPhone, iPad o universal.
- 🔧 Xcode genera el proyecto con una estructura básica que incluye un storyboard inicial llamado 'Main.storyboard'.
- 📂 El explorador de Xcode muestra los archivos de la aplicación y permite la gestión y búsqueda de errores en el código.
- ✂️ El editor de Xcode es donde se escribe y edita el código, así como la interfaz de usuario.
- 🔍 El inspector permite editar las propiedades de los objetos seleccionados en el editor o el explorador.
- 📚 La biblioteca de Xcode contiene componentes para vistas, como view controllers, botones y campos de texto.
- 🎨 El storyboard es crucial en la definición del interfaz de usuario y el flujo entre las pantallas de la aplicación.
- 🧩 Arrastrar y soltar componentes desde la biblioteca al storyboard permite construir la interfaz de la aplicación.
- 🔗 Auto Layout es una herramienta de Xcode para definir cómo los elementos de la interfaz se ajustan en diferentes tamaños de pantalla.
- 📅 Para mostrar la fecha en la interfaz, es necesario enlazar el label con el código y configurar la propiedad correspondiente.
- ➡️ Se puede previsualizar el Auto Layout y la apariencia de la aplicación en diferentes dispositivos sin necesidad de ejecutarla.
- 🔄 El proceso de compilación y ejecución de la aplicación en el simulador o un dispositivo físico permite probar y verificar el funcionamiento de la aplicación.
Q & A
¿Qué tipo de proyecto se va a crear en Xcode?
-Se va a crear una aplicación para iOS de una sola vista.
¿Cómo se llama el proyecto que se está creando?
-Se llama 'Mi App' como muestra de originalidad.
¿Para qué dispositivos se puede crear la aplicación en Xcode?
-La aplicación puede ser para iPhone, iPad o universal, es decir, para ambos dispositivos.
¿Qué se encuentra en la parte superior de Xcode?
-En la parte superior está la barra de herramientas con información sobre el estado de Xcode y botones para modificar la vista y ejecutar el programa.
¿Dónde se pueden ver y gestionar los archivos de la aplicación en Xcode?
-Los archivos se pueden gestionar en el explorador, que se encuentra a la izquierda de la pantalla.
¿Qué es el editor en Xcode y qué se utiliza para hacer?
-El editor es la vista central que se utiliza para escribir código, editar la interfaz y realizar otras tareas dependiendo del tipo de archivo seleccionado.
¿Qué es el inspector en Xcode y qué permite hacer?
-El inspector permite editar las propiedades de un objeto seleccionado, y cambia según lo que se seleccione en el editor o en el explorador.
¿Qué es un storyboard en una aplicación iOS y cómo se relaciona con Xcode?
-Un storyboard es un archivo en el que se define el interfaz de las diferentes pantallas de la aplicación y el flujo entre ellas, y se trabaja con él a través de Xcode.
¿Cómo se pueden agregar constraints a una vista en el storyboard de Xcode?
-Se selecciona la vista y se da clic en el botón 'ping' en la esquina inferior derecha del storyboard para seleccionar y aplicar los constraints deseados.
null
-null
¿Qué es Auto Layout y cómo se utiliza en Xcode?
-Auto Layout es una herramienta proporcionada por Apple para crear interfaces de usuario adaptables a diferentes dispositivos y tamaños de pantalla, se utiliza para añadir constraints a los elementos de la interfaz.
¿Cómo se puede previsualizar el funcionamiento de Auto Layout sin ejecutar la aplicación?
-Se divide la pantalla para mostrar la vista denominada 'asistente' y se le indica que muestre el preview, lo cual permite añadir diferentes previsualizaciones para distintos dispositivos.
¿Cómo se vincula el código con la interfaz creada en Xcode?
-Se utilizan herramientas visuales en Xcode para vincular elementos de la interfaz, como un botón, con el código necesario para su funcionamiento, evitando la necesidad de escribir código manualmente en muchos casos.
¿Cómo se prueba una aplicación en Xcode antes de ejecutarla en un dispositivo físico?
-Se selecciona el tipo de simulador en el que se desea probar la aplicación o se conecta un dispositivo físico a través de USB, luego se da clic en el botón correspondiente para compilar y ejecutar la aplicación en el simulador.
Outlines

Esta sección está disponible solo para usuarios con suscripción. Por favor, mejora tu plan para acceder a esta parte.
Mejorar ahoraMindmap

Esta sección está disponible solo para usuarios con suscripción. Por favor, mejora tu plan para acceder a esta parte.
Mejorar ahoraKeywords

Esta sección está disponible solo para usuarios con suscripción. Por favor, mejora tu plan para acceder a esta parte.
Mejorar ahoraHighlights

Esta sección está disponible solo para usuarios con suscripción. Por favor, mejora tu plan para acceder a esta parte.
Mejorar ahoraTranscripts

Esta sección está disponible solo para usuarios con suscripción. Por favor, mejora tu plan para acceder a esta parte.
Mejorar ahoraVer Más Videos Relacionados
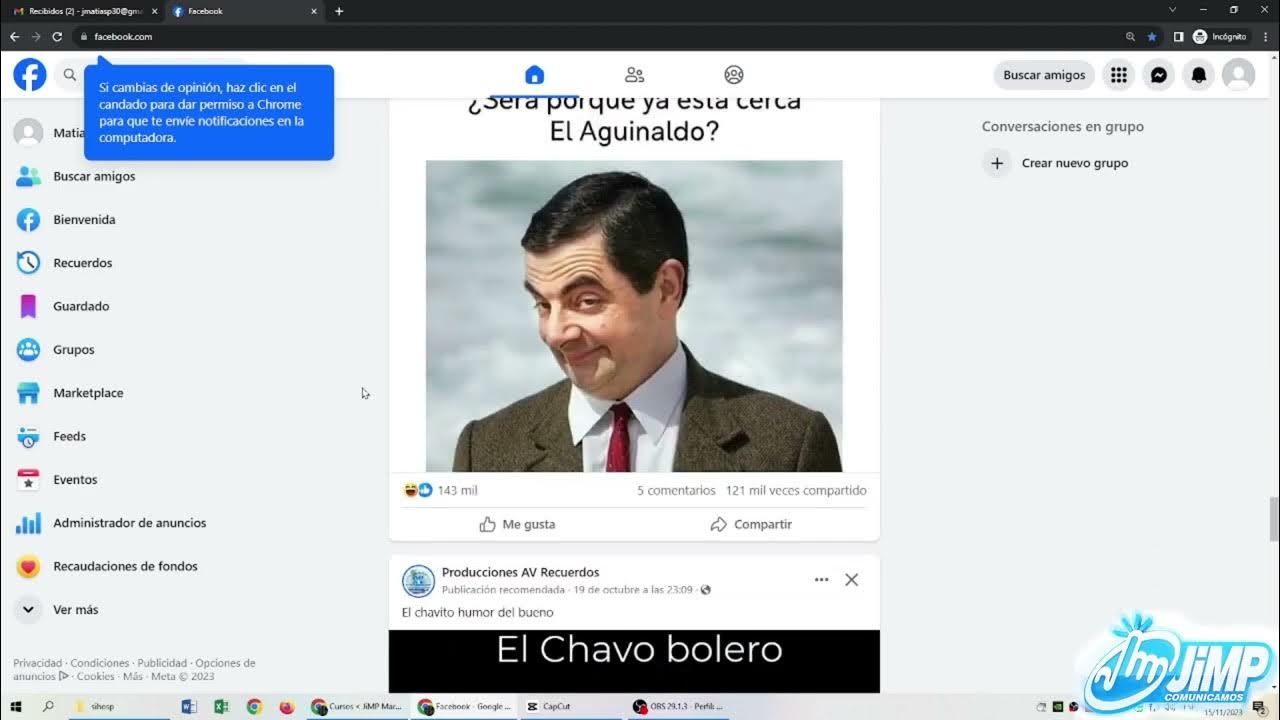
Configuración Perfil, Fanpage e Instagram
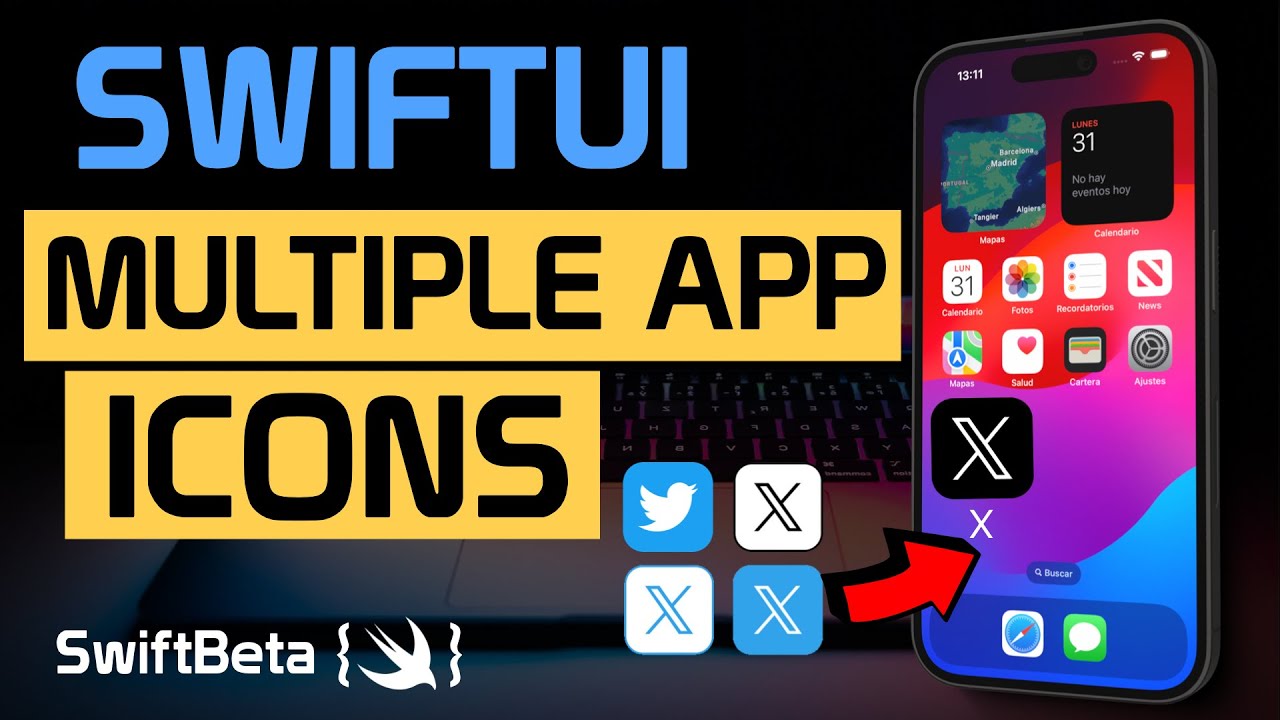
¡Cambia el Look de Tu App! Aprende a Alternar Iconos en iOS con Swift, SwiftUI y Xcode

Tutorial Xcode 21: TabBar App
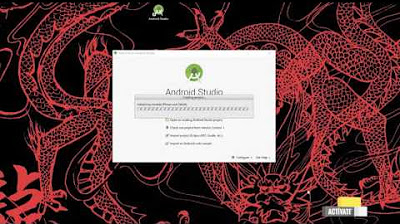
[MOOC] - Apps para dispositivos móviles (ed. 2016) - Android. Desarrollo de una App Android

XCODE: COMO Crear una APP (para Principiantes) 📲 [Tutorial]

🔐 COMO Crear un Login MVC 5 ASP.NET | LOGIN MVC ASP.NET | Visual Studio 2019
5.0 / 5 (0 votes)